Bereiten Sie den bootfähigen USB-Stick von macOS Mojave auf einem Windows 10-PC vor
Aktualisiert Marsch 2023: Erhalten Sie keine Fehlermeldungen mehr und verlangsamen Sie Ihr System mit unserem Optimierungstool. Holen Sie es sich jetzt unter - > diesem Link
- Downloaden und installieren Sie das Reparaturtool hier.
- Lassen Sie Ihren Computer scannen.
- Das Tool wird dann deinen Computer reparieren.
Vor ungefähr einem Monat haben wir darüber gesprochen, mit Hilfe einer kostenlosen App namens DiskMaker X einen bootfähigen USB-Stick von macOS auf einem Mac zu erstellen. Die App ist sehr einfach zu bedienen und wird aktualisiert, um die neueste Version von macOS zu unterstützen .
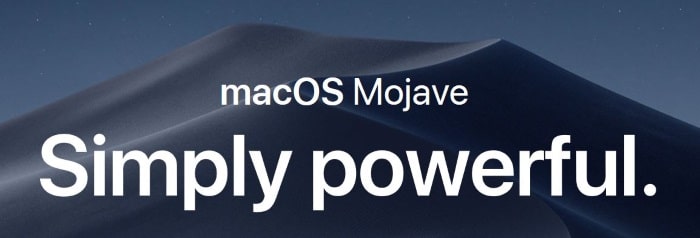
UPDATE: Wenn Sie einen bootfähigen MacOS Sierra- oder Mojave-USB-Stick vorbereiten möchten, finden Sie schrittweise Anleitungen in unserer neuen Anleitung zum Erstellen eines bootfähigen MacOS Sierra-USB-USB-Stils aus Windows.
Auch wenn es immer eine gute Idee ist, macOS bootfähiges USB auf einem Computer vorzubereiten, auf dem nur macOS ausgeführt wird, kann es vorkommen, dass Sie keine Optionen haben, aber das bootfähige Medium von macOS auf einem Windows-PC vorbereiten . Nehmen wir zum Beispiel an, Ihr Mac-Computer ist nicht bootfähig und Sie können das Problem nicht beheben oder das Betriebssystem mit dem Wiederherstellungsassistenten neu installieren. Oder der Wiederherstellungsassistent wird nicht angezeigt, wenn Sie die Wahltaste gedrückt halten.
Wichtige Hinweise:
Mit diesem Tool können Sie PC-Problemen vorbeugen und sich beispielsweise vor Dateiverlust und Malware schützen. Außerdem ist es eine großartige Möglichkeit, Ihren Computer für maximale Leistung zu optimieren. Das Programm behebt häufige Fehler, die auf Windows-Systemen auftreten können, mit Leichtigkeit - Sie brauchen keine stundenlange Fehlersuche, wenn Sie die perfekte Lösung zur Hand haben:
- Schritt 1: Laden Sie das PC Repair & Optimizer Tool herunter (Windows 11, 10, 8, 7, XP, Vista - Microsoft Gold-zertifiziert).
- Schritt 2: Klicken Sie auf "Scan starten", um Probleme in der Windows-Registrierung zu finden, die zu PC-Problemen führen könnten.
- Schritt 3: Klicken Sie auf "Alles reparieren", um alle Probleme zu beheben.
Mac-Benutzer, die keinen Zugriff auf einen bootfähigen Mac-Computer haben, um den bootfähigen USB-Stick von macOS vorzubereiten, können die Hilfe eines Computers in Anspruch nehmen, auf dem das Windows-Betriebssystem für den Job ausgeführt wird. Das einzige ist, dass Sie die DMG-Datei von macOS haben müssen.
Wenn Sie über die DMG-Datei von macOS und ein USB-Flash-Laufwerk mit einer Größe von mehr als 16 GB verfügen, können Sie den bootfähigen Mac OS X-USB auf einem Windows-PC problemlos vorbereiten. Befolgen Sie einfach die folgenden Anweisungen, um Ihren bootfähigen USB-Stick von macOS auf einem PC vorzubereiten.
MacOS Bootable USB unter Windows 10 erstellen
HINWEIS: Das Handbuch wurde ursprünglich zur Vorbereitung des bootfähigen Yosemite-USB geschrieben, ist jedoch auch mit dem neuesten macOS Mojave kompatibel.
Schritt 1: Der erste Schritt besteht darin, die TransMac-Software herunterzuladen und auf einem PC mit Windows-Betriebssystem zu installieren. Obwohl TransMac eine kostenpflichtige Software ist, reicht die 15-Tage-Testversion aus, um den bootfähigen USB-Stick des Mac auf Ihrem PC vorzubereiten.
Schritt 2: Stecken Sie das USB-Laufwerk ein, von dem Sie macOS starten und installieren möchten, und sichern Sie gegebenenfalls alle Daten von diesem. Das Laufwerk wird während der Erstellung eines bootfähigen USB vollständig gelöscht.
Schritt 3: Starten Sie die TransMac-Software mit Administratorrechten, indem Sie mit der rechten Maustaste auf das TransMac-Symbol auf dem Desktop klicken und dann auf Als Administrator ausführen klicken. Nach dem Starten der TransMac-Software wird das Dialogfeld ‚Testerinnerung‘ angezeigt. Klicken Sie einfach auf die Schaltfläche Ausführen, um die Software weiter zu verwenden.
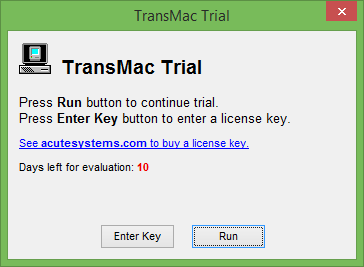
Schritt 4: Klicken Sie nach dem Start von TransMac im linken Bereich mit der rechten Maustaste auf das USB-Laufwerk, das Sie als bootfähig festlegen möchten, klicken Sie mit der rechten Maustaste auf dasselbe und klicken Sie dann auf Mit Disk Image wiederherstellen.
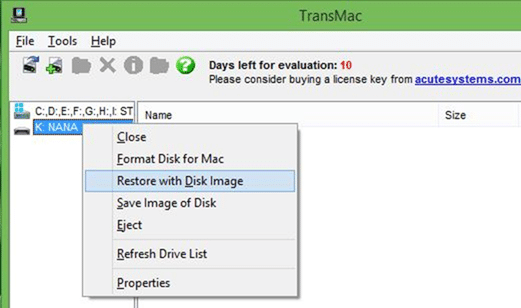
Klicken Sie auf die Schaltfläche Ja , wenn auf Ihrem Bildschirm die Warnmeldung angezeigt wird, dass das Laufwerk gelöscht wird.
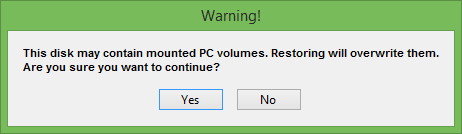
Schritt 5: Als Nächstes wird das Dialogfeld Disk Image auf Laufwerk wiederherstellen auf dem Bildschirm angezeigt. Klicken Sie hier unter Disk Image zum Wiederherstellen auf die Schaltfläche „…“, um zur DMG-Datei von macOS zu navigieren, die Sie über USB installieren möchten, und öffnen Sie dieselbe.
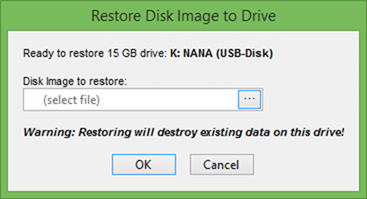
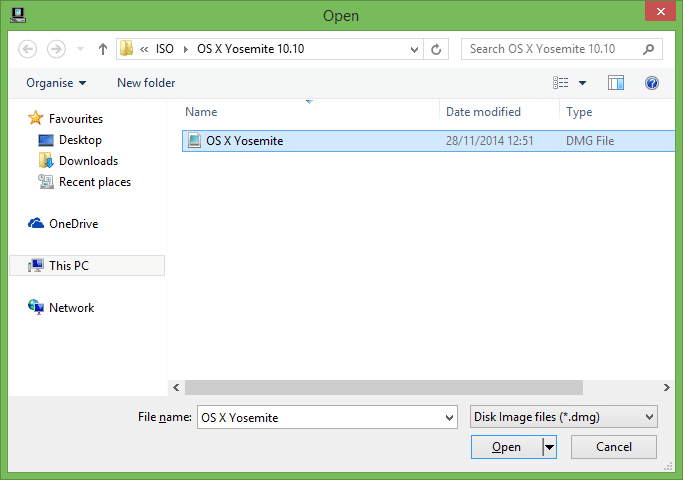
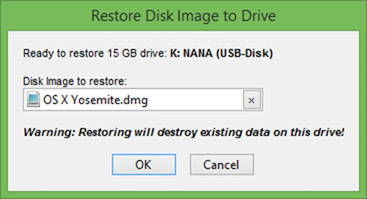
Klicken Sie abschließend auf die Schaltfläche OK, um mit der Vorbereitung des bootfähigen USB von macOS auf Ihrem Windows-PC zu beginnen.
Schritt 6: Das TransMac-Tool benötigte in unserem Test etwas mehr als 90 Minuten, um den bootfähigen USB vorzubereiten.
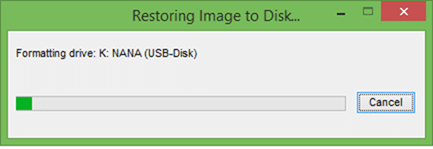
Sobald Sie fertig sind, wird die Meldung ‚Vollständige Wiederherstellung‘ auf dem Bildschirm angezeigt. Schließen Sie den TransMac und entfernen Sie den USB-Stick.
Schritt 7: Schließen Sie abschließend den bootfähigen USB-Stick an Ihren Mac an, schalten Sie Ihren Mac ein, halten Sie die Wahltaste gedrückt und wählen Sie das USB-Laufwerk aus, um mit der Installation von macOS zu beginnen. Viel Glück!

