Benennen Sie mehrere Dateien in Windows 10 mithilfe der Tabulatortaste schnell um
Aktualisiert Marsch 2023: Erhalten Sie keine Fehlermeldungen mehr und verlangsamen Sie Ihr System mit unserem Optimierungstool. Holen Sie es sich jetzt unter - > diesem Link
- Downloaden und installieren Sie das Reparaturtool hier.
- Lassen Sie Ihren Computer scannen.
- Das Tool wird dann deinen Computer reparieren.
Das Umbenennen einer Datei in Windows 10 oder früheren Windows-Versionen ist recht einfach. Sie müssen nur mit der rechten Maustaste auf die Datei klicken, die Sie umbenennen möchten, auf die Option Umbenennen klicken, einen neuen Namen für die Datei eingeben und schließlich die Eingabetaste drücken, um den neuen Dateinamen zu speichern.
Es gibt eine bessere oder schnellere Möglichkeit, eine Datei im Windows-Betriebssystem mithilfe von Tastaturkürzeln umzubenennen. Nach Auswahl einer Datei können Sie die Taste F2 auf der Tastatur drücken, um den neuen Namen für die Datei einzugeben.

Der F2-Hotkey ist praktisch, insbesondere wenn Sie mehrere Dateien umbenennen müssen. Nachdem Sie eine Reihe von Dateien ausgewählt haben, können Sie die Taste F2 drücken, einen Namen für die ausgewählten Dateien eingeben und dann die Eingabetaste drücken. Windows fügt am Ende dieser Dateinamen automatisch 1, 2, 3 hinzu. Aber wie kann man in Windows 10/8/7 schnell mehrere Dateien umbenennen und für jede Datei einen anderen Namen angeben?
Wichtige Hinweise:
Mit diesem Tool können Sie PC-Problemen vorbeugen und sich beispielsweise vor Dateiverlust und Malware schützen. Außerdem ist es eine großartige Möglichkeit, Ihren Computer für maximale Leistung zu optimieren. Das Programm behebt häufige Fehler, die auf Windows-Systemen auftreten können, mit Leichtigkeit - Sie brauchen keine stundenlange Fehlersuche, wenn Sie die perfekte Lösung zur Hand haben:
- Schritt 1: Laden Sie das PC Repair & Optimizer Tool herunter (Windows 11, 10, 8, 7, XP, Vista - Microsoft Gold-zertifiziert).
- Schritt 2: Klicken Sie auf "Scan starten", um Probleme in der Windows-Registrierung zu finden, die zu PC-Problemen führen könnten.
- Schritt 3: Klicken Sie auf "Alles reparieren", um alle Probleme zu beheben.
Benennen Sie mehrere Dateien in Windows 10/8/7
schnell um
Sie können problemlos mehrere Dateien in Windows ohne Software von Drittanbietern sehr schnell umbenennen. Befolgen Sie die nachstehenden Anweisungen, um mehrere Dateien schnell umzubenennen und für jede Datei einen anderen Namen anzugeben.
HINWEIS: Mit dieser Methode können Sie auch mehrere Ordner in Windows 10/8/7 schnell umbenennen.
Schritt 1: Öffnen Sie den Ordner mit den Dateien, die Sie schnell umbenennen möchten.
Schritt 2: Wählen Sie die erste Datei in der Liste aus und drücken Sie zum Umbenennen die Taste F2 .
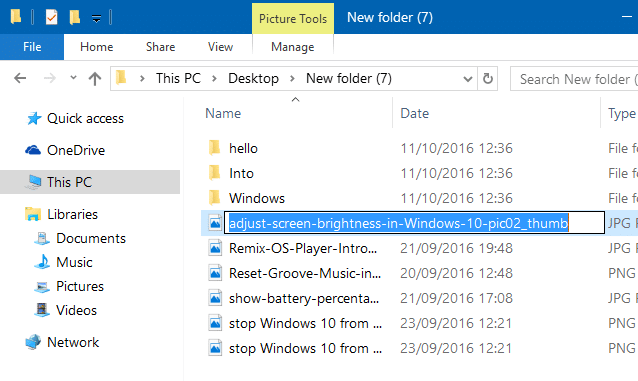
Schritt 3: Nachdem Sie einen neuen Namen für die Datei eingegeben haben, drücken Sie die Tabulatortaste , anstatt die Eingabetaste zu drücken. Dadurch wird nicht nur der neue Dateiname gespeichert, sondern auch automatisch eine Umbenennung für die nächste Datei ausgewählt und eingeleitet.
Wenn Sie eine Datei überspringen möchten, drücken Sie einfach zweimal die Tabulatortaste. Wenn Sie beispielsweise nur die erste und die dritte Datei umbenennen möchten, drücken Sie nach dem Umbenennen der ersten Datei zweimal die Tabulatortaste, um die dritte Datei / den dritten Ordner auszuwählen und umzubenennen.
Um mehrere Dateien umzubenennen, wählen Sie die erste Datei aus, drücken Sie F2, geben Sie einen Namen ein, drücken Sie die Tabulatortaste, um die zweite Datei auszuwählen und umzubenennen, geben Sie einen Namen für die zweite Datei ein, drücken Sie die Tabulatortaste, um die dritte Datei auszuwählen und umzubenennen Geben Sie einen Namen ein und drücken Sie die Tabulatortaste, um den Namen zu speichern. Wählen Sie die vierte Datei aus und benennen Sie sie um.
Wussten Sie, dass Sie mit der Tastenkombination Strg + Umschalt + N einen neuen Ordner in Windows 7/8/10 erstellen können?

