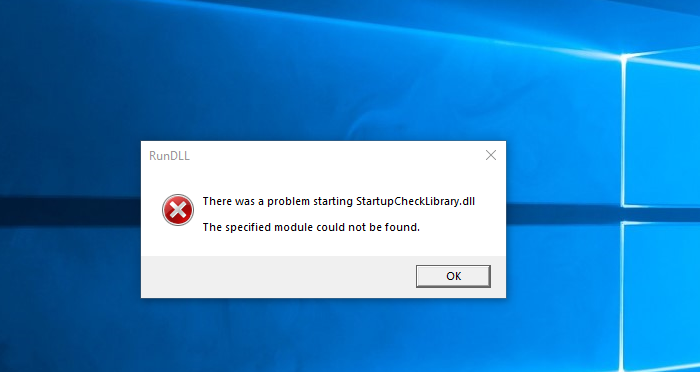Beim Starten von StartupCheckLibrary.dll ist ein Problem aufgetreten
Aktualisiert Marsch 2023: Erhalten Sie keine Fehlermeldungen mehr und verlangsamen Sie Ihr System mit unserem Optimierungstool. Holen Sie es sich jetzt unter - > diesem Link
- Downloaden und installieren Sie das Reparaturtool hier.
- Lassen Sie Ihren Computer scannen.
- Das Tool wird dann deinen Computer reparieren.
Wenn Sie eine Fehlermeldung erhalten – Beim Starten von StartupCheckLibrary.dll ist ein Problem aufgetreten. Das angegebene Modul wurde nicht gefunden. Dieser Beitrag hilft Ihnen bei der Behebung des Problems.
StartupCheckLibrary.dll ist eine offizielle Microsoft Windows-Systemdatei, die sich im Ordner C: \\ Windows \\ System32 befindet. Wenn es sich an einer anderen Stelle befindet, kann es sich um Malware handeln.
Beim Starten von StartupCheckLibrary.dll
ist ein Problem aufgetreten
Da Windows das Modul nicht finden kann, kann dies bedeuten, dass die Datei verschwunden ist, gelöscht wurde oder beschädigt wurde. Hier sind einige Vorschläge, die Ihnen helfen, vorwärts zu kommen.
Wichtige Hinweise:
Mit diesem Tool können Sie PC-Problemen vorbeugen und sich beispielsweise vor Dateiverlust und Malware schützen. Außerdem ist es eine großartige Möglichkeit, Ihren Computer für maximale Leistung zu optimieren. Das Programm behebt häufige Fehler, die auf Windows-Systemen auftreten können, mit Leichtigkeit - Sie brauchen keine stundenlange Fehlersuche, wenn Sie die perfekte Lösung zur Hand haben:
- Schritt 1: Laden Sie das PC Repair & Optimizer Tool herunter (Windows 11, 10, 8, 7, XP, Vista - Microsoft Gold-zertifiziert).
- Schritt 2: Klicken Sie auf "Scan starten", um Probleme in der Windows-Registrierung zu finden, die zu PC-Problemen führen könnten.
- Schritt 3: Klicken Sie auf "Alles reparieren", um alle Probleme zu beheben.
- Überprüfen Sie, ob Ihr Antivirus die Datei unter Quarantäne gestellt hat.
- Führen Sie den SFC-Befehl
- Deaktivieren Sie den Eintrag StartupCheckLibrary.dll im Startup
aus
Sie benötigen eine Administratorberechtigung, um dieses Problem mit fehlenden DLL-Dateien zu beheben.
1] Überprüfen Sie, ob Antivirus die Datei unter Quarantäne gestellt hat.
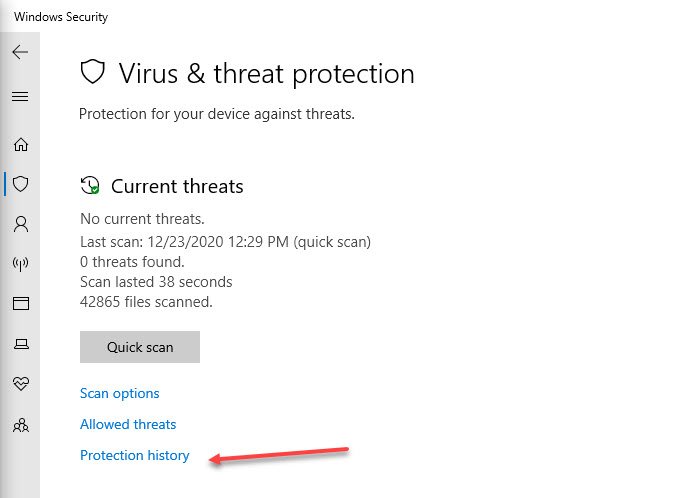
Wenn Sie Windows-Sicherheit verwenden, öffnen Sie es, gehen Sie zum Abschnitt Viren- und Bedrohungsschutz und klicken Sie auf den Link Schutzverlauf. Es werden die Dateien aufgelistet und wenn Sie die StartupCheckLibrary.dll finden. Hier kann es zwei Situationen geben.
Zuerst wurde die DLL als Trojaner / Virus markiert und-
- Es könnte wirklich ein Virus sein oder
- Es könnte falsch positiv sein.
Trennen Sie die Verbindung zum Internet und gehen Sie zum Abschnitt Windows Defender-Quarantäne. Dort wird die Datei unter Quarantäne gestellt. Klicken Sie auf Details anzeigen und überprüfen Sie den Dateipfad.
- Wenn es aus dem System 32-Ordner stammt, können Sie auf die Schaltfläche Wiederherstellen klicken.
- Wenn der Pfad als etwas anderes angezeigt wird, kann es sich um Malware handeln, und es ist am besten, ihn dort zu belassen.
und klicken Sie, um die Datei aus der Quarantäne zu entfernen. Die Datei wird wieder an der ursprünglichen Stelle abgelegt.
Wenn die Datei nun legitim ist, kann sie wieder entfernt werden. Dazu müssen Sie einen Ausschluss hinzufügen. Sobald es wieder erkannt wird, können Sie auf die Schaltfläche Aktion klicken und es dann in den Abschnitt Zulässige Bedrohungen verschieben.
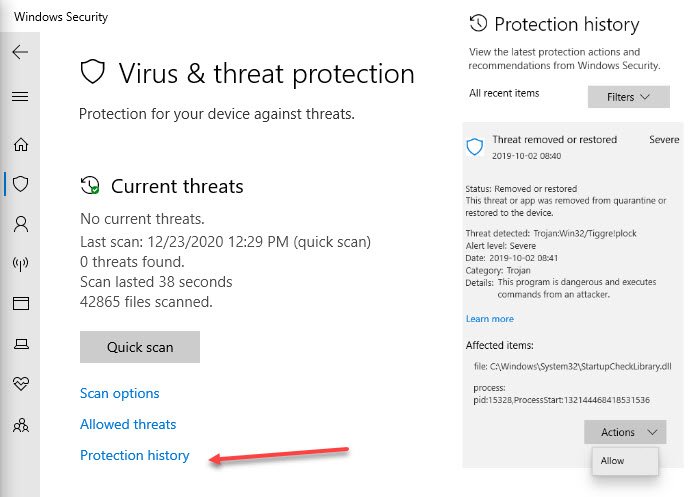
Wenn es als Virus markiert wurde, müssen Sie es löschen.
2] Führen Sie den SFC-Befehl
aus
Der Befehl SFC oder System File Checker kann Windows scannen und beschädigte oder fehlende Systemdateien ersetzen. Führen Sie die folgenden Schritte aus:
- Öffnen Sie Command Pr0ompt mit erhöhten Berechtigungen.
- Geben Sie SFC / scannow ein und drücken Sie die Eingabetaste.
- Lassen Sie es seine Arbeit erledigen.
Sobald dies erledigt ist, sollten Sie diesen Fehler nicht mehr erhalten.
3] Deaktivieren Sie den Eintrag StartupCheckLibrary.dll im Startup
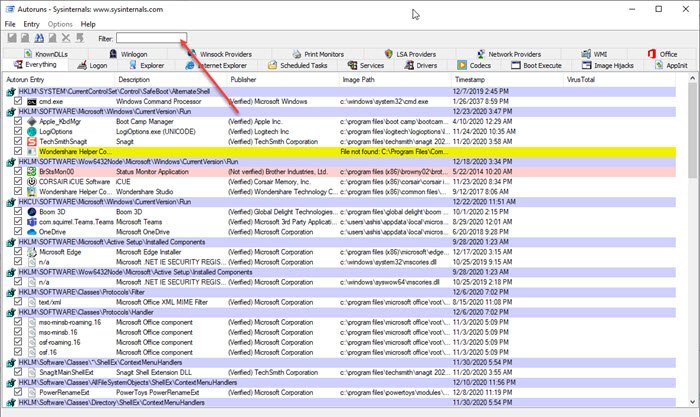
Wenn keine dieser Funktionen funktioniert, ist die DLL infiziert und Sie erhalten weiterhin den Fehler. Die letzte Option besteht darin, sie zu deaktivieren oder aus dem Starteintrag zu entfernen. Während Windows das Entfernen von Anwendungen ermöglicht, ist es nicht einfach, eine DLL zu entfernen. Hier kommt das Autoruns-Programm von Microsoft ins Spiel.
Autoruns ist ein leistungsstarkes Dienstprogramm, das alles finden kann, was ausgeführt werden soll, wenn Windows gestartet wird und sich der Benutzer beim Konto anmeldet.
Sobald Sie das Dienstprogramm heruntergeladen und ausgeführt haben, können Sie mit dem DLL-Namen suchen. Sobald es in der Liste angezeigt wird, können Sie es deaktivieren. Dadurch wird sichergestellt, dass der Fehler nicht angezeigt wird.
Ich hoffe, der Beitrag war leicht zu verfolgen und Sie konnten das Problem beim Starten von StartupCheckLibrary.dll beheben.