Behobener Fehler -Akku nicht erkannt- in Windows 10
Aktualisiert Marsch 2023: Erhalten Sie keine Fehlermeldungen mehr und verlangsamen Sie Ihr System mit unserem Optimierungstool. Holen Sie es sich jetzt unter - > diesem Link
- Downloaden und installieren Sie das Reparaturtool hier.
- Lassen Sie Ihren Computer scannen.
- Das Tool wird dann deinen Computer reparieren.
Der Akku ist einer der wichtigsten Bestandteile eines Computers, denn er ermöglicht es uns, unsere Technologie mitzunehmen und zu arbeiten, wo immer wir wollen.Wenn Sie die Fehlermeldung „Akku nicht erkannt“ erhalten, geraten Sie nicht in Panik.Es gibt mehrere mögliche Lösungen für dieses Laptop-Problem, und wenn Sie eine dieser Fehlermeldungen erhalten, bedeutet das nicht unbedingt, dass Sie einen Ersatzakku oder einen neuen Laptop kaufen müssen.
Obwohl mein System alt ist, funktionierte die Batterie einwandfrei.Nachdem ich ihn jedoch im Akkubetrieb laufen ließ, bis er trocken war, zeigte er beim Neustart des Systems einen Fehler an:
Keine Batterie erkannt.
Sobald ich das Netzkabel herausgezogen hatte, schaltete sich das System ab.Dies deutet darauf hin, dass das System die Batterie nicht erkennt, was besorgniserregend ist.Ich würde nicht sagen, dass die Batterie leer war, da das Problem sofort auftrat, nachdem das System in den Batteriemodus versetzt wurde, und weiterlief, bis die Batterie leer war.Dies kann jedoch überprüft werden.
Wichtige Hinweise:
Mit diesem Tool können Sie PC-Problemen vorbeugen und sich beispielsweise vor Dateiverlust und Malware schützen. Außerdem ist es eine großartige Möglichkeit, Ihren Computer für maximale Leistung zu optimieren. Das Programm behebt häufige Fehler, die auf Windows-Systemen auftreten können, mit Leichtigkeit - Sie brauchen keine stundenlange Fehlersuche, wenn Sie die perfekte Lösung zur Hand haben:
- Schritt 1: Laden Sie das PC Repair & Optimizer Tool herunter (Windows 11, 10, 8, 7, XP, Vista - Microsoft Gold-zertifiziert).
- Schritt 2: Klicken Sie auf "Scan starten", um Probleme in der Windows-Registrierung zu finden, die zu PC-Problemen führen könnten.
- Schritt 3: Klicken Sie auf "Alles reparieren", um alle Probleme zu beheben.
Was ist die Ursache für das Problem „Akku nicht erkannt“ auf meinem Computer?
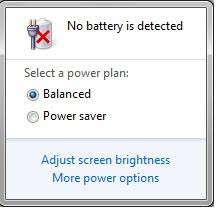
Beginnen Sie mit der Fehlersuche.
So können Sie Probleme mit den Energieeinstellungen Ihres Computers finden und beheben.
Gehen Sie folgendermaßen vor:
- Klicken Sie auf Start und wählen Sie Systemsteuerung.
- Geben Sie im Suchfeld des Bedienfelds „Fehlerbehebung“ ein.
- Klicken Sie auf die Schaltfläche „Fehlersuche“.
- Klicken Sie auf System und Sicherheit
- Klicken Sie auf Power und dann auf Next
Starten Sie Ihr Notebook neu.
- Trennen Sie alle externen Geräte vom Laptop.
- Entfernen Sie die Batterie.
- Drücken Sie den Netzschalter des Laptops für etwa 10-15 Sekunden.
- Legen Sie den Akku ein und starten Sie den Computer neu.
- Stecken Sie den Netzadapter ein und prüfen Sie, ob der Computer den Akku wieder erkennt.
Aktualisieren Sie Ihr BIOS
Wenn der Computer die Meldung „Akku nicht erkannt“ anzeigt, liegt möglicherweise ein Problem mit dem Chipsatz vor, und Sie sollten die neuesten BIOS-Updates und Chipsatztreiber für Ihr Gerät überprüfen und installieren.
Anmerkung:Vergewissern Sie sich beim Aktualisieren des BIOS, dass die Batterie vorhanden und das Netzteil angeschlossen ist.
- Öffnen Sie einen Webbrowser und rufen Sie die Website des Geräteherstellers auf.
- Suchen Sie auf der Website nach Ihrem Gerät
- Wenn Sie Ihr Gerät gefunden haben, gehen Sie zur Kategorie BIOS, laden Sie die BIOS-Update-Datei herunter und speichern Sie sie auf Ihrem Desktop.
- Doppelklicken Sie darauf und folgen Sie den Anweisungen auf dem Bildschirm, um den Installationsvorgang abzuschließen.
- Das System wird neu gestartet und das BIOS wird aktualisiert.
Scannen Sie Ihren PC mit einem Reparaturprogramm eines Drittanbieters, um nach Fehlern zu suchen, die Sicherheitsprobleme verursachen und Sie verlangsamen.Nach Abschluss des Scans ersetzt der Wiederherstellungsprozess die beschädigten Dateien durch neue Windows-Dateien und -Komponenten.
Wenn das Problem weiterhin besteht, liegt es wahrscheinlich an der Hardware.Wenden Sie sich in diesem Fall an den Hersteller Ihres Computers.
Überprüfen Sie Ihre Akku- und ACPI-Einstellungen
Die Batterie ist möglicherweise veraltet und wird im BIOS nicht angezeigt.Überprüfen Sie jedoch zunächst Ihre ACPI-Einstellungen, um sicherzustellen, dass der Akku vorhanden ist.Überprüfen Sie dazu zunächst Ihre ACPI-Einstellungen:
- Klicken Sie mit der rechten Maustaste auf Start und wählen Sie Geräte-Manager.
- Klicken Sie auf Batterie, um die Kategorie zu erweitern
- Klicken Sie auf ACPI, um die Einstellungen zu überprüfen, da der Akku ein- oder ausgeschaltet sein kann.
- Prüfen Sie im BIOS, ob der Akku im BIOS erkannt wird.
- Wenn die Batterie im BIOS nicht erkannt wird, liegt das Problem entweder bei der Batterie selbst oder im Batterie-/Hauptplatinenfach des
Anmerkung:Wenn Sie Zugang zu einer anderen Batterie haben, setzen Sie diese in den Computer ein, um festzustellen, ob das Problem mit dem Computer oder der Batterie zusammenhängt.Versuchen Sie auch, den Akku auf einem anderen Computer zu installieren, um zu sehen, ob er erkannt wird oder nicht.
Zurücksetzen des Akkutreibers
- Klicken Sie mit der rechten Maustaste auf Start und wählen Sie Geräte-Manager.
- Klicken Sie auf Batterien, um die Kategorie zu erweitern.
- Klicken Sie mit der rechten Maustaste auf die Microsoft ACPI-kompatible Batterieverwaltungsmethode und wählen Sie „Deinstallieren“.
- Klicken Sie auf die Registerkarte „Aktion“ und wählen Sie die Option „Auf Hardwareänderungen prüfen
- Schalten Sie Ihren Computer aus.
- Schalten Sie die Stromversorgung der Klimaanlage aus.
- Setzen Sie die Batterie ein.
- Schließen Sie das Netzteil an und starten Sie den Computer.
Häufig gestellte Fragen
Warum zeigt mein Laptop an, dass der Akku nicht erkannt wurde?
Schalten Sie den Laptop vollständig aus und ziehen Sie das Kabel vom Computer ab.Drehen Sie den Laptop um.Drücken Sie die Akku-Entriegelungstaste(n), um den Akku aus dem Computer zu lösen, und nehmen Sie ihn heraus. Setzen Sie den Akku wieder ein, schließen Sie den Netzadapter an und starten Sie den Computer neu.
Wie kann ich Windows 10 reparieren, das nicht lädt?
Eine einfache Möglichkeit, das Problem zu beheben, besteht darin, den Computer auszuschalten, den Netzschalter 15-30 Sekunden lang gedrückt zu halten, das Netzteil anzuschließen und dann den Computer neu zu starten.Zurück zu Windows 10: Kürzlich bemerkte ich, dass mein Surface Pro ungewöhnlich lange zum Aufladen brauchte, und die Lüfter begannen zu laufen.
Wie setze ich den Akku von Windows 10 zurück?
- Gehen Sie zur Taskleiste auf Ihrem Bildschirm und klicken Sie mit der rechten Maustaste auf „Akku“.
- Wählen Sie „Energieoptionen“.
- Wählen Sie unter „Energieoptionen“ die Option „Ändern, wenn der Computer im Leerlauf ist“.
- Klicken Sie auf das Dropdown-Menü „Bildschirm ausschalten“ und wählen Sie „Nie“.
Wie lade ich den Akku meines Laptops auf?
Wenn Ihr Laptop zum Starten einen angeschlossenen Akku benötigt, halten Sie einfach die Einschalttaste 30 Sekunden lang gedrückt.Schließen Sie den Akku wieder an und lassen Sie ihn eine Stunde lang laden, ohne den Laptop einzuschalten.Nach dieser Zeit sollte Ihr Akku zurückgesetzt sein – und Sie sollten eine genauere Akkuanzeige erhalten, wenn Sie den Laptop starten.

