Behoben Outlook-Webanwendung kann keine Anhänge in Windows 10 herunterladen
Aktualisiert Marsch 2023: Erhalten Sie keine Fehlermeldungen mehr und verlangsamen Sie Ihr System mit unserem Optimierungstool. Holen Sie es sich jetzt unter - > diesem Link
- Downloaden und installieren Sie das Reparaturtool hier.
- Lassen Sie Ihren Computer scannen.
- Das Tool wird dann deinen Computer reparieren.
Wenn Sie Microsoft Outlook regelmäßig nutzen, sind Sie wahrscheinlich mit dem herunterladbaren Client und der Web-App vertraut.Beide Programme haben im Wesentlichen die gleiche Funktionalität, obwohl einige die Web App bevorzugen, um die Festplatte Ihres Computers nicht zu überladen.
Einige Nutzer haben jedoch von Problemen beim Herunterladen von Anhängen berichtet, wenn sie die Webversion verwenden, insbesondere in Google Chrome.
Ursachen dafür, dass die Outlook-Webanwendung keine Anlagen herunterlädt
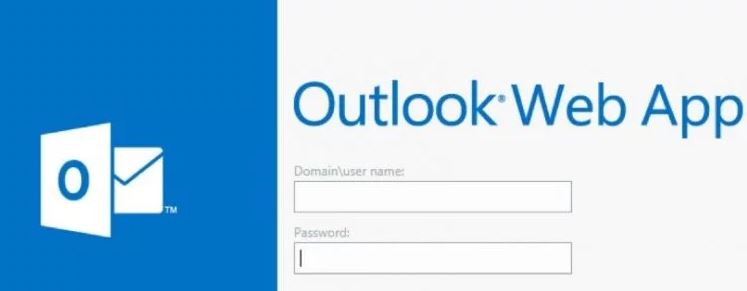
Geringe Bandbreite:Wenn Sie über eine Netzwerkverbindung mit geringer Bandbreite auf die Outlook-Webanwendung zugreifen, kann dies die Ursache für den aktuellen Fehler sein.
Wichtige Hinweise:
Mit diesem Tool können Sie PC-Problemen vorbeugen und sich beispielsweise vor Dateiverlust und Malware schützen. Außerdem ist es eine großartige Möglichkeit, Ihren Computer für maximale Leistung zu optimieren. Das Programm behebt häufige Fehler, die auf Windows-Systemen auftreten können, mit Leichtigkeit - Sie brauchen keine stundenlange Fehlersuche, wenn Sie die perfekte Lösung zur Hand haben:
- Schritt 1: Laden Sie das PC Repair & Optimizer Tool herunter (Windows 11, 10, 8, 7, XP, Vista - Microsoft Gold-zertifiziert).
- Schritt 2: Klicken Sie auf "Scan starten", um Probleme in der Windows-Registrierung zu finden, die zu PC-Problemen führen könnten.
- Schritt 3: Klicken Sie auf "Alles reparieren", um alle Probleme zu beheben.
Browser-Kompatibilität:Wenn Sie versuchen, Anlagen mit einem Browser herunterzuladen, der von der Outlook-Webanwendung nicht unterstützt wird, kann der folgende Fehler auftreten.
Einschränkungen des ISP-Netzes:Die Internetanbieter haben Methoden, um alles unter Kontrolle zu halten und bestimmte Netzressourcen zu begrenzen, und diese von den Internetanbietern auferlegten Beschränkungen sind möglicherweise die Ursache des derzeitigen Problems.
Cache/Cache/Benutzerdaten stimmen nicht überein:Alte Cookies/Caches/Benutzerdaten können die Funktionalität der Outlook-Webanwendung beeinträchtigen und den aktuellen Fehler verursachen.
Einschränkung durch Sicherheitsprogramme:Sicherheitsprogramme, wie z. B. Antivirenprogramme und Firewalls, schränken in der Regel Netzwerkressourcen ein, die sie als bösartig betrachten. Wenn diese Programme die Outlook-Webanwendung aufgrund eines Fehlers als bösartig identifiziert haben, können die von diesen Programmen erstellten Einschränkungen den aktuellen Outlook-Webanwendungsfehler verursachen.
Verdächtiger Absender:Die Outlook-Webanwendung verwendet die Absenderfilterung, um unseriöse und böswillige Absender auszusortieren, und wenn Ihr Absender von der Outlook-Webanwendung als verdächtig eingestuft wird, kann dies den Fehler verursachen, der derzeit auftritt.
Blockierte Anhangsverlängerung:Die Outlook-Webanwendung blockiert standardmäßig bestimmte Arten von Dateierweiterungen als Anlagen, und wenn Sie versuchen, eine solche Datei als Anlage herunterzuladen, lässt die Outlook-Webanwendung den Download nicht zu.
Neue UI:Microsoft veröffentlicht häufig eine neue Benutzeroberfläche, um weitere Funktionen hinzuzufügen und die Benutzerfreundlichkeit der Outlook-Webanwendung zu verbessern, aber manchmal kann die neue Benutzeroberfläche das aktuelle Problem aufgrund eines Codierungsfehlers verursachen.
Inkompatible Brower’s Add-ons:Einige Add-Ons sind nicht mit der Outlook-Webanwendung kompatibel, insbesondere AdBlock, von dem bekannt ist, dass es die Funktionalität der Outlook-Webanwendung beeinträchtigt und den aktuellen Fehler verursacht.
Wie behebt man das Problem, dass die Outlook-Webanwendung keine Anlagen herunterladen kann?

Deaktivieren Sie die Funktion zum sicheren Surfen im Internet
- Starten Sie Chrome und geben Sie chrome://settings/ in die Linkleiste ein. Klicken Sie dann auf die Option Sync and Google services.
- Klicken Sie auf Einstellungen auf die ursprünglichen Standardwerte zurücksetzen.
- Klicken Sie abschließend auf Einstellungen zurücksetzen.
- Es wird einige Zeit dauern, bis der Vorgang abgeschlossen ist; danach wird der Browser automatisch neu gestartet.
- Verwenden Sie nun Outlook online und prüfen Sie erneut.
Deaktivieren der Add-ons
- Chrome starten.Klicken Sie auf die 3 Punkte in der oberen rechten Ecke.Gehen Sie zu Erweiterte Werkzeuge -> Erweitert.
- Wählen Sie die Add-ons/Erweiterungen einzeln aus und klicken Sie auf Entfernen, um sie zu entfernen.
- Klicken Sie zur Bestätigung erneut auf Löschen.
- Gehen Sie nun zu Outlook im Web und laden Sie die Anlagen herunter.
Ausführen der Light-Version von Outlook im Web
Für Outlook im Web gibt es eine Light-Version, die es ermöglicht, die Anwendung bei geringer Bandbreite, begrenzter Verfügbarkeit und mit älteren Webbrowsern zu nutzen.Benutzer können auf diese Lite-Version aktualisieren und dann versuchen, Anhänge von dort herunterzuladen.
- Melden Sie sich bei Ihrem Outlook-im-Web-Konto an.
- Navigieren Sie zu der Option Einstellungen in der oberen rechten Ecke.Klicken Sie auf Mail.
- Klicken Sie auf die Option Allgemein, gehen Sie zu Anzeigeoptionen, klicken Sie auf Outlook-Webanwendungsversion, und aktivieren Sie dann das Kontrollkästchen Outlook-Webanwendungsleichtversion verwenden.
- Verlassen Sie das aktuelle Konto und melden Sie sich dann wieder an.
- Verwenden Sie dieses Mal die Light-Version der Outlook-Webanwendung.
- Rufen Sie nun die E-Mail mit den Anhängen auf und versuchen Sie, die Anhänge herunterzuladen.
Outlook im Web mit einem anderen Webbrowser starten
Einige Webbrowser sind möglicherweise nicht mit Outlook on the Web kompatibel und verhindern daher einige seiner Funktionen.Versuchen Sie daher, Outlook online mit einem anderen Webbrowser auszuführen.
Wenn Sie zum Beispiel Google Chrome verwenden, wechseln Sie zu einem anderen Browser wie Microsoft Edge oder Internet Explorer.Es ist möglich, dass das Problem behoben wird, wenn Sie den Webbrowser wechseln, und Sie Anhänge aus Ihren eingehenden E-Mails herunterladen können.
Häufig gestellte Fragen
Warum kann ich keine Outlook-Web-Anlagen herunterladen?
Die Outlook-Webanwendung stoppt das Herunterladen von Anlagen in der Regel aufgrund von Problemen mit der Browserkompatibilität, geringer Bandbreite, Konflikten mit Cache/Cookie/Benutzerdaten, Einschränkungen der Sicherheitssoftware, Netzwerkbeschränkungen des ISP, nicht unterstützten Anlagenerweiterungen und anderen Problemen mit dem Webbrowser.
Wie kann ich Anlagen aus der Outlook-Webanwendung herunterladen?
- Nachdem Sie eine Nachricht geöffnet haben, klicken Sie auf den Dateinamen des Anhangs, den Sie öffnen möchten.
- In einigen Browsern wird das Dialogfeld Dateiname herunterladen angezeigt.
- Klicken Sie auf OK, um die ausgewählte Aktion auszuführen, oder auf Abbrechen, um zum Nachrichtentext zurückzukehren.
Wie kann ich Anlagen in der Outlook-Webanwendung entsperren?
- Verwenden Sie eine Dateifreigabe für den Zugriff auf den Anhang.
- Verwenden Sie ein Dateikomprimierungsprogramm, um die Dateinamenerweiterung zu ändern.
- Benennen Sie die Datei mit einer anderen Erweiterung um.
- Bitten Sie Ihren Exchange-Server-Administrator, die Sicherheitseinstellungen zu ändern.
Warum lädt Outlook keine Anhänge herunter?
Wenn Sie Microsoft Outlook verwenden und eine Anlage nicht öffnen können, müssen Sie möglicherweise Add-ons deaktivieren.Klicken Sie in Microsoft Outlook auf Datei -> Optionen -> Add-Ins.Klicken Sie unter Verwalten auf COM-Add-ins und dann auf GO.Schließen Sie Microsoft Outlook, öffnen Sie es erneut und laden Sie den Anhang erneut hoch.

