Behoben Fehler -Drucken nicht möglich- Der angegebene Treiber ist ungültig
Aktualisiert Marsch 2023: Erhalten Sie keine Fehlermeldungen mehr und verlangsamen Sie Ihr System mit unserem Optimierungstool. Holen Sie es sich jetzt unter - > diesem Link
- Downloaden und installieren Sie das Reparaturtool hier.
- Lassen Sie Ihren Computer scannen.
- Das Tool wird dann deinen Computer reparieren.
Die Verbindung zwischen dem Windows 10-PC und dem Drucker wird über den Druckertreiber hergestellt.Meistens funktioniert alles und sieht gut aus, aber manchmal reagiert der Drucker nicht und gibt eine Fehlermeldung 0x000007d1 – der angegebene Treiber ist ungültig.Welche Schritte muss ich unternehmen, um dieses Verhalten zu korrigieren?
Der Vorgang kann nicht abgeschlossen werden (Fehler 0x000007d1), der angegebene Treiber ist ungültig.
Normalerweise beschränkt sich die Behebung des Druckertreiberfehlers auf das Aktualisieren, Installieren oder Neuinstallieren des Treibers.Wenn diese Methode nicht funktioniert, können Sie einen einfachen Registry-Hack versuchen.Bevor Sie jedoch damit beginnen, sollten Sie zunächst einen Systemwiederherstellungspunkt erstellen.
Was verursacht den Druckfehler 0x000007d1 – der angegebene Treiber ist ungültig

Wichtige Hinweise:
Mit diesem Tool können Sie PC-Problemen vorbeugen und sich beispielsweise vor Dateiverlust und Malware schützen. Außerdem ist es eine großartige Möglichkeit, Ihren Computer für maximale Leistung zu optimieren. Das Programm behebt häufige Fehler, die auf Windows-Systemen auftreten können, mit Leichtigkeit - Sie brauchen keine stundenlange Fehlersuche, wenn Sie die perfekte Lösung zur Hand haben:
- Schritt 1: Laden Sie das PC Repair & Optimizer Tool herunter (Windows 11, 10, 8, 7, XP, Vista - Microsoft Gold-zertifiziert).
- Schritt 2: Klicken Sie auf "Scan starten", um Probleme in der Windows-Registrierung zu finden, die zu PC-Problemen führen könnten.
- Schritt 3: Klicken Sie auf "Alles reparieren", um alle Probleme zu beheben.
Der Fehler 0x000007d1 kann jederzeit auftreten, häufig jedoch nach einem Windows-Update.Möglicherweise hat Windows die Treiber für Ihren Drucker aktualisiert und übernommen. Überprüfen Sie daher die Einstellungen und aktualisieren Sie dann die Treiber.
So beheben Sie den Druckerfehler 0x000007d1 – der angegebene Treiber ist ungültig
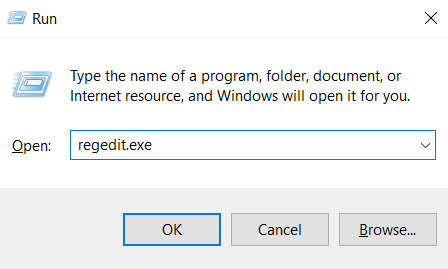
Überprüfen Sie Ihren Drucker
Vergewissern Sie sich zunächst, dass Ihr Drucker ordnungsgemäß funktioniert, bevor Sie zu den in diesem Leitfaden vorgestellten praktischen Methoden übergehen.Je nach Druckermodell (Brother, HP, Fuji Xerox, Canon usw.) müssen Sie möglicherweise einen anderen Drucker verwenden. Je nach Druckermodell (Brother, HP, Fuji Xerox, Canon usw.) vergewissern Sie sich zunächst, dass der Drucker eingeschaltet und das Netzkabel ordnungsgemäß mit dem Drucker verbunden ist.Vergessen Sie nicht, den Netzschalter des Geräts einzuschalten!
Vergewissern Sie sich anschließend, dass auf dem Minibildschirm des Druckers keine Fehlermeldungen wie Papierstau, leere Tinte/Tasten, kein Papier eingelegt usw. angezeigt werden.Bevor Sie mit den Druckertreibern arbeiten, sollten Sie sicherstellen, dass der Drucker ordnungsgemäß funktioniert.
Vergewissern Sie sich außerdem, dass der Drucker tatsächlich an Ihren Computer angeschlossen ist.
So können Sie das überprüfen:
- Geben Sie über die Windows-Suche (unten links) Ihren Druckertyp ein.Klicken Sie auf die erscheinende Option „Drucker und Scanner“.
- Sie sollten eine Seite mit allen verfügbaren Druckern und Scannern sehen.Vergewissern Sie sich, dass unter dem Drucker „Verbunden“ steht.Wenn „Nicht verbunden“ angezeigt wird, versuchen Sie, den Drucker neu zu starten, um zu sehen, ob die Verbindung wieder hergestellt werden kann.
Fehlersuche zuerst
Bevor Sie Ihre Druckertreiber installieren und aktualisieren, sollten Sie die von Microsoft bereitgestellte Fehlerbehebung ausprobieren.Sie brauchen es nicht zu installieren, da es in Ihrem Windows-Betriebssystem vorinstalliert ist.Der Grund dafür ist, dass Sie so feststellen können, ob es Probleme mit Windows gibt, die aktualisiert oder behoben werden müssen.
Gehen Sie folgendermaßen vor, um auf die Windows-Diagnose zuzugreifen:
- Klicken Sie auf Windows-Suche (unten links) und geben Sie „Problembehandlung“ ein.
- Klicken Sie dann in der Liste der Optionen auf „Andere Probleme beheben“.
- Sie werden zur Seite für die Fehlerbehebung weitergeleitet.Wählen Sie hier den Drucker im Startmenü aus und klicken Sie auf „Fehlerbehebung“.
- Bei der Fehlersuche wird zunächst festgestellt, ob ein Problem mit dem Drucker vorliegt.Je nachdem, was der Troubleshooter findet, können Sie den Anweisungen folgen, um das Problem zu lösen.
Je nach Druckermodell bieten einige Modelle, wie z. B. HP, eigene Tools zur Fehlerbehebung an, die Ihnen helfen, Druckerprobleme zu erkennen und Anleitungen zu ihrer Behebung zu geben.
Druckertreiber-Updates mit neuen Treibern
Fast jedes Druckermodell hat seinen eigenen Treibersatz.Die Treiber werden in der Regel automatisch installiert, aber in den meisten Fällen sollten Sie manuell prüfen, ob die installierten Druckertreiber auf dem neuesten Stand sind, da Drucker manchmal schwerfällig und langsam sein können.
Deinstallation und Neuinstallation eines Druckers
Es müssen zwei Vorgänge durchgeführt werden: 1) Deinstallation und 2) Installation des Druckers.Machen Sie sich keine Sorgen, folgen Sie einfach den Anweisungen, und alles wird im Handumdrehen erledigt sein.
- Drücken Sie zunächst die Windows-Taste und die X-Taste gleichzeitig.Es erscheint ein Dialogfeld mit einer Liste von Optionen, die Sie vielleicht noch nicht gesehen haben.Klicken Sie auf die erste Option, die Anwendungen und Funktionen heißt.
- Warten Sie ein paar Sekunden, bis die Seite geladen ist, und scrollen Sie dann auf der Seite nach unten, um unter Verwandte Optionen auf Programme und Funktionen zu klicken.
- Suchen Sie nun den Drucker in der Liste der Programme.Es wird irgendwo versteckt sein.Wenn Sie den Drucker gefunden haben, wählen Sie ihn aus und klicken Sie im Menü auf Entfernen.
PostSPUpgrade mit dem Registrierungseditor entfernen
Die Verwendung des Registrierungseditors auf einem Windows-Computer mag zunächst wie eine schlechte Idee erscheinen, da Sie vielleicht Angst haben, einen Fehler zu machen und zu sehen, dass Ihr Computer nicht mehr funktioniert.Wir haben es verstanden.
Seien Sie versichert, dass wir eine Anleitung zum Sichern Ihrer Registrierungseinstellungen erstellt haben, damit Sie sie im Fall des Falles (was sehr unwahrscheinlich ist) wiederherstellen können.Klingt das gut?Gut, dann fangen wir mal an.
Angenommen, Sie haben Ihre Registrierungseinstellungen mithilfe unserer Anleitung oben gesichert, dann sind hier die Schritte zum Entfernen von PostSPUpgrade :
- Suchen Sie in Windows (unten links) und geben Sie Registrierungseditor ein.Klicken Sie auf den Registrierungseditor.
- Sobald Sie den Registrierungseditor geöffnet haben, kopieren Sie den folgenden Pfad und fügen ihn in den URL-Abschnitt ein (wie unten gezeigt):
HKEY_LOCAL_MACHINESYSTEMCurrentControlSetControlPrintPostSPUpgrade. - PostSPUpgrade sollte nun im Menü auf der rechten Seite erscheinen.Nachdem Sie PostSPUpgrade gefunden haben, klicken Sie mit der rechten Maustaste darauf und wählen Sie Löschen.
- Daraufhin wird eine Meldung angezeigt, in der Sie gefragt werden, ob Sie dies wirklich tun wollen.Wählen Sie Ja.
- Schließen Sie schließlich den Registrierungseditor, indem Sie wie jedes andere Programm auf das X in der oberen rechten Ecke klicken, und starten Sie Ihren Windows-Computer neu.Sie müssen Ihren Windows-Computer neu starten, damit die Änderungen wirksam werden.
Versuchen Sie nach dem Neustart des Computers erneut, die ursprünglich verwendete Hardware zu drucken, und stellen Sie sicher, dass der Fehler „Fehler 0x000007d1 Der angegebene Treiber ist ungültig“ (Fehler 0x000007d1) behoben wurde.
Häufig gestellte Fragen
Wie kann ich einen Druckertreiberfehler beheben?
- Rufen Sie die Website des Druckerherstellers auf und suchen Sie nach einem Druckertreiber, Druckertreiber oder Druckertreiber.
- Suchen Sie den richtigen Treiber für Ihr Druckermodell.
- Laden Sie den Treiber herunter und installieren Sie ihn [Quelle: Adobe].Möglicherweise müssen Sie Ihren Computer nach der Installation des neuen Treibers neu starten.
Wie kann ich den Fehler 0x000007d1 beheben?
- Überprüfen Sie Ihren Drucker.
- Beheben Sie zunächst das Problem.
- Aktualisieren Sie die Druckertreiber mit neuen Treibern.
- Deinstallieren Sie den Drucker und installieren Sie ihn neu.
- Entfernen Sie den Spoiler.
- Deinstallieren Sie PostSPUpgrade mit dem Registrierungseditor.
Warum ist mein Druckertreiber nicht verfügbar?
Dieser Fehler tritt normalerweise auf, wenn der Druckertreiber veraltet oder beschädigt ist oder ein Windows-Update erfordert.Die häufigste Ursache für dieses Problem sind jedoch beschädigte und inkompatible Druckertreiber.
Wie kann ich das Treiberproblem lösen?
- Geben Sie „Geräte-Manager“ in das Suchfeld auf der Taskleiste ein und wählen Sie dann „Geräte-Manager“.
- Klicken Sie mit der rechten Maustaste (oder halten Sie sie gedrückt) auf den Gerätenamen und wählen Sie Deinstallieren.
- Starten Sie Ihren Computer neu.
- Windows wird versuchen, den Treiber neu zu installieren.

