[Behoben] Fehler ‚Dieser Parameter ist falsch‘ in Windows 11
Aktualisiert Marsch 2023: Erhalten Sie keine Fehlermeldungen mehr und verlangsamen Sie Ihr System mit unserem Optimierungstool. Holen Sie es sich jetzt unter - > diesem Link
- Downloaden und installieren Sie das Reparaturtool hier.
- Lassen Sie Ihren Computer scannen.
- Das Tool wird dann deinen Computer reparieren.
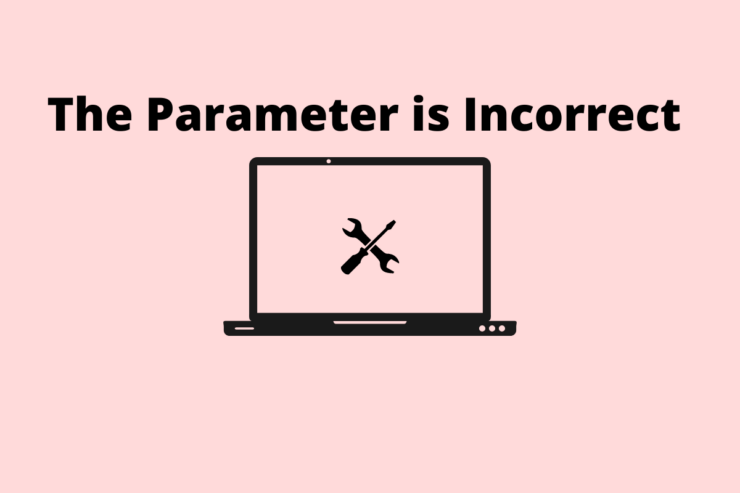
Erhalten Sie eine Meldung, dass der Parameter nicht korrekt ist, wenn Sie die externe Festplatte an Ihren Windows 11-Computer anschließen?Lassen Sie uns dieses Problem in dieser Anleitung mit den einfachen Tipps zur Fehlerbehebung beheben, die ich hier mitgeteilt habe.Lassen Sie uns auch die möglichen Gründe erörtern, die zu der “Parameter ist falsch” Fehlermeldung unter Windows zusammen mit der ‘Standort ist nicht verfügbar‘.
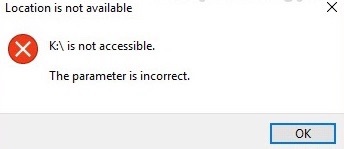
Der Hauptgrund für dieses Problem kann auf das Vorhandensein von beschädigten Systemdateien oder beschädigten Dateien auf der externen Festplatte zurückzuführen sein.Das interne Dateisystem von Microsoft kann beschädigt worden sein.Andere Gründe für den Parameterfehler können durch das Vorhandensein von Malware auf dem Computer oder auf der Festplatte entstehen.
Wichtige Hinweise:
Mit diesem Tool können Sie PC-Problemen vorbeugen und sich beispielsweise vor Dateiverlust und Malware schützen. Außerdem ist es eine großartige Möglichkeit, Ihren Computer für maximale Leistung zu optimieren. Das Programm behebt häufige Fehler, die auf Windows-Systemen auftreten können, mit Leichtigkeit - Sie brauchen keine stundenlange Fehlersuche, wenn Sie die perfekte Lösung zur Hand haben:
- Schritt 1: Laden Sie das PC Repair & Optimizer Tool herunter (Windows 11, 10, 8, 7, XP, Vista - Microsoft Gold-zertifiziert).
- Schritt 2: Klicken Sie auf "Scan starten", um Probleme in der Windows-Registrierung zu finden, die zu PC-Problemen führen könnten.
- Schritt 3: Klicken Sie auf "Alles reparieren", um alle Probleme zu beheben.
Seite Inhalt
Die besten Methoden, um die Parameter einer externen Festplatte zu korrigieren
Nun, da wir die Gründe für den Fehler kennen, schauen wir uns die besten Lösungen zur Behebung des Problems „Externe Festplattenparameter sind falsch“ unter Windows 11 an
1.Starten Sie den Computer neu
Dies ist die einfache Lösung, die Sie zuerst versuchen können, wenn Sie versuchen, den Parameter falsch Fehler zu beheben, wenn Sie die externe Festplatte an Ihren Computer anschließen.
Starten Sie einfach Ihren Computer neu und schließen Sie die externe Festplatte wieder an.In den meisten Fällen haben die Benutzer berichtet, dass diese Lösung funktioniert und das Problem mit der Festplatte behoben hat.
- Klicken Sie auf dieWindows-Tasteauf der Tastatur.
- Klicken Sie dann in der Suchkonsole auf das Energiesymbol.
- Wählen SieNeustartaus dem kleinen Menü, das sich öffnet.

Schließen Sie nach dem Neustart des PCs die externe Festplatte an und überprüfen Sie, ob Sie ohne Fehlermeldungen auf den Inhalt zugreifen können.
2.Suchen Sie auf der externen Festplatte nach Malware
Sobald die externe Festplatte an den PC angeschlossen ist, sollten Sie immer zuerst einen Scan nach Malware durchführen, die in den Dateien auf der externen Festplatte enthalten sein könnte.Sie können Windows Defender oder ein anderes Antivirenprogramm eines Drittanbieters verwenden, das Sie auf Ihrem PC installiert haben.
- Schließen Sie die externe Festplatte an den PC an.
- Gehen Sie zumDieser PCBereich des Computers.
- Klicken Sie mit der rechten Maustaste auf das Symbol, auf dem die externe Festplatte angezeigt wird.
- Wählen Sie aus dem MenüScannen mit Microsoft Defender.
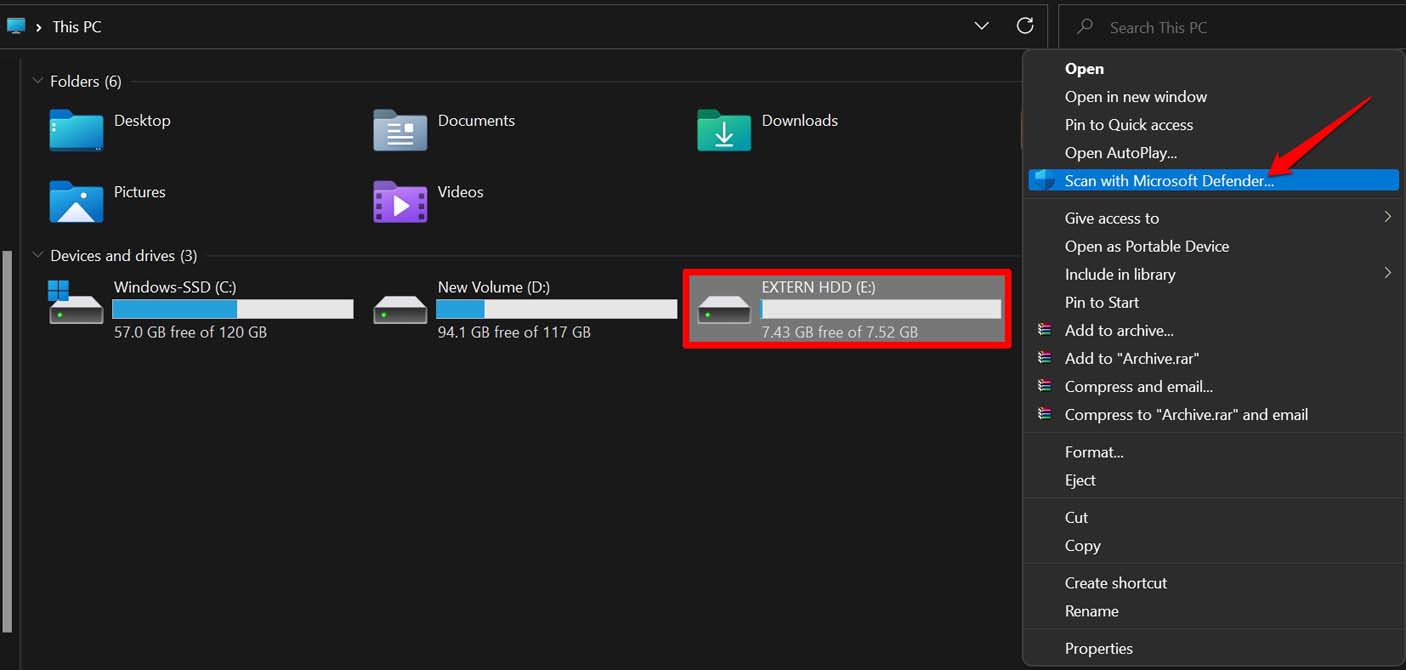
Warten Sie, bis der Scanvorgang abgeschlossen ist.Normalerweise erkennt der Defender jede Malware sofort, wenn Sie die Festplatte anschließen.Sollte nach dem Scannen dennoch Malware gefunden werden, werden Sie von Defender darüber informiert.Sie können die infizierten Dateien manuell entfernen, um die Malware zu beseitigen.
3.Überprüfen Sie Ihren Windows 11-Computer auf Viren
Alternativ dazu können Sie Ihren Computer auch auf Viren überprüfen.So können Sie es tun.
- Drücken Sie dieWindows-Tasteauf der Tastatur.
- TypSchutz vor Viren und Bedrohungen.
- Klicken Sie aufÖffnen Siewenn das entsprechende Suchergebnis angezeigt wird.
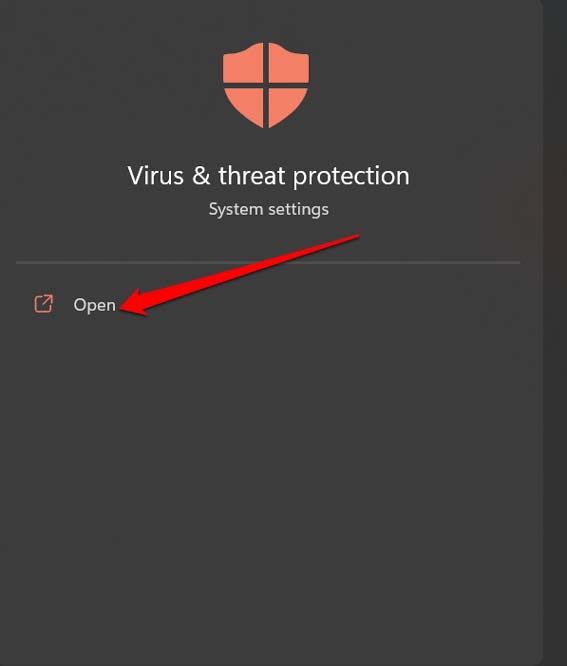
- Klicken Sie nun aufSchnellsuche.
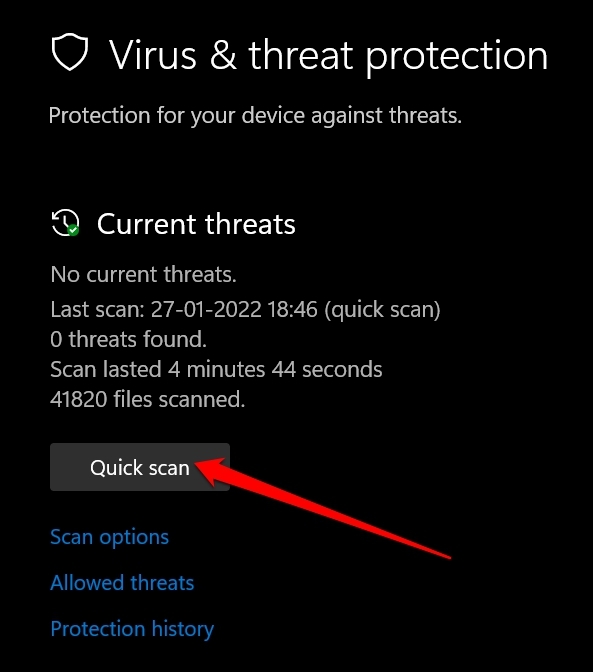
- Windows Defender durchsucht den PC nach möglicher Malware und informiert Sie über ungewöhnliche Dateien oder Anwendungen, die auf dem Computer vorhanden sein könnten.
- Dann können Sie Maßnahmen ergreifen, wie z. B. die infizierten Dateien unter Quarantäne stellen oder vom PC entfernen.
Nachdem der Computer virenfrei ist, können Sie erneut versuchen, die externe Festplatte anzuschließen und zu prüfen, ob Sie darauf zugreifen können oder nicht.
4.Aktualisieren des Festplattenlaufwerks auf die neueste Version
Aktualisieren Sie die Laufwerke im Gerätemanager auf die neueste Version, um das Problem der falschen Parameter zu beheben.
- Öffnen Sie den Geräte-Manager.
- Navigieren Sie zuFestplattenlaufwerkeund klicken Sie darauf, um es zu erweitern.
- Klicken Sie mit der rechten Maustaste auf die externe Festplatte und wählen SieTreiber aktualisieren.
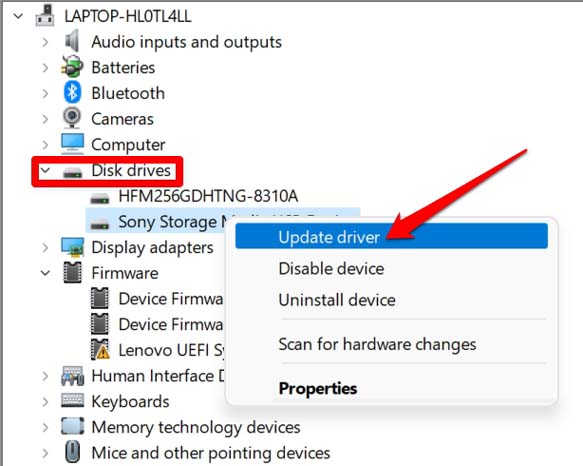
- Wählen Sie im nächsten Dialogfeld, das angezeigt wirdAutomatisch nach Treibern suchen.
- Das System sucht nach Treibern und aktualisiert diese für die Laufwerke der externen Festplatte.
Nach der Aktualisierung sollten Sie in der Lage sein, auf die externe Festplatte zuzugreifen, ohne dass der Fehler mit den falschen Parametern auftritt.
5.Vollständige Formatierung der externen Festplatte
Wenn es für Sie möglich ist, können Sie die externe Festplatte formatieren.Dadurch werden alle Daten auf dem Datenträger endgültig gelöscht.
Außerdem wird die Formatierung von beschädigten Dateien, Malware und alles andere, dass die unnötigen Elemente auf der Festplatte vorhanden sind, loszuwerden.
So formatieren Sie eine Festplatte,
- Stellen Sie sicher, dass die externe Festplatte an den Computer angeschlossen ist.
- Gehe zuDieser PC.
- Klicken Sie mit der rechten Maustaste auf den Namen der externen Festplatte.
- Wählen Sie aus dem MenüFormat.
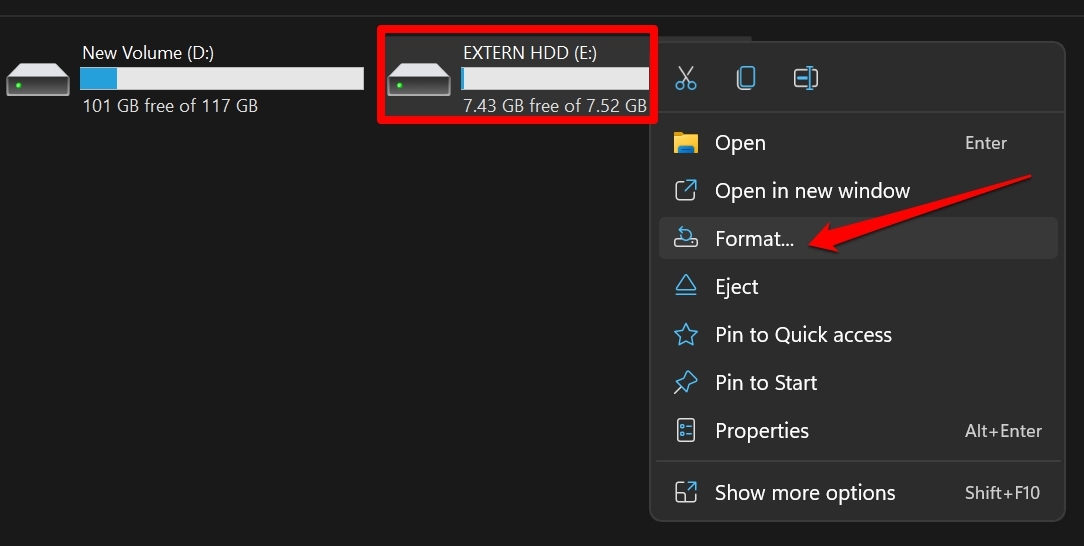
- Ein kleines Dialogfeld wird angezeigt.
- Aktivieren Sie das KontrollkästchenSchnelles Format.
- Klicken Sie aufStartum den Formatierungsprozess zu beginnen.
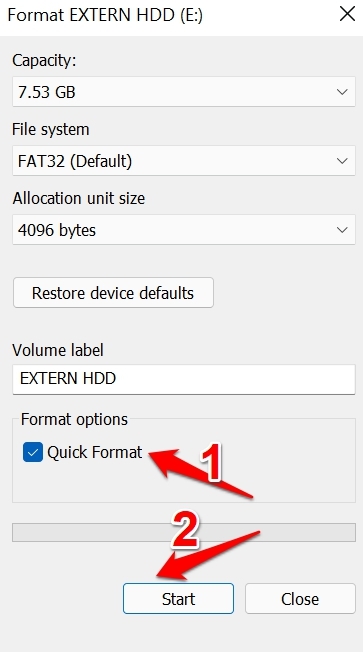
Nachdem die Formatierung abgeschlossen ist, trennen Sie die Festplatte ab und schließen Sie sie wieder an.Jetzt können Sie wieder mit der Erstellung von Sicherungen auf diesem Laufwerk beginnen und sollten keine Probleme wie die Fehlermeldung „falscher Parameter“ haben.
6.Nach beschädigten Systemdateien suchen
Um den Fehler mit den falschen Parametern zu beheben, der nach dem Anschließen der externen Festplatte angezeigt wird, können Sie die Eingabeaufforderung verwenden, um den Scan zum Auffinden und Beheben beschädigter Systemdateien auszuführen.
- Öffnen Sie die Eingabeaufforderung über die Windows-Suchoption.

- Geben Sie dann den Befehlsfc /scannow.
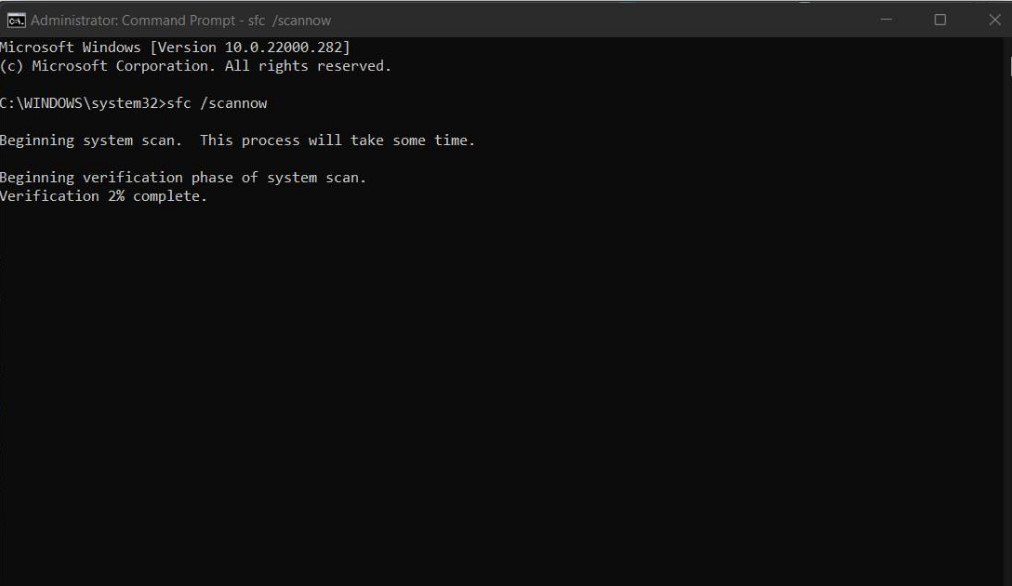
- Drücken Sie die Eingabetaste.
Dieser Prozess scannt das System, sucht nach möglichen beschädigten Systemdateien und behebt diese.Dies kann einige Zeit in Anspruch nehmen.
7.Verwenden Sie DISM Scan, um das Problem zu beheben
Die Fehlermeldung Falsche Parameter kann durch das Vorhandensein von beschädigten internen Systemdateien in einigen Anwendungen entstehen.Um dies zu beheben und die Anwendungen mit den neuesten und korrekt konfigurierten Systemdateien zu aktualisieren, können Sie die Eingabeaufforderung verwenden, um die DISM-Befehle einzugeben.
DISM steht für Deployment Image Servicing and Management.Mit diesem Befehl werden auch andere beschädigte Systemdateien auf dem Computer repariert.
- Stellen Sie sicher, dass Ihr Computer mit dem Internet verbunden ist.
- Öffnen Sie die Eingabeaufforderung auf dem PC.

- Geben Sie nun die folgenden Befehle nacheinander ein.
DISM /Online /Bild aufräumen /Gesundheit prüfen
DISM /Online /Bildbereinigung /ScanHealth
DISM /Online /Bild aufräumen /Gesundheit wiederherstellen
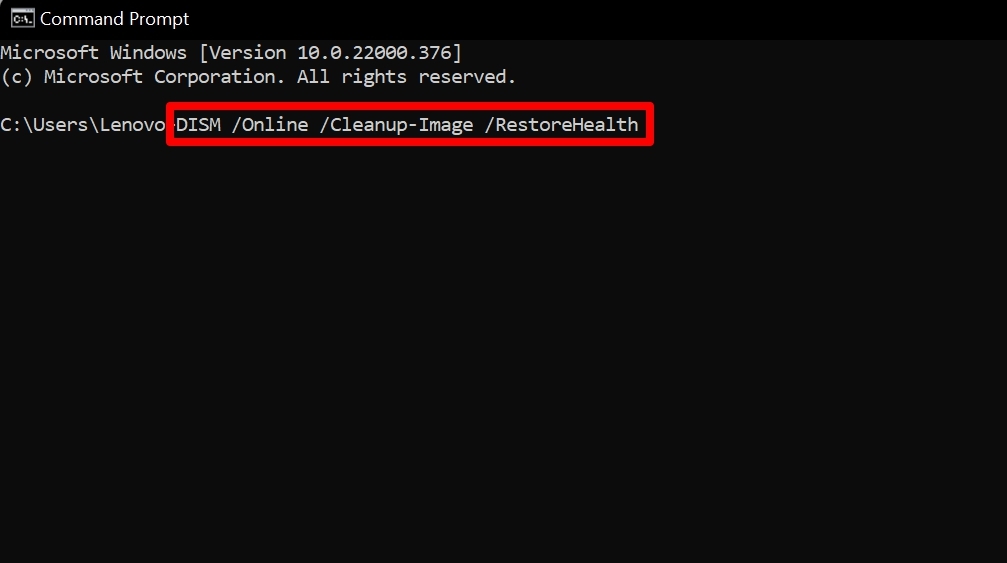
- Lassen Sie den Vorgang abschließen und reparieren Sie die beschädigten Dateien.Dann können Sie die externe Festplatte wieder anschließen und versuchen, mit ihr eine Sicherung zu erstellen oder wiederherzustellen.
Versuchen Sie also diese Methoden, um das Problem der Fehlermeldung „Falsche Parameter“ zu beheben, die angezeigt wird, wenn Sie die externe Festplatte an Ihren Windows 11-Computer anschließen.
Wenn Sie eine Meinung zu folgenden Themen habenSo beheben Sie das Problem mit der externen Festplatte unter Windows 11 (‘Parameter ist falsch’)dann zögern Sie nicht, einen Kommentar zu hinterlassen.Abonnieren Sie bitte auch unseren DigitBin YouTube-Kanal für Videoanleitungen.Zum Wohl!

