[Behoben] Der Fehler -Medien konnten nicht geladen werden- in Chrome
Aktualisiert Marsch 2023: Erhalten Sie keine Fehlermeldungen mehr und verlangsamen Sie Ihr System mit unserem Optimierungstool. Holen Sie es sich jetzt unter - > diesem Link
- Downloaden und installieren Sie das Reparaturtool hier.
- Lassen Sie Ihren Computer scannen.
- Das Tool wird dann deinen Computer reparieren.
In diesem Artikel haben wir den Fehler Media Could Not Be Loaded in Chrome behandelt.
Chrome ist zwar der beliebteste Webbrowser auf dem Markt, aber er ist dafür bekannt, dass er hin und wieder Probleme und Fehler aufweist.Es gibt mehrere Fehler, die in Chrome auftreten, und einer davon ist der “Das Medium konnte nicht geladen werden, entweder weil der Server oder das Netzwerk ausgefallen ist oder weil das Format nicht unterstützt wird.“ Dieser Fehler ist ein sehr häufiges Szenario in Chrome und tritt auf, wenn Sie ein Video wiedergeben.
Auf den ersten Blick scheint der Fehler von der Website zu kommen, auf der Sie Videos ansehen wollen, aber in Wirklichkeit ist es ein Problem des Browsers.
Wenn Sie auch von der Fehlermeldung „The Media Could Not Be Loaded” betroffen sind, brauchen Sie sich keine Sorgen mehr zu machen. In diesem Artikel haben wir eine Liste möglicher Lösungen zusammengestellt, die Wunder bei der Behebung des Fehlers „The Media Could Not Be Loaded” in Chrome bewirken können.
Wichtige Hinweise:
Mit diesem Tool können Sie PC-Problemen vorbeugen und sich beispielsweise vor Dateiverlust und Malware schützen. Außerdem ist es eine großartige Möglichkeit, Ihren Computer für maximale Leistung zu optimieren. Das Programm behebt häufige Fehler, die auf Windows-Systemen auftreten können, mit Leichtigkeit - Sie brauchen keine stundenlange Fehlersuche, wenn Sie die perfekte Lösung zur Hand haben:
- Schritt 1: Laden Sie das PC Repair & Optimizer Tool herunter (Windows 11, 10, 8, 7, XP, Vista - Microsoft Gold-zertifiziert).
- Schritt 2: Klicken Sie auf "Scan starten", um Probleme in der Windows-Registrierung zu finden, die zu PC-Problemen führen könnten.
- Schritt 3: Klicken Sie auf "Alles reparieren", um alle Probleme zu beheben.
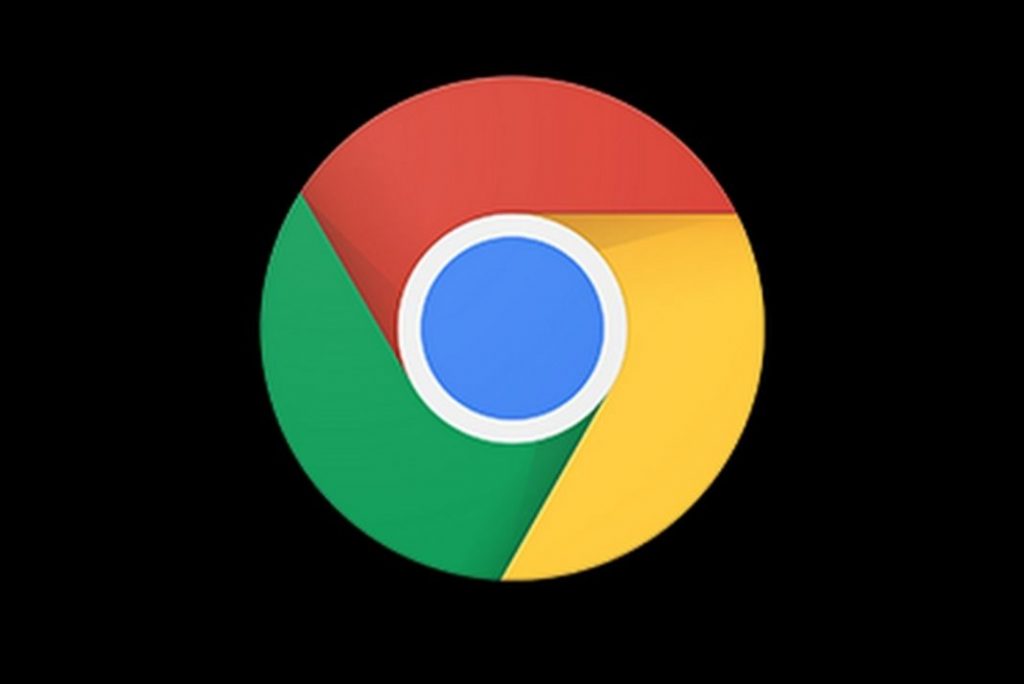
Lesen Sie auch: 10 Gründe, Google Chrome nicht mehr zu verwenden
Behebung von Problemen im Zusammenhang mit langsamem Internet
Bevor wir weitermachen, sollten wir uns mit den Gründen für die Internetverbindung befassen.Versuchen Sie, eine andere Webseite in Chrome zu laden, und prüfen Sie, ob sie erfolgreich geladen wird.Wenn dies nicht der Fall ist, haben Sie derzeit Probleme mit der Internetverbindung.Versuchen Sie, den Router neu zu starten, um das Problem zu lösen.Sie können sich auch an den Internetanbieter wenden, um die Verbindungsprobleme zu beheben.
Wenn das Internet hier nicht der Übeltäter ist, versuchen Sie, die unten aufgeführten Probleme zu beheben.
Aktualisieren Sie die Webseite
Dies mag zwar einfach erscheinen, aber versuchen Sie, die Webseite zu aktualisieren, da es möglicherweise zum ersten Mal zu einer zufälligen Störung gekommen ist.Sie können auch versuchen, das Video zusammen mit der Webseite wiederzugeben.Versuchen Sie, den Webbrowser zu schließen und ihn dann erneut zu starten.Laden Sie nun die Webseite und prüfen Sie, ob sie funktioniert.
Lesen Sie auch: Google Chrome’s Tipps und Shortcuts für ein besseres Browsing-Erlebnis
Chrome aktualisieren
Ein veralteter Webbrowser ist dafür bekannt, dass er verschiedene seltsame Probleme verursacht, wie das, mit dem wir gerade konfrontiert sind.Daher ist es wichtig, Chrome auf dem neuesten Stand zu halten.Wenn Sie die automatische Aktualisierungsfunktion von Chrome deaktiviert haben, sollten Sie sie aktivieren.Außerdem können Sie Ihren Browser mit den folgenden Schritten manuell aktualisieren:
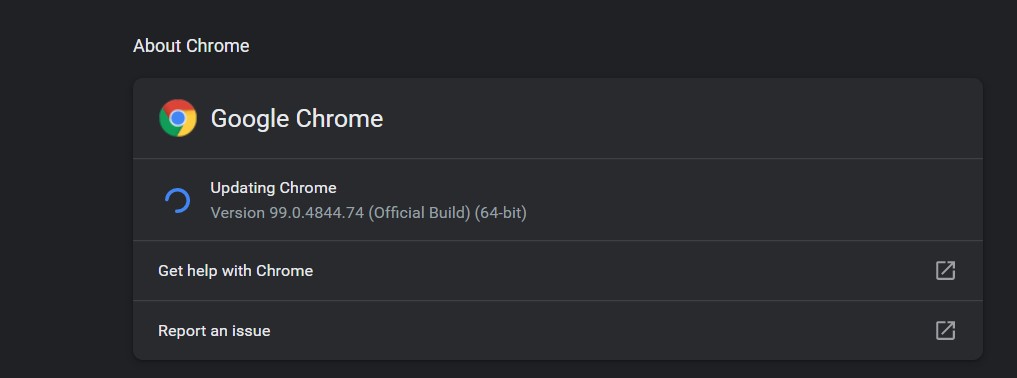
- Tippen Sie auf die drei vertikalen Punkte in der oberen rechten Ecke, um ein Dropdown-Menü zu öffnen.
- Wählen Sie die Option Hilfe und klicken Sie dann auf die Option Über Google Chrome.
- Der Browser sucht nun automatisch nach den verfügbaren Updates und installiert diese.
- Wenn Sie die neueste Version von Chrome verwenden, können Sie diesen Schritt überspringen und den nächsten ausführen.
Deaktivieren oder Aktivieren von VPN
VPNs sind zwar wichtig, um Ihre Privatsphäre zu schützen, stören aber manchmal Ihr Surferlebnis.Wenn Sie also ein VPN in Ihrem Browser verwenden, kann dies ein wahrscheinlicher Grund dafür sein, dass Sie das Video nicht ansehen können.
Aber auch das Gegenteil ist der Fall.Wenn Sie sich an einem Ort befinden, an dem ein bestimmtes Video eingeschränkt ist, können Sie ein VPN auf Ihrem Gerät aktivieren, um dieses Video anzusehen.
Lesen Sie auch: 5 Wordle Chrome Erweiterungen für Tipps und Lösungen
Browser-Cache und Verlauf löschen
Wenn die oben genannten Methoden nicht funktioniert haben, kann das Problem an einem beschädigten Browser-Cache liegen.Cache-Daten verkürzen zwar die Ladezeit von Webseiten, können aber auch Schaden anrichten, wenn sich zu viele davon auf Ihrem Gerät ansammeln.Das hat zur Folge, dass die Leistung des Browsers beeinträchtigt wird.Löschen wir also den Browser-Cache und die Cookies, um den Fehler zu beheben:
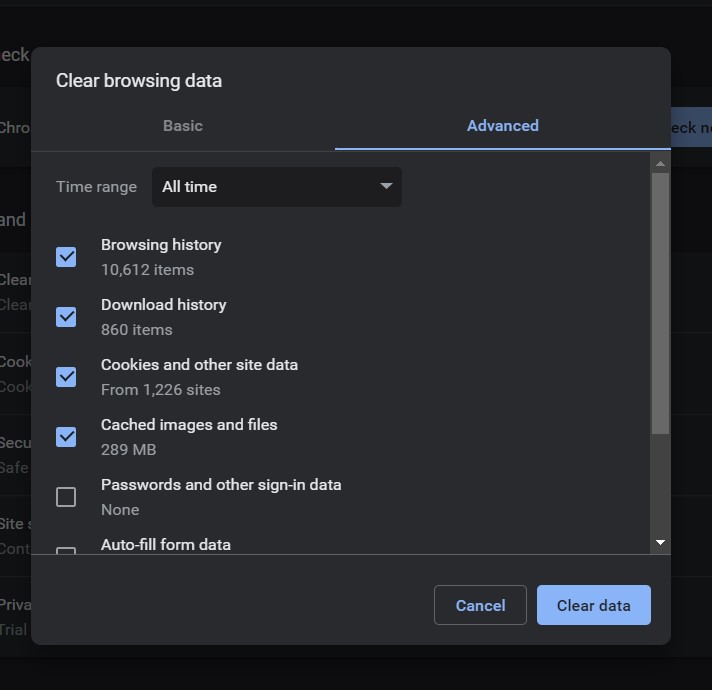
- Öffnen Sie den Chrome-Verlauf mit der Tastenkombination Strg+H.
- Wählen Sie nun die Option Browsing-Daten löschen in der Seitenleiste.
- Aktivieren Sie in dem Pop-up-Fenster die Kontrollkästchen vor den Optionen Browserverlauf, Cookies und andere Website-Daten sowie Bilder und Dateien im Cache.
- Klicken Sie schließlich auf die Schaltfläche Daten löschen.
Warten Sie, bis Sie alle Daten gelöscht haben, und besuchen Sie die Webseite erneut.Wenn das Problem noch nicht gelöst ist, gibt es noch viele Möglichkeiten, es zu beheben.
Lesen Sie auch: 6 Wege zur Behebung von Audio-Problemen in Chromecast
Ad-Blocker-Erweiterungen deaktivieren
Ad-Blocker sind Browser-Erweiterungen, die Werbung auf Websites blockieren.Sie tun dies, indem sie mit dem JavaScript der Website interferieren.Dieses Manöver kann dazu führen, dass die Website den Inhalt nicht richtig lädt und sogar die HTML-Tags wie z. B. <video> beeinträchtigt werden.Um diese Ursache des Problems auszuschließen, können Sie diese Werbeblocker vorläufig deaktivieren.
Führen Sie die folgenden Schritte aus, um Werbeblocker zu deaktivieren:
- Tippen Sie auf die drei vertikalen Punkte oben rechts, um das Menü aufzurufen.
- Bewegen Sie den Mauszeiger auf Mehr Werkzeuge, um ein Untermenü zu öffnen.Wählen Sie dort Erweiterungen aus.
- Wählen Sie im nächsten Fenster die Werbeblocker-Erweiterungen aus der Liste aller installierten Erweiterungen aus.
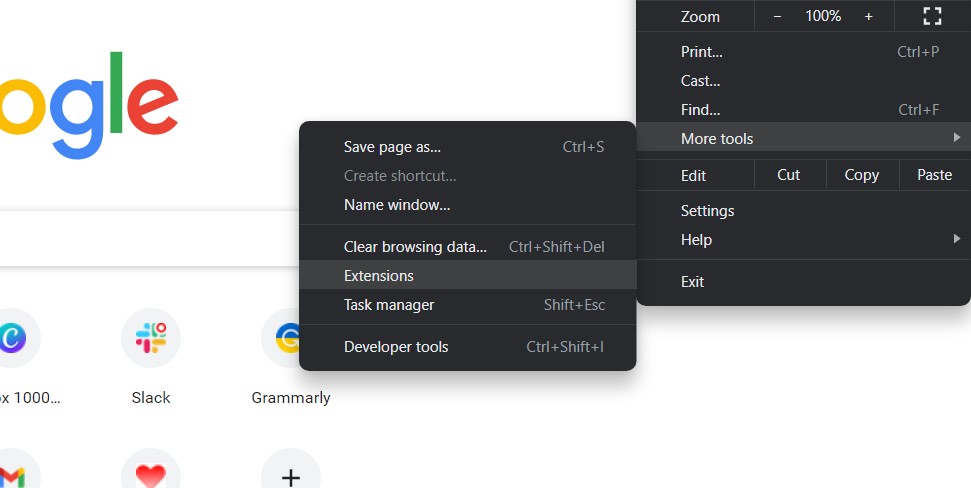
- Wenn Sie sie gefunden haben, deaktivieren Sie den Schalter für die Erweiterung oder deinstallieren Sie sie vollständig, indem Sie auf die Schaltfläche „Deinstallieren“ neben der Erweiterung klicken.
Versuchen Sie nun, das Video abzuspielen. Wahrscheinlich wird es ohne den Fehler abgespielt.
Chrom zurücksetzen
Wenn das Problem weiterhin besteht, ist es an der Zeit, den Chrome-Browser zurückzusetzen.Dadurch werden alle Einstellungen auf die Standardwerte zurückgesetzt.Sie können die Anpassungen jedoch später vornehmen, wenn das Problem behoben ist.
Hier erfahren Sie, wie Sie den Browser zurücksetzen können:
- Klicken Sie auf die drei vertikalen Punkte im Browser.
- Wählen Sie Einstellungen aus dem Dropdown-Menü.
- Wählen Sie im Fenster Einstellungen die Option Erweitert in der Seitenleiste.
- Klicken Sie nun auf die Schaltfläche Zurücksetzen und bereinigen im rechten Fensterbereich.
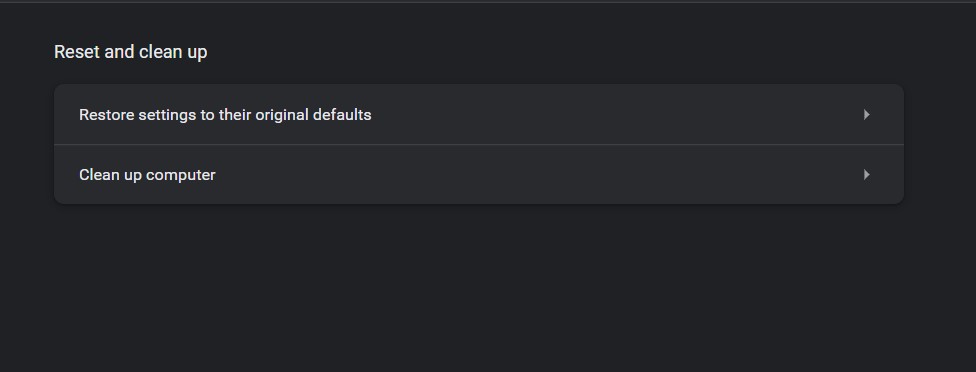
- Drücken Sie abschließend auf die Schaltfläche Einstellungen auf die ursprünglichen Standardwerte zurücksetzen.
- Klicken Sie schließlich auf die Option Einstellungen zurücksetzen.
Lesen Sie auch: Wie man die Bildgröße direkt im Chrome-Browser reduziert
Einpacken
Das war’s schon!Hoffentlich ist der “The Media Could Not Be Loaded” Fehler in Google Chrome nun behoben.Wenn nicht, bleibt nur die Möglichkeit, den Browser zu deinstallieren und später neu zu installieren.Damit melde ich mich ab.

