BEHOBEN Crunchyroll Black Screen beim Streamen
Aktualisiert Marsch 2023: Erhalten Sie keine Fehlermeldungen mehr und verlangsamen Sie Ihr System mit unserem Optimierungstool. Holen Sie es sich jetzt unter - > diesem Link
- Downloaden und installieren Sie das Reparaturtool hier.
- Lassen Sie Ihren Computer scannen.
- Das Tool wird dann deinen Computer reparieren.
Tausende haben sich darüber beschwert, dass der Bildschirm von Crunchyroll schwarz wird, wenn Inhalte im Browser gestreamt werden.Zuschauer spielen die Videoinhalte in Firefox, Chrome, Safari, Opera und anderen Browsern ab.Die Untertitel erscheinen im Videoplayer, aber der Bildschirm bleibt schwarz.Es ist ein häufiges Problem, das Linux-, Android-, macOS-, Windows- und iOS-Geräte betrifft.
Warum wird der Crunchyroll-Bildschirm beim Streamen von Inhalten schwarz?
Der Konsum von OTT-Inhalten hat in den letzten zwei Jahren zugenommen, und die Nachfrage ist enorm gestiegen.Piraterie ist ein ernstes soziales Problem für Musikproduktionshäuser und Filmproduktionen.Viele unabhängige und kleinere Künstler kämpfen täglich gegen Piraterie, und OTT-Plattformen ergreifen Maßnahmen, um dies zu verhindern.
Bei der Auflösung des Crunchyroll-Schwarzbildschirms im Browser müssen wir mehrere Aspekte berücksichtigen.Lassen Sie mich Ihnen einige triftige Gründe nennen, warum Crunchyroll den Inhalt nicht im Browser-Videoplayer anzeigt.
a.Der Standardbrowser sammelt im Laufe der Zeit gespeicherte Formulardaten und verursacht das Problem.
b.Der Browser-Algorithmus wurde entwickelt, um die CPU-, GPU- und RAM-Ressourcen für ein immersives Erlebnis zu nutzen.Leider versagt der Browser-Beschleunigungsalgorithmus beim Streamen von Video-/Audioinhalten.
Wichtige Hinweise:
Mit diesem Tool können Sie PC-Problemen vorbeugen und sich beispielsweise vor Dateiverlust und Malware schützen. Außerdem ist es eine großartige Möglichkeit, Ihren Computer für maximale Leistung zu optimieren. Das Programm behebt häufige Fehler, die auf Windows-Systemen auftreten können, mit Leichtigkeit - Sie brauchen keine stundenlange Fehlersuche, wenn Sie die perfekte Lösung zur Hand haben:
- Schritt 1: Laden Sie das PC Repair & Optimizer Tool herunter (Windows 11, 10, 8, 7, XP, Vista - Microsoft Gold-zertifiziert).
- Schritt 2: Klicken Sie auf "Scan starten", um Probleme in der Windows-Registrierung zu finden, die zu PC-Problemen führen könnten.
- Schritt 3: Klicken Sie auf "Alles reparieren", um alle Probleme zu beheben.
c.Websites haben interne Fehler und Störungen, die das Crunchyroll-Problem mit dem schwarzen Bildschirm verursachen.
d.Eine schlechte Netzwerkverbindung ist ein weiterer Übeltäter, also verbinden Sie das Gerät mit einem Wi-Fi-Netzwerk, und es sollte keine Bandbreitenbeschränkungen haben.
e.Fast jeder Benutzer hat ein Add-On im Browser installiert, und ich verwende zwei Erweiterungen in Firefox.Die Browsererweiterungen kollidieren mit dem Website-Algorithmus und sie kollidieren in dem Kampf, der zum Problem mit dem Videoplayer führt.
Wir haben das Problem in Form von Lösungen angegangen.Sie benötigen keine zusätzlichen Tools von Drittanbietern, um sie zu beheben.Wenden Sie die Methoden der Reihe nach an, und es bekämpft mehrere Probleme auf einmal.
FIX: Crunchyroll schwarzer Bildschirm beim Streamen
Das Problem mit dem schwarzen Bildschirm tritt hauptsächlich in Chrome- und Firefox-Browsern der Desktop-Klasse auf.Natürlich können Sie die genannten Lösungen in den Browsern der mobilen Klasse ausprobieren, und das Problem wird möglicherweise behoben.Ich habe Chrome und Firefox ausgewählt, da sie die beiden beliebtesten Browser in diesem Segment sind.
Deaktivieren Sie die Hardwarebeschleunigung
Moderne Browser haben eine Hardwarebeschleunigung in die Software integriert, sodass sie ein immersives Erlebnis bieten können.Websites sind umfangreicher geworden und haben begonnen, mehrere Produkte, Dienstleistungen und Tools online anzubieten.
Es ist eine Herausforderung für den Browser, die webbasierten Tools Filme, Shows, Bilder, Audioinhalte und mehr auszuführen.Der Algorithmus nutzt CPU, GPU und RAM, um die umfangreichen Dateien in die Software zu laden und Ihnen ein beeindruckendes Erlebnis zu bieten.
Sie können die Hardwarebeschleunigung im Standardbrowser deaktivieren und lassen Sie mich Ihnen den Weg zeigen.
Chrom:
1.Öffnen Sie Chrome.
2.Kopieren Sie den Befehl (chrome://settings/) und fügen Sie ihn in die Zwischenablage ein. Drücken Sie dann die Eingabetaste.
![]()
3.Klicken Sie auf das Dropdown-Symbol unter der Option „Erweitert“.
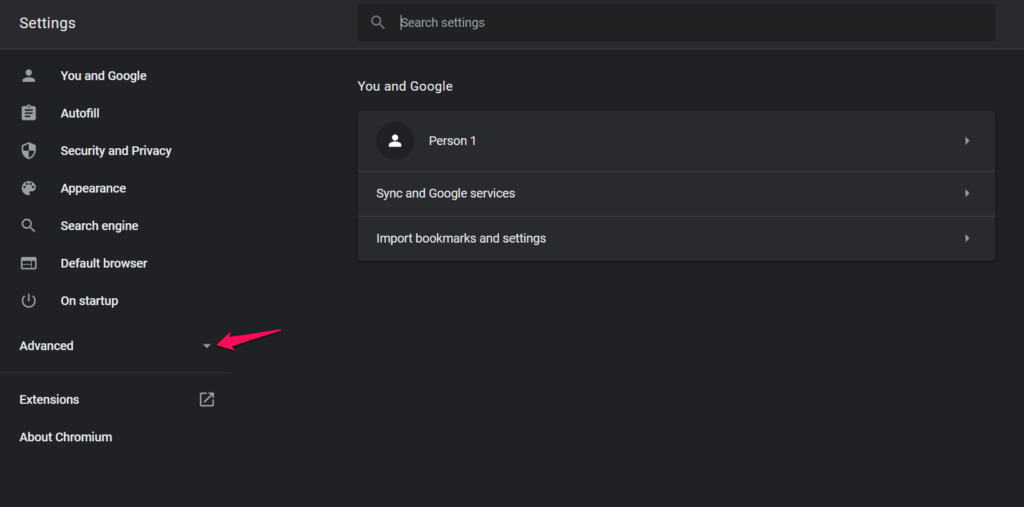
4.Wählen Sie „System“ aus dem Dropdown-Menü.
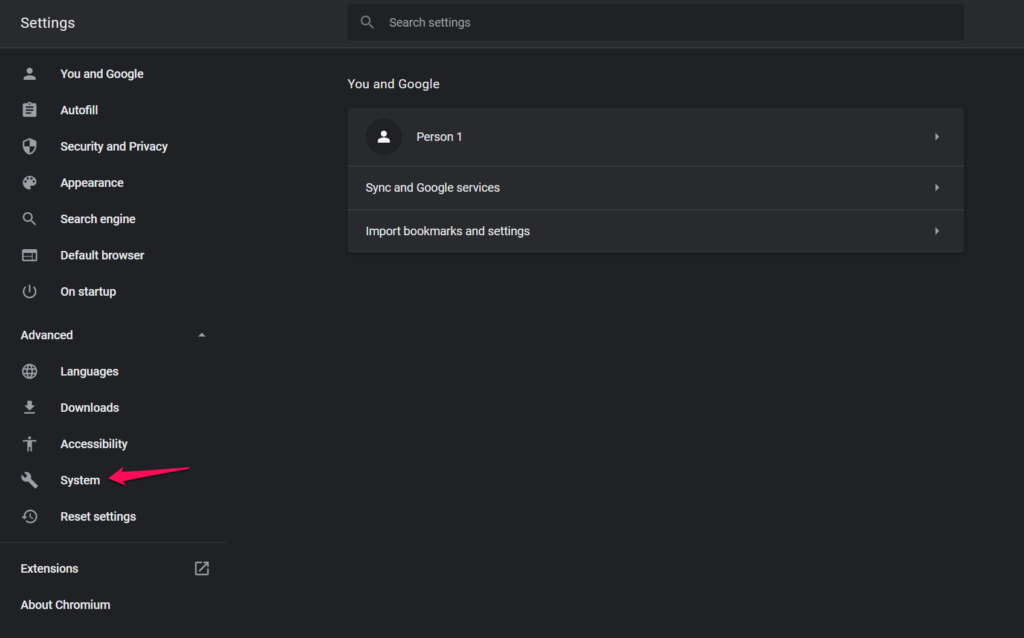
5.Deaktivieren Sie die Option „Hardwarebeschleunigung verwenden, wenn verfügbar“.
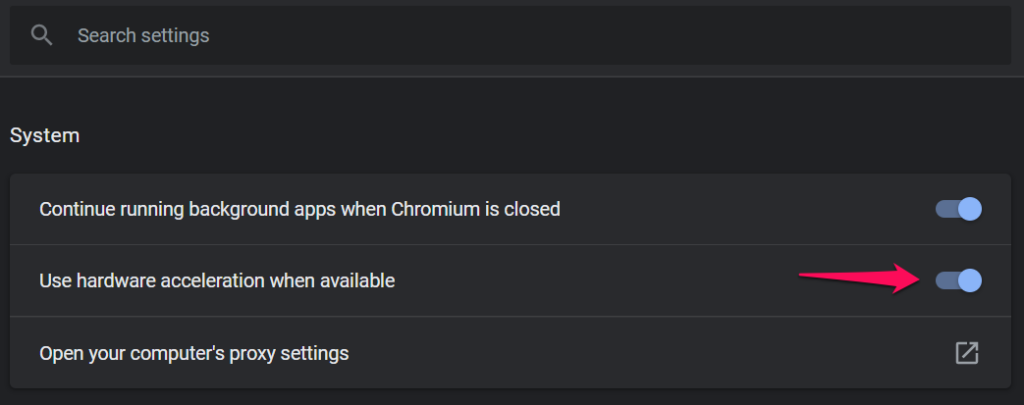
6.Klicken Sie auf die Schaltfläche „Neu starten“, um den Vorgang abzuschließen.
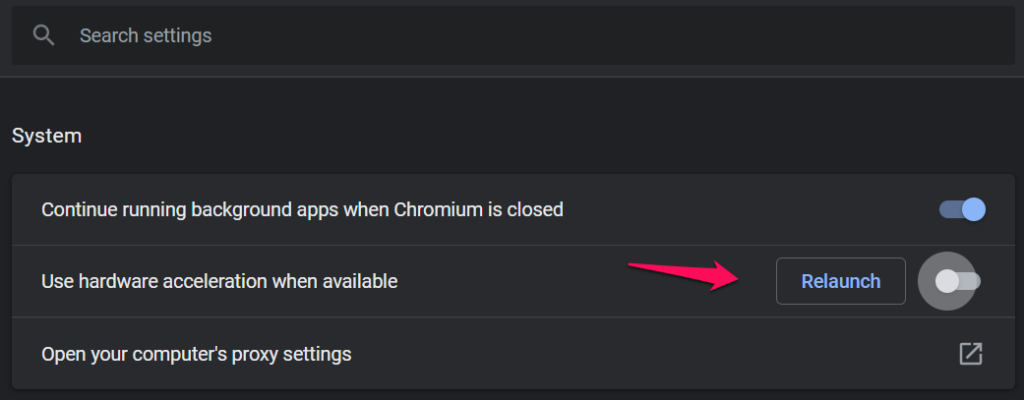
7.Starten Sie den Browser und überprüfen Sie die Wirksamkeit der Aktion.
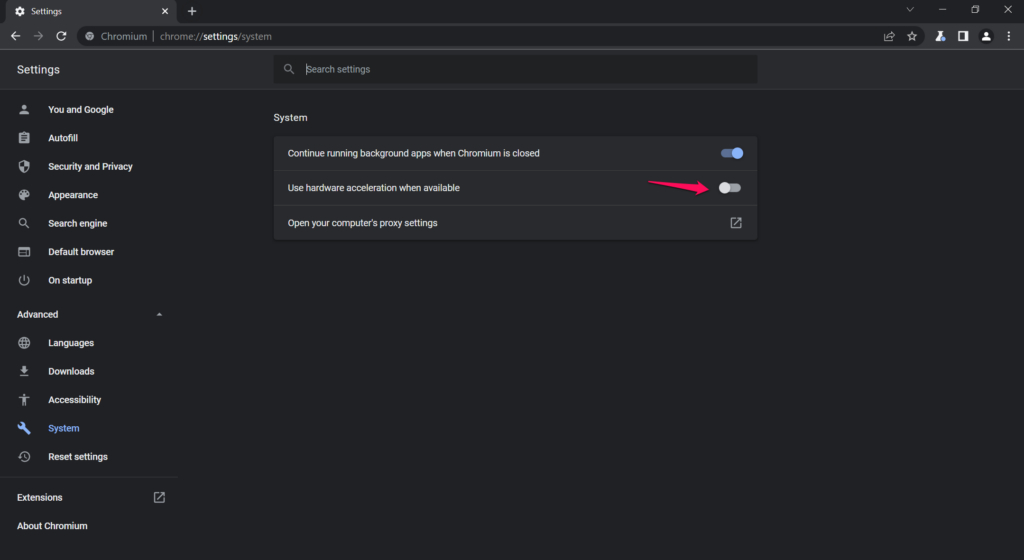
Spielen Sie den Videoinhalt auf der Crunchyroll-Website ab, und der Videoplayer wird keine Probleme haben.
Feuerfuchs:
1.Öffnen Sie Firefox.
2.Kopieren Sie den Befehl (über: Einstellungen) und fügen Sie ihn in die Zwischenablage ein. Drücken Sie dann die Eingabetaste.
![]()
3.Scrollen Sie nach unten und deaktivieren Sie „Empfohlene Leistungseinstellungen verwenden“, um weitere Optionen anzuzeigen.
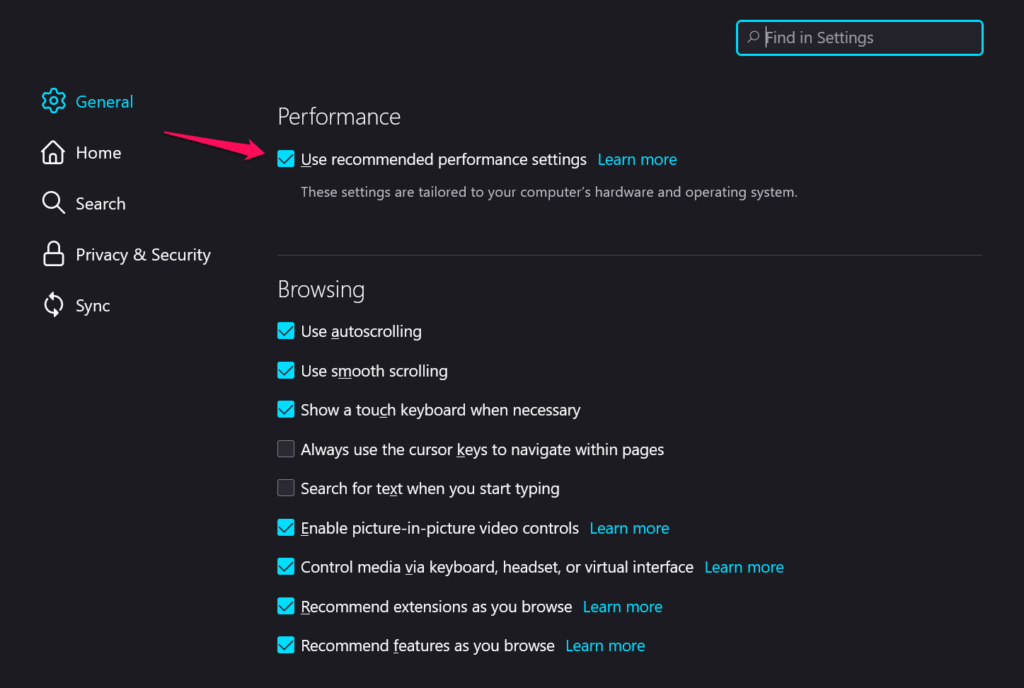
4.Deaktivieren Sie die Option „Hardwarebeschleunigung verwenden, wenn verfügbar“.
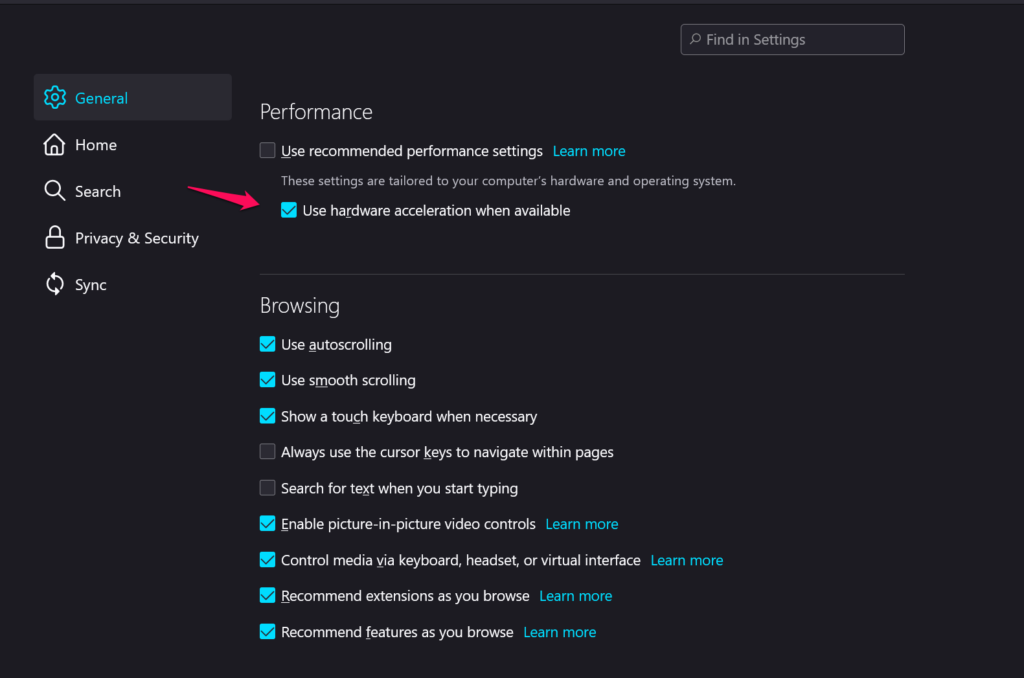
5.Stellen Sie sicher, dass die Hardwarebeschleunigung auf dem PC deaktiviert ist.
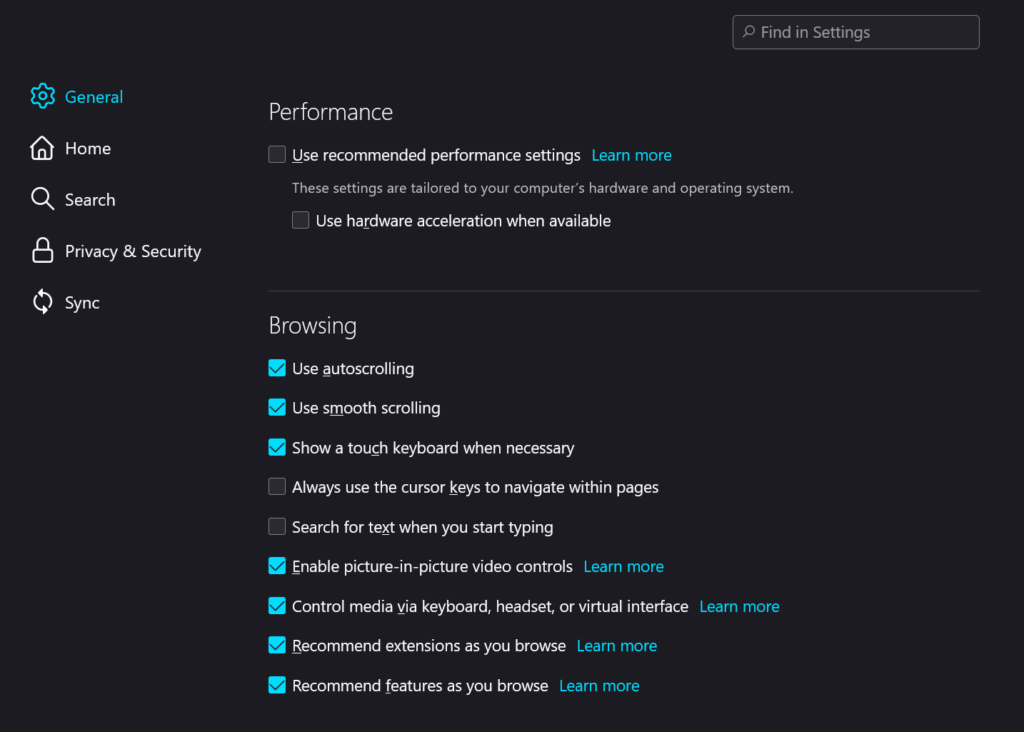
Sie müssen den Browser nicht neu starten, um die neuen Einstellungen im Gerät zu übernehmen.Aktualisieren Sie die Webseite und der Videoinhalt wird ohne Probleme im Videoplayer geladen.
Rand:
1.Offener Rand.
2.Kopieren Sie den Befehl (edge://settings/profiles) und fügen Sie ihn in die Zwischenablage ein. Drücken Sie dann die Eingabetaste.

3.Wählen Sie im Hauptmenü „System“ aus.
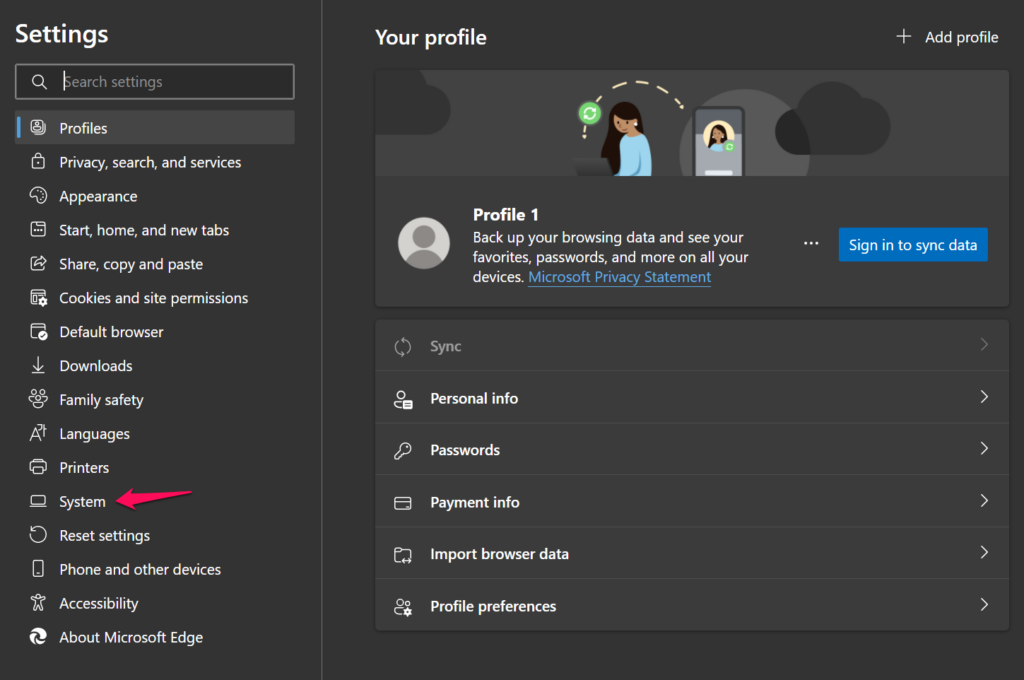
4.Deaktivieren Sie die Option „Hardwarebeschleunigung verwenden, wenn verfügbar“.
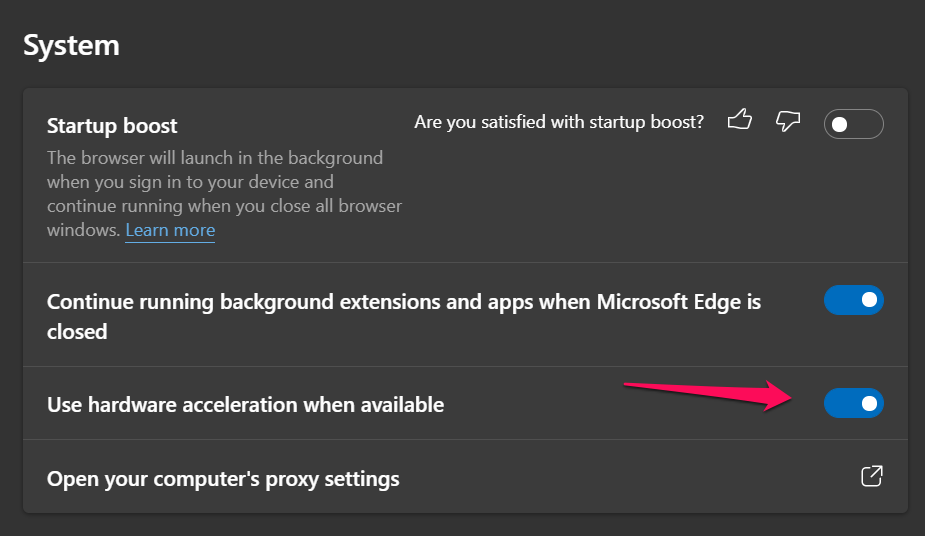
5.Klicken Sie auf die Schaltfläche „Neu starten“, um den Vorgang abzuschließen.
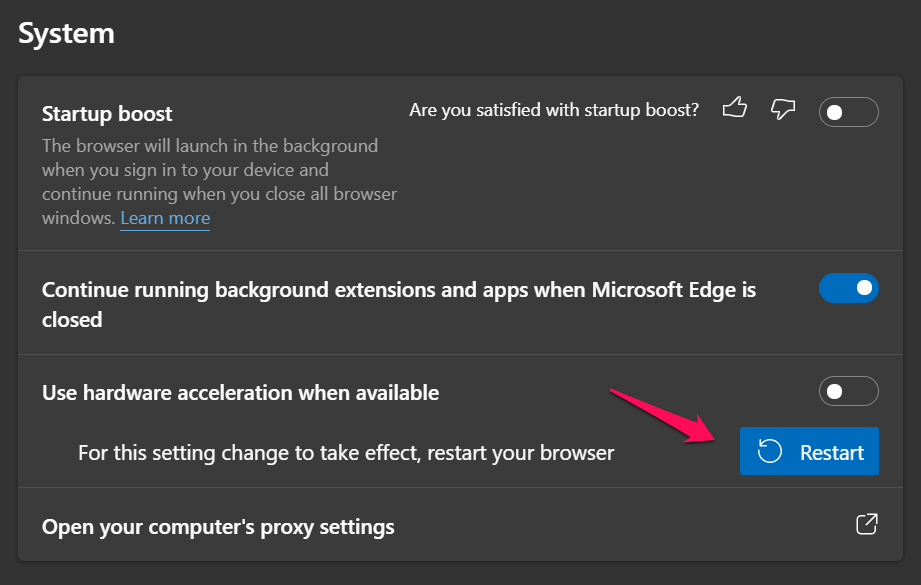
6.Gehen Sie zurück und bestätigen Sie, dass die Funktion im Browser deaktiviert ist.
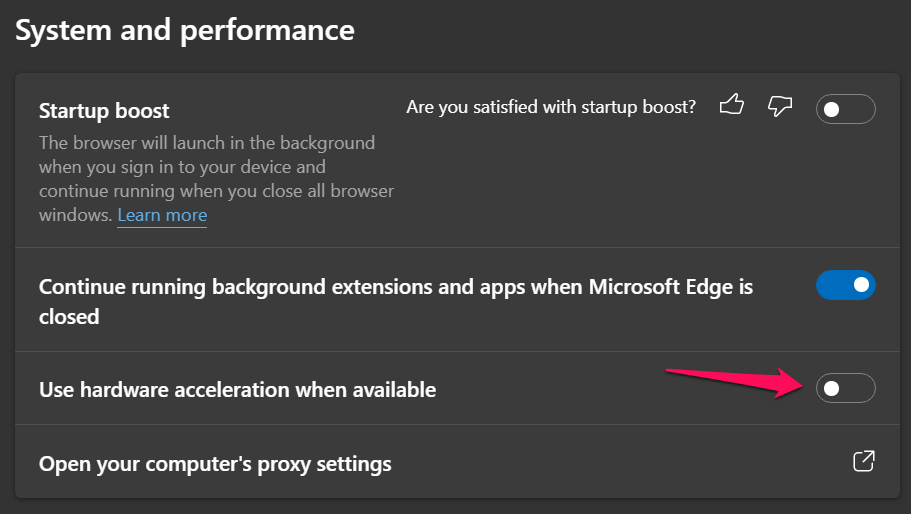
Laden Sie die Webseite neu, und die Crunchyroll-Videoinhalte werden reibungslos in Microsoft Edge abgespielt.
Sie müssen bedenken, dass der Browser nicht mehr so funktioniert wie zuvor.
Ich empfehle den Lesern, die Hardwarebeschleunigung zu aktivieren, nachdem Sie das Video angesehen haben.Leider müssen Sie die Funktion manuell aktivieren/deaktivieren, und dies ist die einzige Möglichkeit, das Problem auf der Crunchyroll-Website zu lösen.
Löschen Sie im Browser gespeicherte Formulardaten
Ich surfe immer im privaten Modus im Internet, aber es sammelt Daten im Wert von über 100 MB pro Sitzung an.Die Mehrheit der Benutzer surft im normalen Modus, und das Programm sammelt im Laufe der Monate viele Daten an.
Bereinigen Sie die Browserdaten, einschließlich Cookies, Cache, gespeicherte Formdaten, Verlauf, Passwörter usw.Natürlich werden wir die im Browser gespeicherten Lesezeichen nicht anfassen und meiner Anleitung folgen, um den Müll aus dem System zu entfernen.
Chrom:
1.Öffnen Sie Chrome.
2.Kopieren Sie den Befehl (chrome://settings/) und fügen Sie ihn in die Zwischenablage ein. Drücken Sie dann die Eingabetaste.
3.Klicken Sie im Hauptmenü auf „Sicherheit und Datenschutz“.
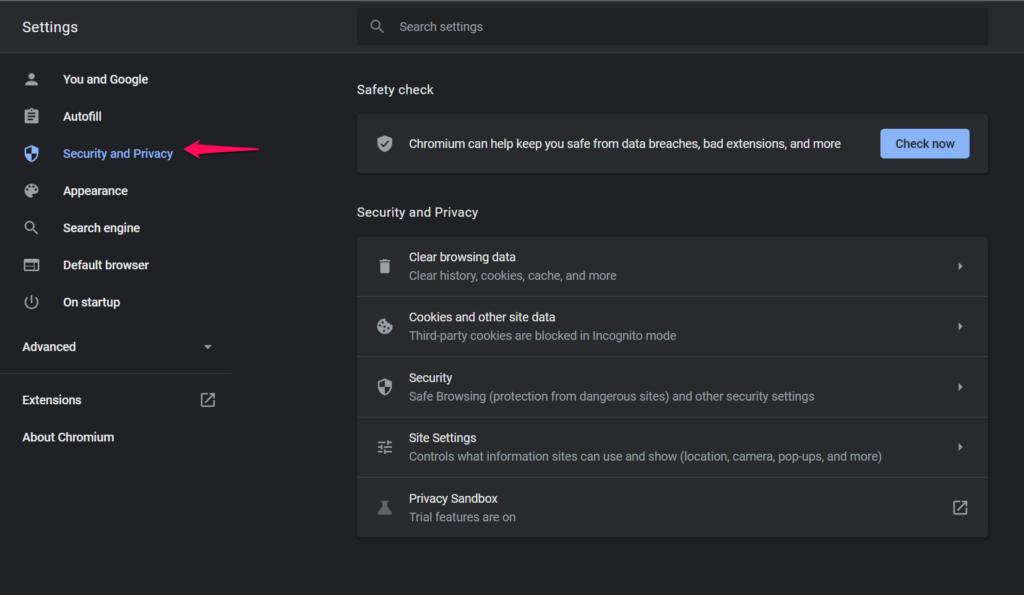
4.Klicken Sie auf die Option „Browserdaten löschen“.
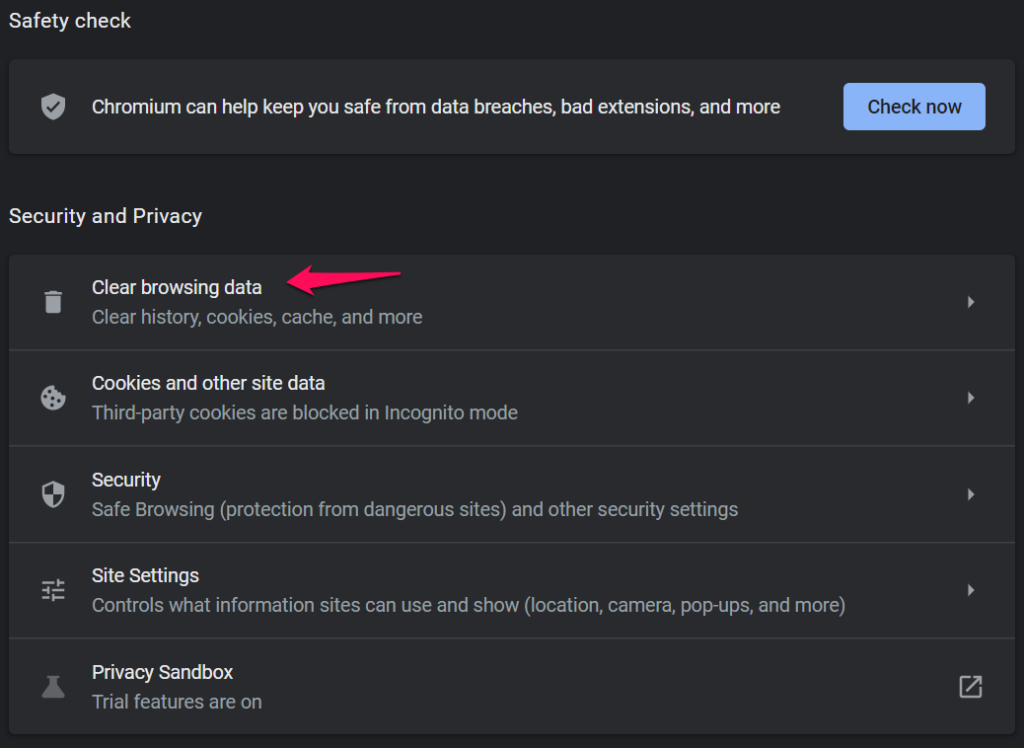
5.Ein Popup-Layout erscheint und wählen Sie „Erweitert“ aus dem oberen Menü.
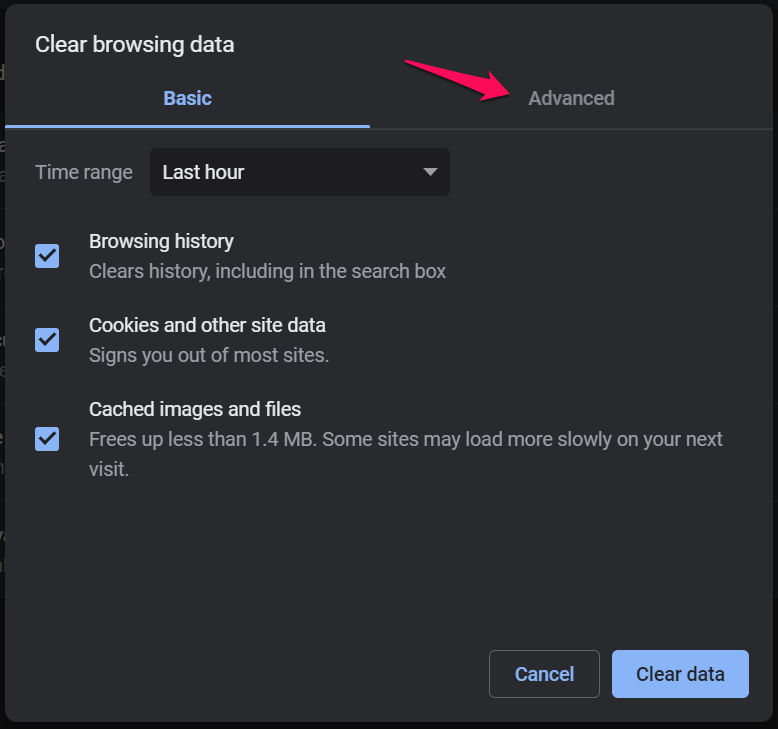
6.Wählen Sie im Bereich „Gesamte Zeit“ und dann alle Optionen aus.
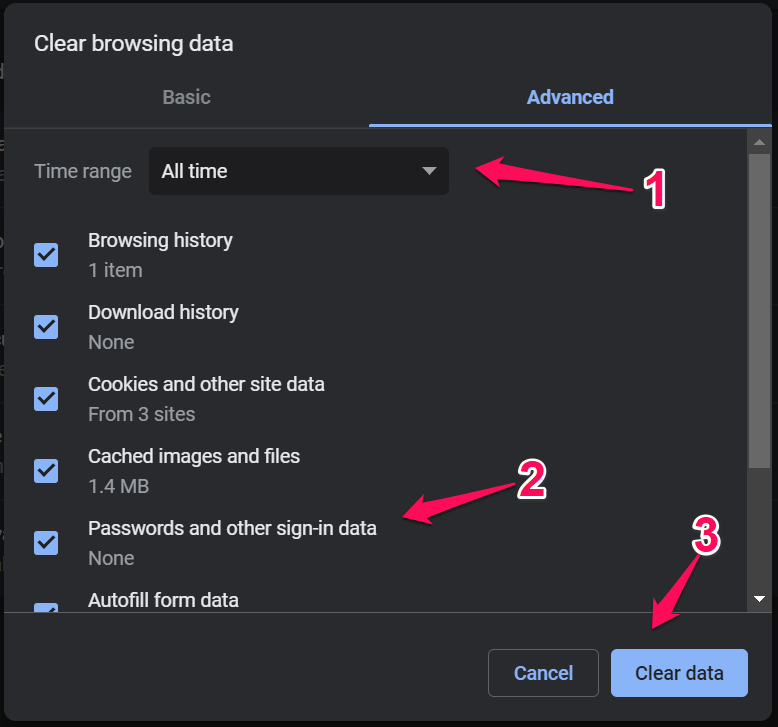
7.Klicken Sie auf „Daten löschen“, um den Vorgang abzuschließen.
Bitte beachten Sie, dass Sie dabei Ihr gespeichertes Passwort und Ihren Verlauf verlieren.
Feuerfuchs:
1.Öffnen Sie Firefox.
2.Kopieren Sie den Befehl (über: Einstellungen) und fügen Sie ihn in die Zwischenablage ein. Drücken Sie dann die Eingabetaste.
3.Wählen Sie im Hauptmenü „Datenschutz & Sicherheit“.
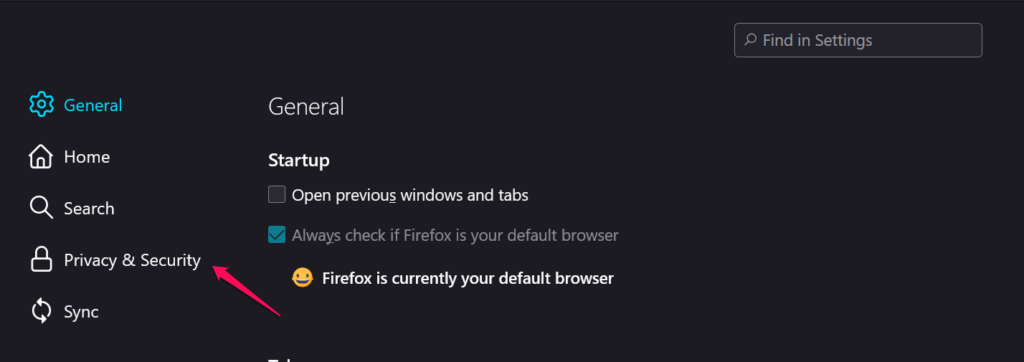
4.Klicken Sie auf die Option „Daten löschen“.
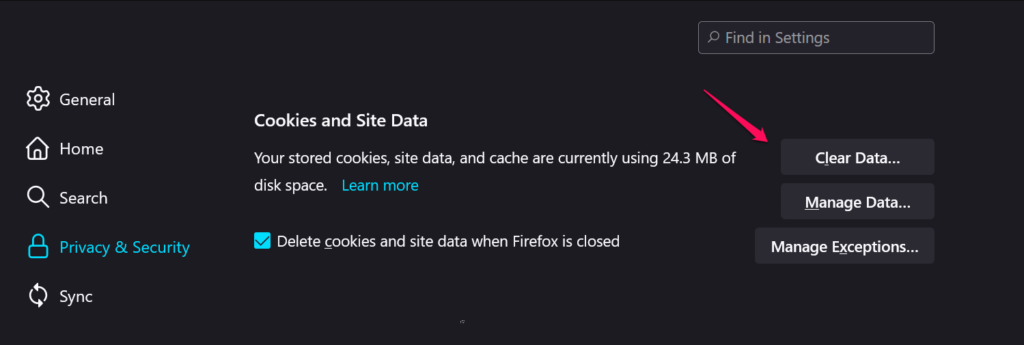
5.Wählen Sie die beiden Optionen aus und klicken Sie auf die Option „Löschen“.
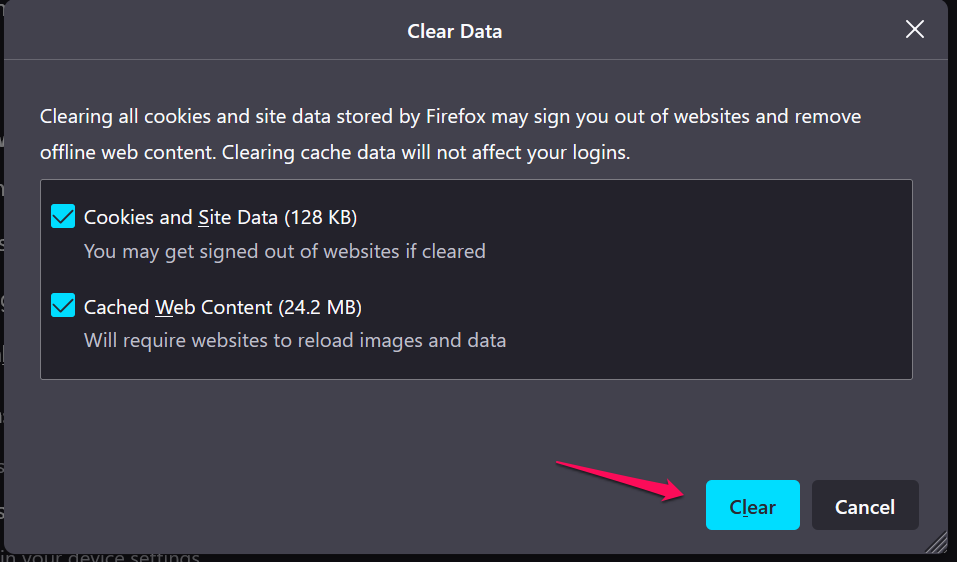
a.Cookies und Websitedaten (XMB)
b.Zwischengespeicherte Webinhalte (XMB)
6.Klicken Sie auf die Schaltfläche „Jetzt löschen“.
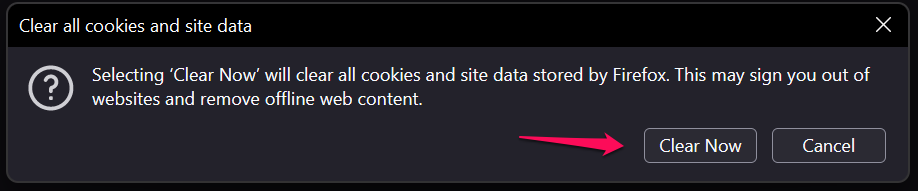
7.Scrollen Sie nach unten und klicken Sie auf die Schaltfläche „Verlauf löschen“.
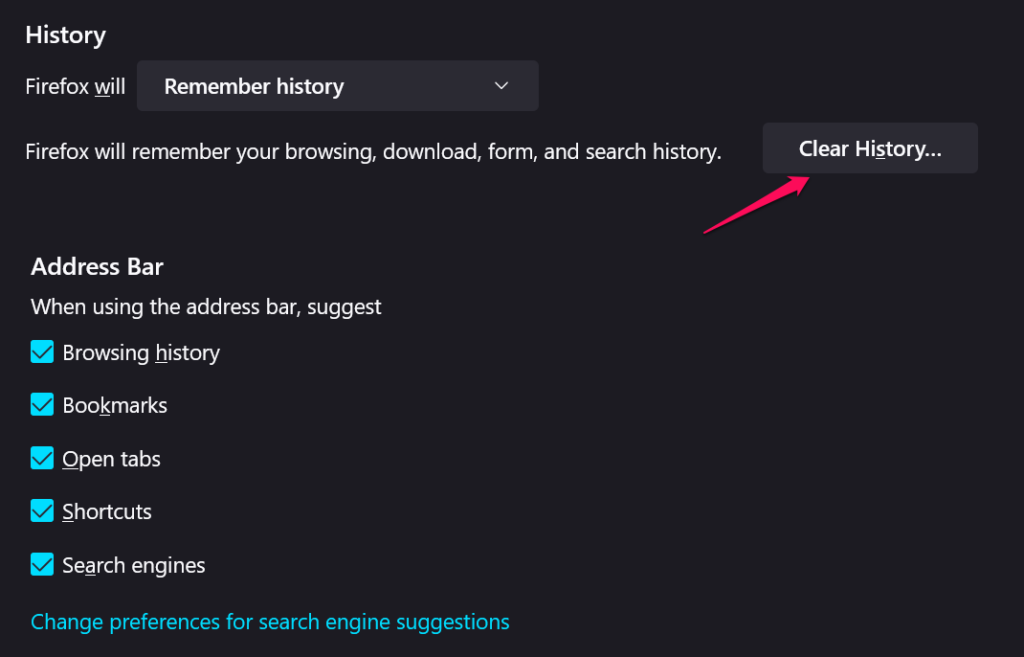
8.Ein neues Fenster erscheint auf dem Bildschirm und klicken Sie auf die Schaltfläche „OK“.
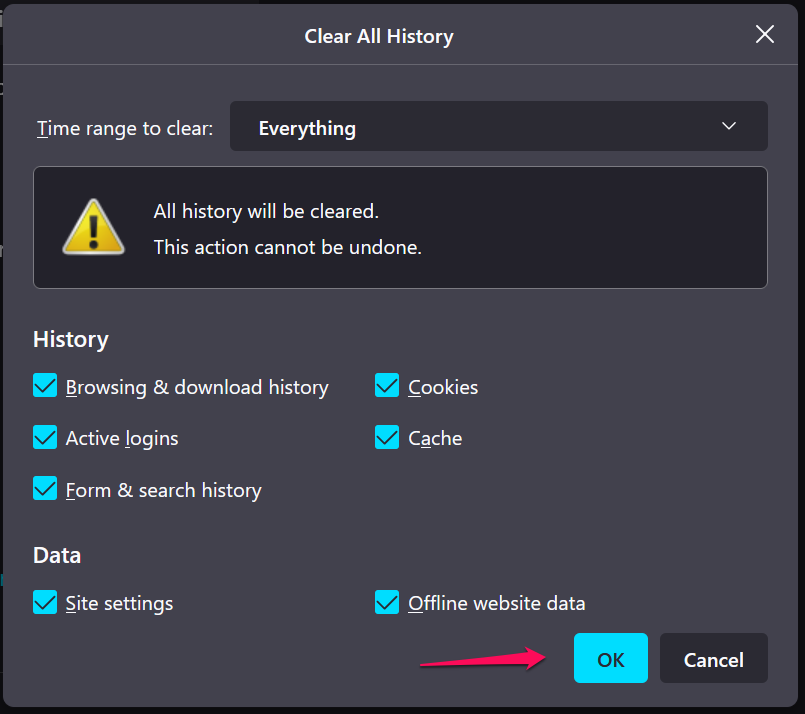
Sie haben gespeicherte Formulardaten im Firefox-Browser erfolgreich gelöscht.
Rand:
1.Offener Rand.
2.Kopieren Sie den Befehl (edge://settings/profiles) und fügen Sie ihn in die Zwischenablage ein. Drücken Sie dann die Eingabetaste.
3.Wählen Sie im Hauptmenü „Datenschutz, Suche und Dienste“.
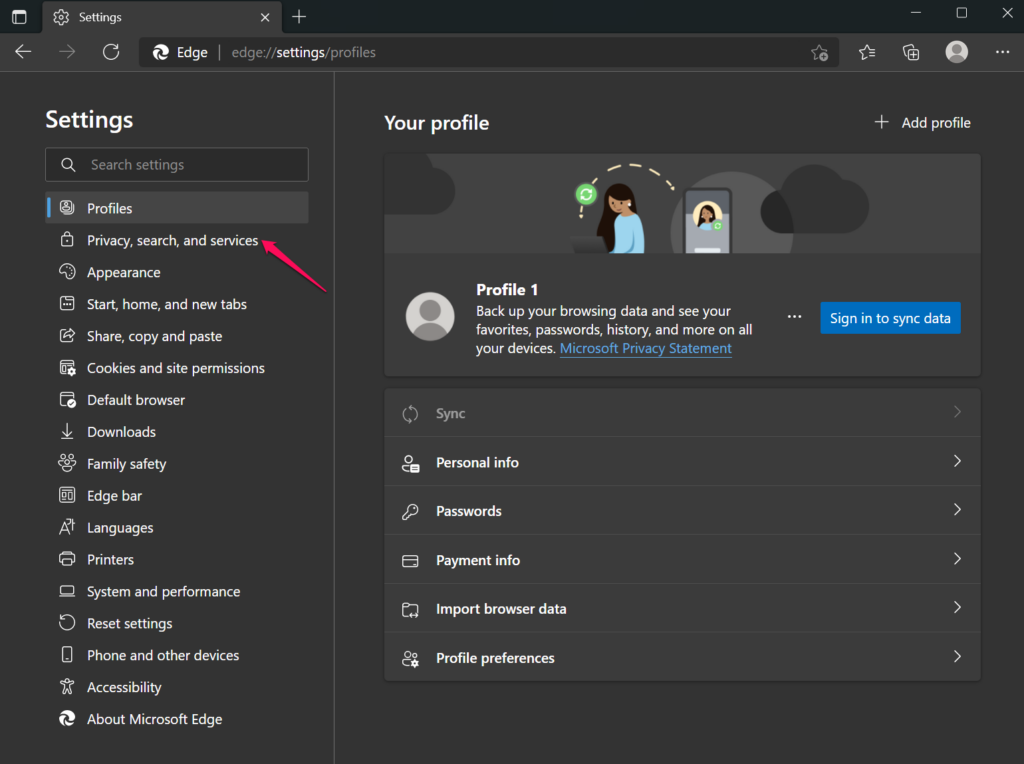
4.Wählen Sie die Option „Auswählen, was gelöscht werden soll“.
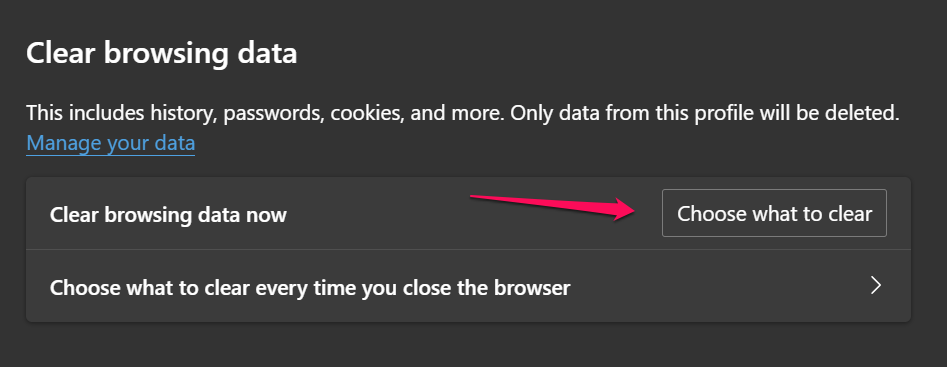
5.Wählen Sie im Zeitbereich „Gesamte Zeit“ und dann alle Optionen aus.
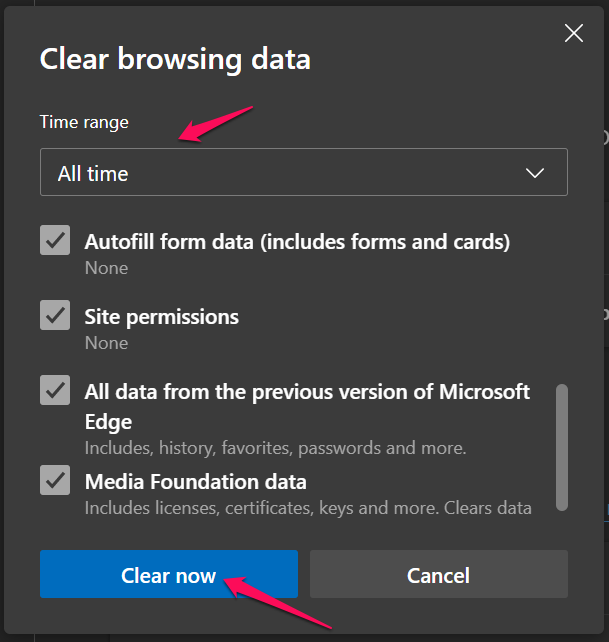
6.Klicken Sie auf „Jetzt löschen“, um Datenmüll im System zu entfernen.
Sie haben gespeicherte Cookies, Cache, Verlauf und anderen Müll auf dem Computer gelöscht.Das Tutorial wendet die Windows-, macOS- und Linux-Variantenbrowser an.
Entfernen Sie fehlerhafte Erweiterungen
Erweiterungen sind jetzt Teil des Browsers und ich habe zwei aktive Erweiterungen, die im Hintergrund laufen.Im Chrome Store und Mozilla Add-on Store sind viele schlechte Erweiterungen aufgeführt.Ich verstehe, dass Mozilla nicht über genügend Geldmittel verfügt, um jedes im Store aufgeführte Add-On zu überprüfen, und deshalb müssen wir den ersten Schritt zu seiner Integrität tun.
Chrom:
1.Öffnen Sie Chrome.
2.Kopieren Sie den Befehl (chrome://settings/) und fügen Sie ihn in die Zwischenablage ein. Drücken Sie dann die Eingabetaste.
3.Klicken Sie im Hauptmenü auf „Sicherheit und Datenschutz“.
4.Klicken Sie auf die Schaltfläche „Jetzt prüfen“ unter dem Abschnitt „Sicherheitsprüfung“.
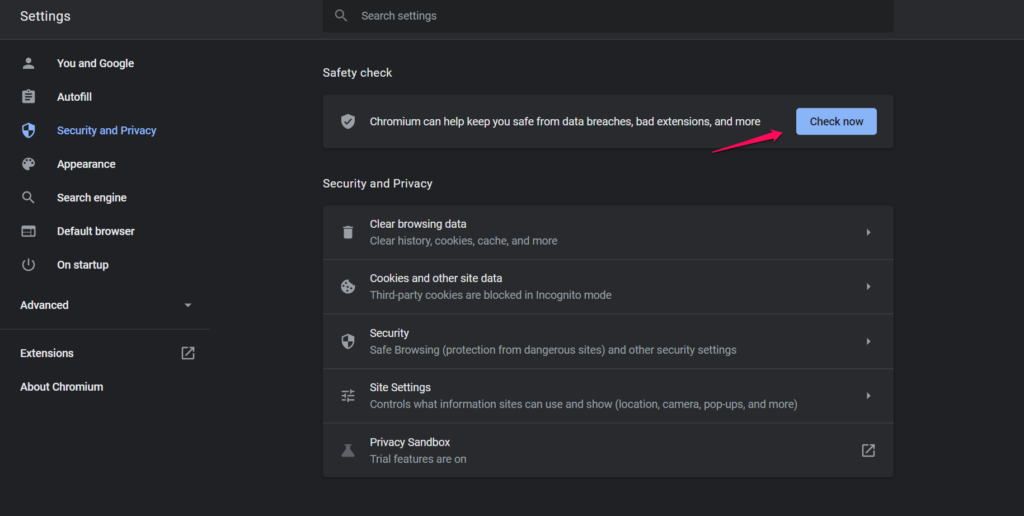
5.Lassen Sie Chrome ein paar Scans durchführen, das kann eine Minute dauern.
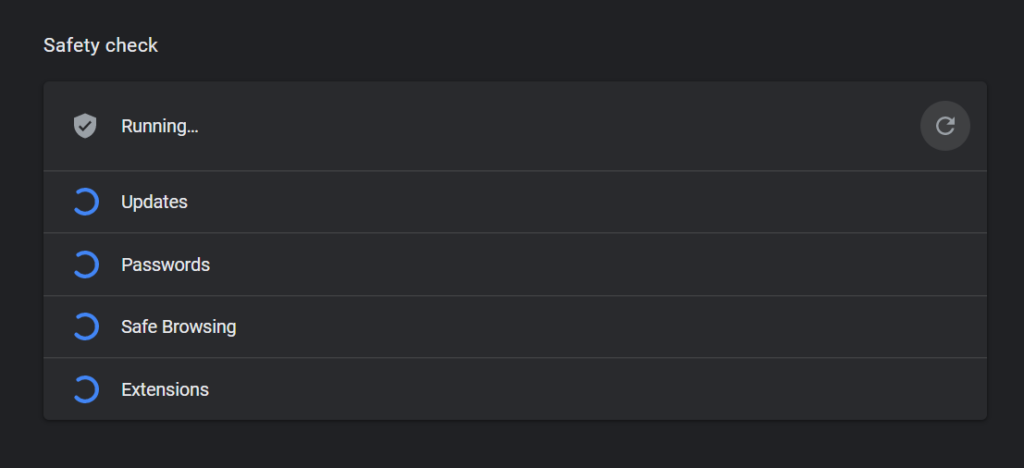
6.Es gibt keine gefährlichen Erweiterungen im Browser.
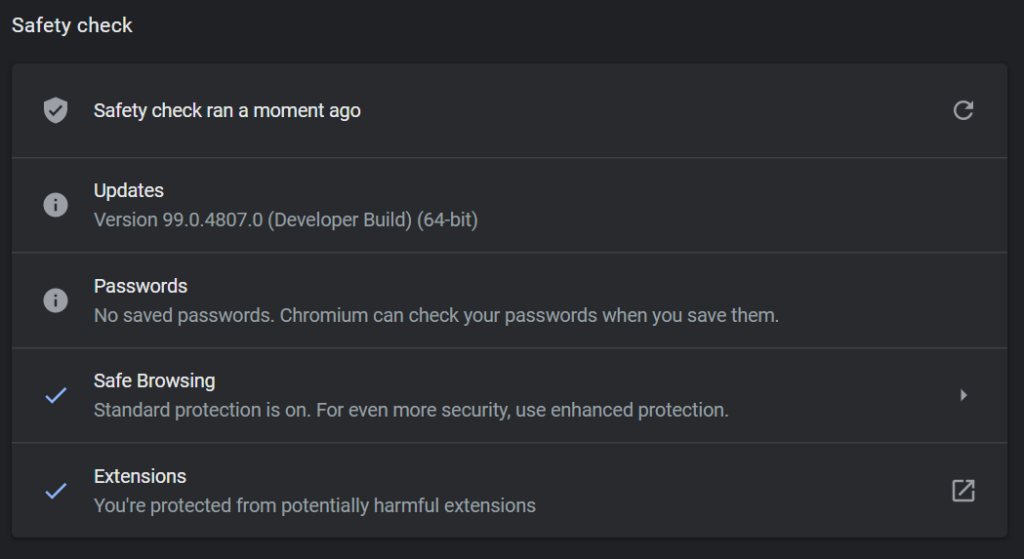
Sie können alle Erweiterungen manuell im Abschnitt „chrome://extensions/“ deaktivieren.Ich habe Ihnen eine neue Möglichkeit gezeigt, die installierten Add-Ons im System zu scannen, damit Sie gefährliche Erweiterungen eliminieren können.
Feuerfuchs:
Der Open-Source-Browser hat einen anderen Ansatz gewählt, und ich bevorzuge diesen Weg.
1.Öffnen Sie Firefox.
2.Klicken Sie auf das Dreipunktmenü in der oberen rechten Ecke.
3.Wählen Sie „Hilfe“ aus dem Dropdown-Menü.
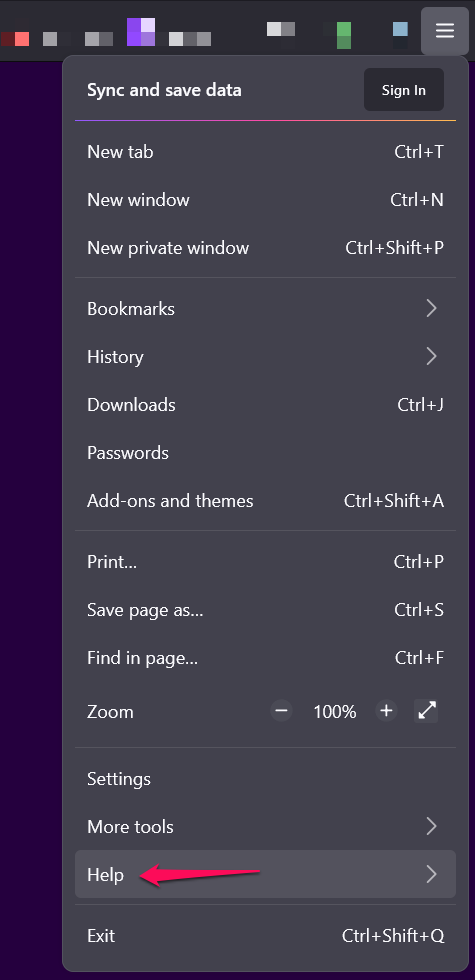
4.Wählen Sie die Option „Fehlerbehebungsmodus“.
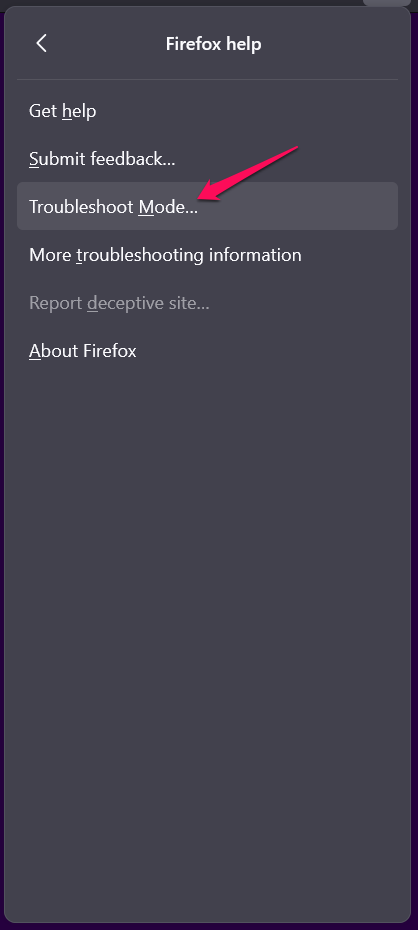
5.Klicken Sie auf das Popup-Fenster „Neu starten“.
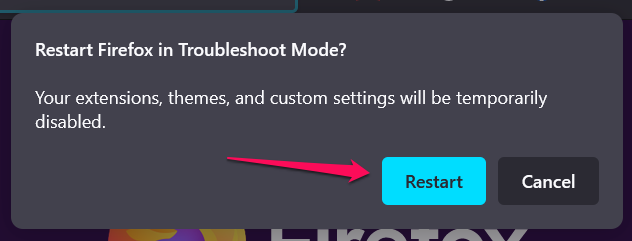
6.Ein Benachrichtigungs-Popup erscheint auf dem Bildschirm, und klicken Sie auf die Option „Öffnen“.
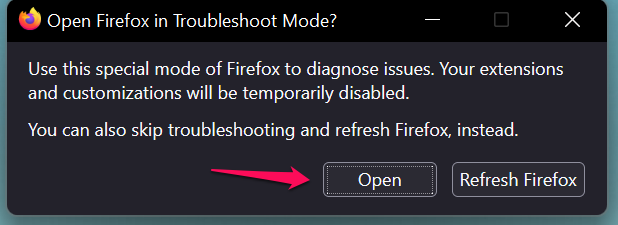
Hinweis: Sie können „Aktualisieren“ wählen, wenn Sie den Browser zurücksetzen möchten.
Führen Sie die Crunchyroll-Webseite aus und finden Sie heraus, ob der Videoinhalt abspielbar ist oder nicht.
7.Befolgen Sie die gleichen Schritte und klicken Sie auf die Option „Fehlerbehebungsmodus ausschalten“.
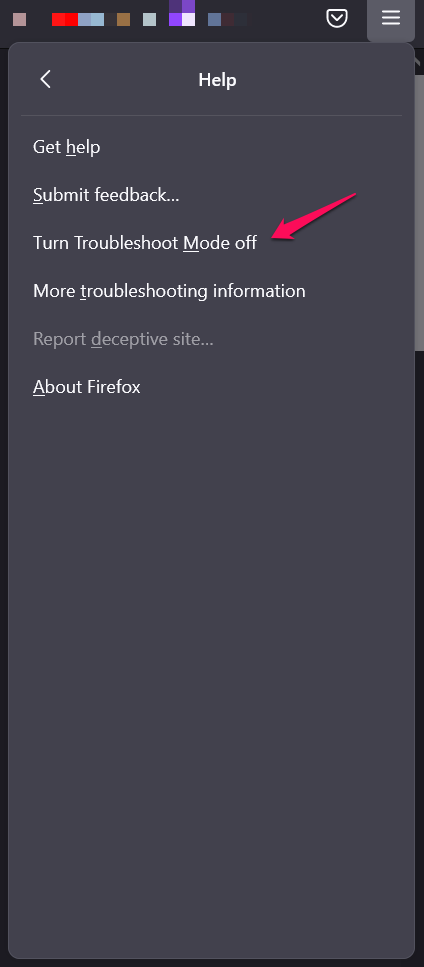
Im Fehlerbehebungsmodus können Sie das Problem identifizieren und die problematische Erweiterung entfernen.
Rand:
1.Offener Rand.
2.Gehen Sie zur Seite (edge://extensions/).

3.Deaktivieren Sie alle Erweiterungen.
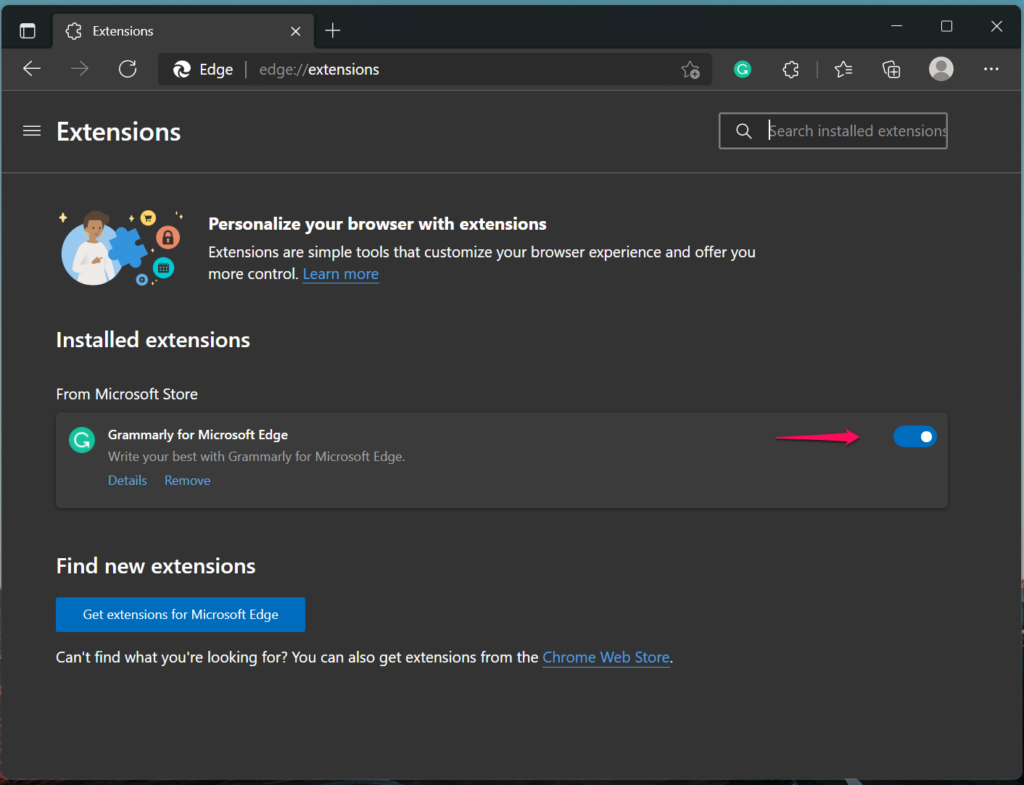
Wir haben in Edge aus einem bestimmten Grund einen unkomplizierten Ansatz gewählt und uns Zeit genommen, um die problematische Erweiterung zu identifizieren.
Windows-Viren und -Bedrohungen
Sie sollten die neue Malware und Bedrohungen nicht auf die leichte Schulter nehmen, da sie der Hauptgrund dafür sind, dass Software nicht optimal funktioniert.Führen Sie einen vollständigen Systemscan auf Windows- und MacOS-Computern durch, und ich lasse Linux OS aus der Gleichung.Die Linux-Umgebung ist im Vergleich zu Windows und macOS sicher.
Windows-Sicherheit:
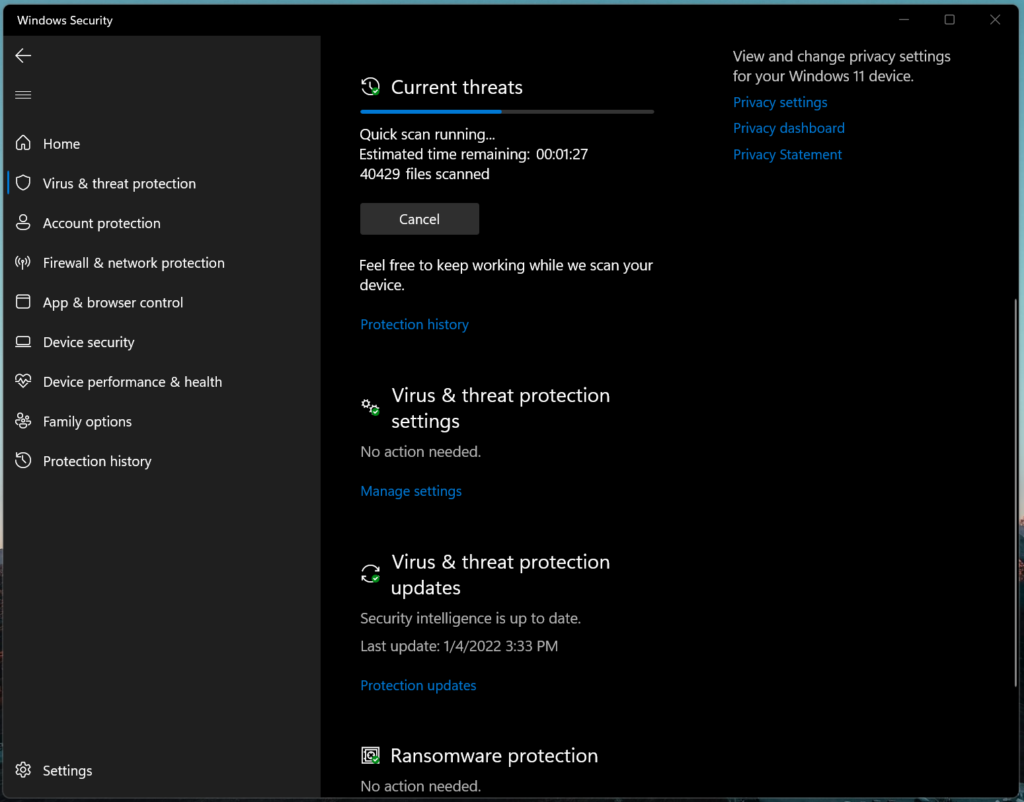
Malwarebytes (KOSTENLOS):
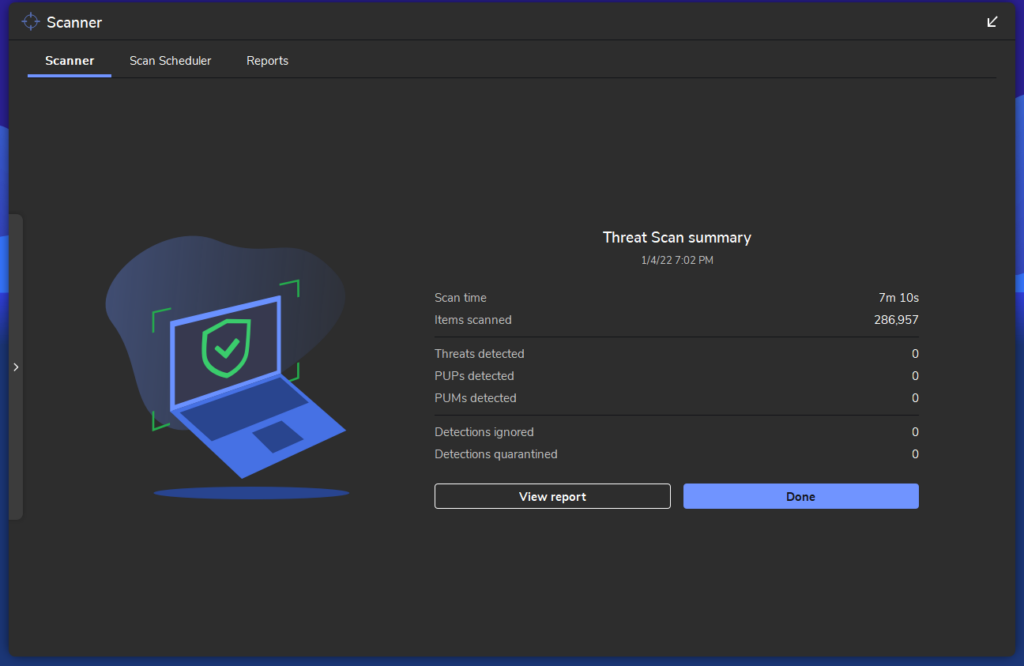
Erstellen Sie ggf. einen Wiederherstellungspunkt, da Malware beginnt, das System langsam zu zerstören.Wir werden nicht von der Firma Malwarebytes gesponsert oder bezahlt, und ich bin ein echter Benutzer.Sie sollten sich für jede Premium-Sicherheitslösung entscheiden, und Windows Defender ist nicht konsistent und lässt Bedrohungen von Zeit zu Zeit die Sicherheitsebenen passieren.
Endeffekt
Sie sollten verhindern können, dass der Crunchyroll-Bildschirm schwarz wird, wenn Sie Inhalte im Chrome-, Firefox- und Edge-Browser streamen.Glücklicherweise hat der Markt verschiedene Browser akzeptiert, und meine erste Wahl ist Firefox.Ich würde Microsoft Edge wählen, wenn eine Website oder ein Dienst in Firefox nicht funktioniert.Sie sollten eine Alternative wählen, die Ihnen zur Not hilft, und ich schlage vor, Sie wählen Chromium.Teilen Sie uns im Kommentarbereich unten mit, welche Lösung das Problem mit dem schwarzen Bildschirm von Crunchyroll gelöst hat.

