[Behoben] Bilder können in Steam unter Windows 11 nicht hochgeladen werden
Aktualisiert Marsch 2023: Erhalten Sie keine Fehlermeldungen mehr und verlangsamen Sie Ihr System mit unserem Optimierungstool. Holen Sie es sich jetzt unter - > diesem Link
- Downloaden und installieren Sie das Reparaturtool hier.
- Lassen Sie Ihren Computer scannen.
- Das Tool wird dann deinen Computer reparieren.
In diesem Artikel werden wir helfen, das Problem „Bilder können nicht in Steam unter Windows 11 hochgeladen werden“ zu beheben.
Steam ist eine der beliebtesten Spieleplattformen überhaupt und unterstützt Chat-Funktionen.Viele Nutzer beschweren sich jedoch häufig darüber, dass sie unter Windows 11 keine Bilder in Steam hochladen können.Immer wenn sie versuchen, Bilder zu senden, erhalten sie die Meldung „Failed to start upload: Bild konnte nicht hochgeladen werden“.
Wenn Sie zu diesen unglücklichen Nutzern gehören, haben wir Mitleid mit Ihnen.Um das Problem „Bilder können in Steam unter Windows 11 nicht hochgeladen werden“ zu beheben, haben wir in diesem Leitfaden zur Fehlerbehebung die möglichen Lösungen aufgeführt.Versuchen Sie also, die hier aufgelisteten Lösungen nacheinander auszuprobieren, und das Problem wird hoffentlich behoben.

Wichtige Hinweise:
Mit diesem Tool können Sie PC-Problemen vorbeugen und sich beispielsweise vor Dateiverlust und Malware schützen. Außerdem ist es eine großartige Möglichkeit, Ihren Computer für maximale Leistung zu optimieren. Das Programm behebt häufige Fehler, die auf Windows-Systemen auftreten können, mit Leichtigkeit - Sie brauchen keine stundenlange Fehlersuche, wenn Sie die perfekte Lösung zur Hand haben:
- Schritt 1: Laden Sie das PC Repair & Optimizer Tool herunter (Windows 11, 10, 8, 7, XP, Vista - Microsoft Gold-zertifiziert).
- Schritt 2: Klicken Sie auf "Scan starten", um Probleme in der Windows-Registrierung zu finden, die zu PC-Problemen führen könnten.
- Schritt 3: Klicken Sie auf "Alles reparieren", um alle Probleme zu beheben.
Hinweis: Steam erlaubt nur die Veröffentlichung von Bildern, die selbst erstellt wurden.Sie können keine Kunstwerke von anderen posten.Außerdem sollte das Bild, das Sie hochladen, in direktem Zusammenhang mit dem Spielgeschehen stehen.Das bedeutet, dass Sie keine beliebigen Bilder und Gifs hochladen dürfen.
Lesen Sie auch: Wie man den langsamen Steam-Client unter Windows 11 repariert
Anmelden und Abmelden bei Steam
Es mag zwar offensichtlich klingen, aber das Abmelden und anschließende Einloggen in das Steam-Konto kann helfen, mehrere vorübergehende Störungen der Plattform zu beheben, darunter auch diese.Probieren wir also diesen unkomplizierten Hack aus.
- Starten Sie den Steam-Browser und klicken Sie dann auf den Profilnamen in der rechten Ecke.
- Wählen Sie in der Dropdown-Liste die Option Abmelden vom Konto.
- Sobald du dich abgemeldet hast, schließe den Steam-Browser und starte ihn dann neu.
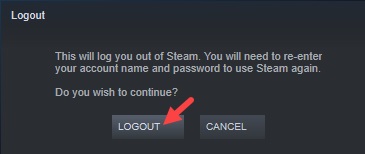
- Melden Sie sich nun wieder an und versuchen Sie erneut, das Bild zu senden.
Steam Web Client verwenden
Wenn das Problem weiterhin besteht, kann es sich um eine vorübergehende Störung im Desktop-Client handeln.Es sei denn, das Problem wird behoben und du kannst zum Steam-Webchat-Client wechseln.Selbst wenn der Steam-Desktop-Client nicht in der Lage ist, Bilder zu senden, kann der Steam-Web-Client dies trotzdem tun.
- Versuchen Sie zunächst, sich beim Steam-Webclient anzumelden.
- Wenn der Sicherheitscode erforderlich ist, geben Sie den Code ein, den Sie in der E-Mail erhalten haben.
- Drücken Sie dann die Schaltfläche Fortfahren.
- Wählen Sie im Chat-Fenster die Option Chat.
- Öffnen Sie nun den Chat des Freundes, in den Sie das Bild hochladen möchten, und senden Sie es.
Solange das Problem für den Steam-Desktop-Client nicht gelöst ist, wird der Steam-Web-Client also sehr nützlich sein.
Lesen Sie auch: Kann ich nicht an einer Multiplayer-Spielsitzung auf Steam teilnehmen?Versuchen Sie diese Korrekturen
Kompakte Freundesliste und Chat-Ansicht deaktivieren
Steam verfügt über eine Chat-Ansicht und eine kompakte Freundesliste in den Chat-Einstellungen, um ein besseres Spiel-Szenario zu ermöglichen.
Doch in Wirklichkeit bewirkt sie das Gegenteil.Die kompakte Freundesliste und die Chat-Ansicht gelten als die Hauptursache für den Fehler beim Hochladen des Bildes auf Steam.Wenn Sie also die Funktion auf Steam aktiviert haben, sollten Sie sie besser deaktivieren.So geht’s:
- Öffnen Sie die Steam-App und klicken Sie unten rechts auf die Option „Freunde & Chat“.
- Klicken Sie dann auf die Einstellungen (Zahnradsymbol).

- Wählen Sie dann im linken Bereich die Registerkarte Größe und Skalierung und deaktivieren Sie die Option Liste der Freunde kompakt & Chatansicht.
- Starten Sie nun Steam neu und versuchen Sie erneut, Bilder hochzuladen.
Lesen Sie auch: Können Sie Spiele in Steam nicht herunterladen?Versuchen Sie diese Korrekturen
Firewall deaktivieren
Wenn du immer noch keine Bilder in Steam senden kannst, kann das an dem auf deinem PC aktivierten Firewall-Schutz liegen.Manchmal blockiert eine Firewall fälschlicherweise eine Verbindung und schränkt den Zugang ein.Versuchen Sie also, die Firewall vorläufig zu deaktivieren, um zu sehen, ob Sie jetzt Bilder senden können.
- Verwenden Sie die Tastenkombination Windows+I, um Bilder hochzuladen.
- Klicken Sie anschließend auf die Option Update und Sicherheit im linken Fensterbereich.
- Öffnen Sie nun rechts Windows-Sicherheit und wählen Sie Firewall & Netzwerkschutz.
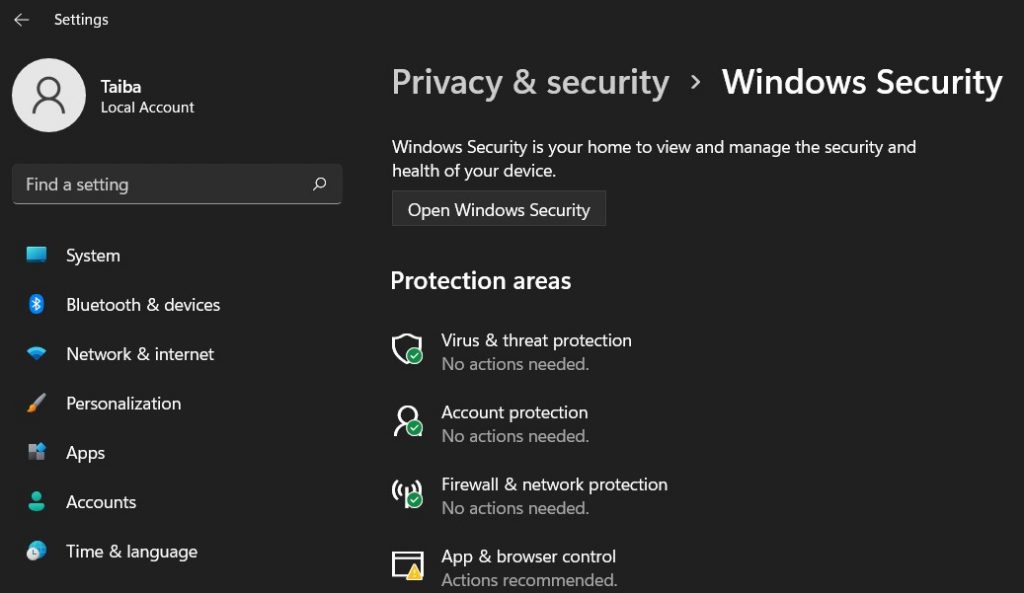
- Wählen Sie nun Ihr Netzwerk aus der Liste aus und deaktivieren Sie die Firewall.
Lesen Sie auch: Wie man Steam-Spiele auf der Oculus Quest 2 spielt
Steam als Admin ausführen
Verwendest du die Steam-App im Administratormodus?Wenn nicht, kann das der Grund sein, warum Sie keine Bilder in die Steam-App hochladen können.Starten wir also Steam mit administrativen Rechten.
- Schließen Sie Steam und öffnen Sie das Startmenü.
- Geben Sie nun Steam in die Windows-Suchleiste ein.

- Wählen Sie das entsprechende Suchergebnis aus und wählen Sie dann im rechten Fensterbereich Als Administrator ausführen.
- Wenn die Steam-App im Verwaltungsmodus gestartet wird, versuchen Sie, das Bild noch einmal hochzuladen.
Lesen Sie auch: Wie man Steam-Spiele auf Android TV spielt
Dampf aktualisieren
Wenn das Problem weiterhin besteht, kann es an einem Fehler in der App liegen oder der Steam-Client ist möglicherweise zu veraltet.Es ist also besser, den Steam-Client zu aktualisieren, um diese lästigen Probleme zu beseitigen.
- Starten Sie erneut den Steam-Client auf Ihrem Windows 11-PC.
- Klicken Sie nun auf Steam, das oben links im Fenster zu sehen ist.

- Wählen Sie aus dem Dropdown-Menü die Option Steam Client Updates.
Schlussfolgerung
Das war’s!Hoffentlich ist das Problem „Bilder können in Steam unter Windows 11 nicht hochgeladen werden“ jetzt behoben.Wenn nicht, können Sie nicht viel tun.In der Zwischenzeit können Sie Bilder über Bildhosting-Seiten wie Imgur oder Tinypic an Ihre Freunde schicken.Außerdem können Sie einige andere beliebte Spiele-Chat-Apps wie Discord ausprobieren, die sowohl Sprach- als auch Textchats unterstützen.

