[Behoben] 00×80070005 Fehler bei der Systemwiederherstellung nicht erfolgreich
Aktualisiert Marsch 2023: Erhalten Sie keine Fehlermeldungen mehr und verlangsamen Sie Ihr System mit unserem Optimierungstool. Holen Sie es sich jetzt unter - > diesem Link
- Downloaden und installieren Sie das Reparaturtool hier.
- Lassen Sie Ihren Computer scannen.
- Das Tool wird dann deinen Computer reparieren.
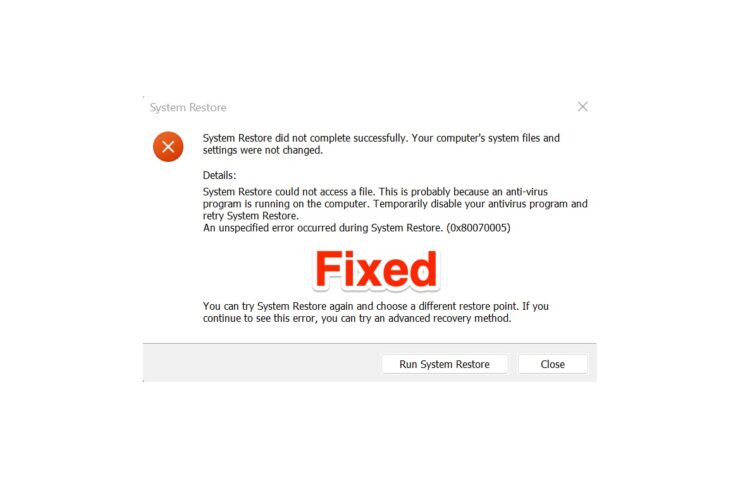
Der Fehlercode 0x80070005 bedeutet, dass bei der Systemwiederherstellung ein Fehler aufgetreten ist.Viele Benutzer nahmen den Fehlercode 0x80070005 in den Microsoft-Foren und an anderen Stellen.Das Betriebssystem konnte das System nicht zu einem früheren Zeitpunkt wiederherstellen, sondern meldete stattdessen einen Fehler.Wir müssen dem Problem auf den Grund gehen und eine geeignete Lösung für die Wiederherstellung des Systems finden.In der Zwischenzeit sollten Sie die Tools von Drittanbietern nicht in Betracht ziehen, um den Wiederherstellungspunkt zu reparieren, und es kann sich als ein bedauerlicher Moment für Sie erweisen.
Was verursacht Systemwiederherstellung 00×80070005 Fehlercode?
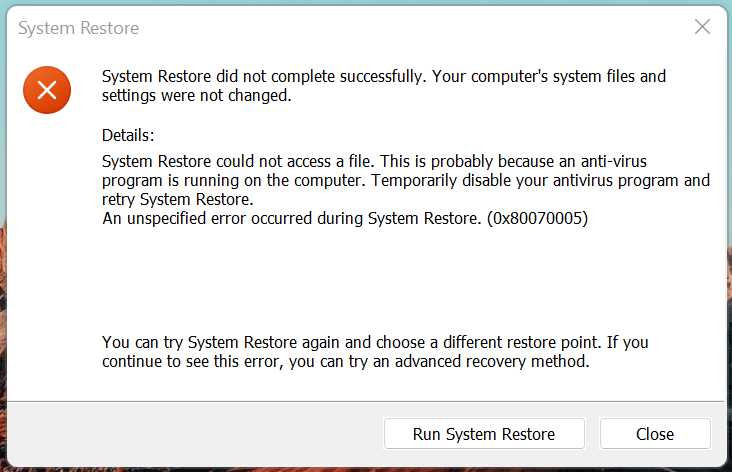
Wir müssen mehrere Punkte berücksichtigen und dann zu dem Schluss kommen, dass es den Nutzern helfen wird, den Fehler in der fernen Zukunft zu vermeiden.Wir verlassen uns auf die Systemwiederherstellung und erwarten, dass diese Funktion uns rettet, wenn mit der Software etwas schief läuft.Ich habe triftige Gründe genannt, warum 0x80070005 auf Ihrem Bildschirm erscheint.
Wichtige Hinweise:
Mit diesem Tool können Sie PC-Problemen vorbeugen und sich beispielsweise vor Dateiverlust und Malware schützen. Außerdem ist es eine großartige Möglichkeit, Ihren Computer für maximale Leistung zu optimieren. Das Programm behebt häufige Fehler, die auf Windows-Systemen auftreten können, mit Leichtigkeit - Sie brauchen keine stundenlange Fehlersuche, wenn Sie die perfekte Lösung zur Hand haben:
- Schritt 1: Laden Sie das PC Repair & Optimizer Tool herunter (Windows 11, 10, 8, 7, XP, Vista - Microsoft Gold-zertifiziert).
- Schritt 2: Klicken Sie auf "Scan starten", um Probleme in der Windows-Registrierung zu finden, die zu PC-Problemen führen könnten.
- Schritt 3: Klicken Sie auf "Alles reparieren", um alle Probleme zu beheben.
„Die Systemwiederherstellung wurde nicht erfolgreich abgeschlossen.Die Systemdateien und Einstellungen Ihres Computers wurden nicht geändert.
Einzelheiten: Die Systemwiederherstellung konnte nicht auf eine Datei zugreifen.Das liegt wahrscheinlich daran, dass auf dem Computer ein Antivirenprogramm läuft.Deaktivieren Sie Ihr Antivirenprogramm vorübergehend und versuchen Sie die Systemwiederherstellung erneut.
Während der Systemwiederherstellung ist ein nicht spezifizierter Fehler aufgetreten.(0x80070005)
Sie können die Systemwiederherstellung erneut versuchen und einen anderen Wiederherstellungspunkt wählen.Wenn Sie diesen Fehler weiterhin sehen, können Sie eine erweiterte Wiederherstellungsmethode versuchen.„
Antivirus: Microsoft setzt nicht auf Windows Security als primäre Sicherheitslösung und integriert die Antivirenprogramme von Drittanbietern in die Sicherheitsschilde.Die Systemwiederherstellung ist eine komplexe Funktion, mit der versucht wird, die Einstellungen, Treiber, Dateien und die Konfiguration auf einen früheren Zeitpunkt zurückzusetzen.Ihr Antivirensystem ist für die Sicherheit des Rechners verantwortlich und kann nicht zulassen, dass die Funktion die Dateien verändert.Ich habe die Lösung unten geteilt, und Sie können sie überprüfen, um die 0x80070005 in Windows 11 zu verhindern.
Zerbrochene Spitze: Der Systemwiederherstellungspunkt ist defekt, und eine oder mehrere Dateien wurden manipuliert/beschädigt.Wir wissen nicht, was mit dem Wiederherstellungspunkt passiert ist, aber er ist defekt, und wir können nichts dagegen tun.Ich habe Ihnen jedoch unten eine Lösung gezeigt, die Sie ausprobieren können, um das System wiederherzustellen.
Raubkopierte Fenster: Microsoft hat eine kostenlose Version von Windows 10 veröffentlicht, für die kein Lizenzschlüssel erforderlich ist, um Raubkopien von Windows zu verhindern.Leider habe ich gesehen, dass Computerläden die Software mit Hilfe von Raubkopien aktivieren.Viele Kontoverwalter haben keine Ahnung, dass sie die Systemsicherheit manipulieren und den Eindringlingen in die Privatsphäre den Zugang zum Rechner ermöglichen.Im letzten Teil habe ich Informationen darüber gegeben, wie Sie das Problem der Windows-Raubkopien lösen können.
Malware: Es würde mich nicht wundern, wenn Ihr Rechner mit Würmern, Malware, Viren und anderen Bedrohungen infiziert ist.Im Jahr 2022 wurden weltweit über 100 Millionen Malware-Stücke entdeckt, die auf den Durchschnittsverbraucher abzielten.Eindringlinge in die Privatsphäre wollen die Daten der Unternehmensmitarbeiter als Geiseln nehmen und verlangen Geld für den Schlüssel zum Entsperren.Daten sind das neue Öl, und Eindringlinge in die Privatsphäre versuchen alles, um die Informationen zu stehlen.Ich habe Ihnen gezeigt, was Sie bei einem mit Malware infizierten Windows-Computer tun können.
Seite Inhalt
1.Antivirus-System deaktivieren
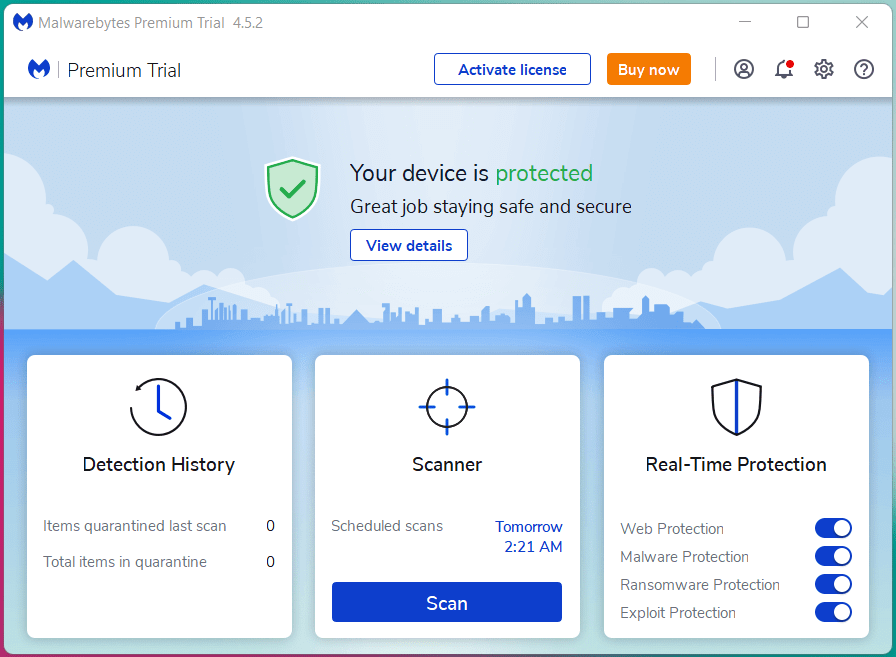
Ich hatte immer zwei Antivirensysteme auf dem Rechner installiert, aber ich hatte Malwarebytes auf dem Laptop installiert, als ich das System speicherte.Sie müssen ein Sicherheitssystem von einem anderen Anbieter haben, aber das ändert nichts an der Lösung.Deaktivieren Sie das Antiviren-System vorerst und schalten Sie das Netzwerk aus.Ich empfehle Ihnen, den Wi-Fi-Router auszuschalten und das LAN-Kabel zu entfernen.
Hinweis: Sie sollten das Antiviren-System nicht deaktivieren, wenn Sie glauben, dass der Computer mit Bedrohungen infiziert ist.
Versuchen Sie, das System an einem früheren Punkt wiederherzustellen, und machen Sie sich keine Sorgen über das Endergebnis.Sie sollten den Windows-Laptop an die Ladebuchse anschließen, um zu vermeiden, dass der Vorgang aufgrund eines schwachen Akkus auf halbem Weg abgebrochen wird.
2.Versteckten Wiederherstellungspunkt wählen
Windows automatisiert standardmäßig Wiederherstellungspunkte, aber auf einigen Rechnern ist diese Funktion deaktiviert.Ich empfehle den Benutzern, einen anderen Wiederherstellungspunkt zu versuchen oder einen Wiederherstellungspunkt zu wählen, der näher an dem von Ihnen gewählten Punkt liegt.Ich zeige Ihnen, wie Sie die versteckten Optionen in der Systemwiederherstellung in Windows 11 oder früheren Versionen finden können.
- Öffnen „Einen Wiederherstellungspunkt erstellen“ in der Suchleiste.
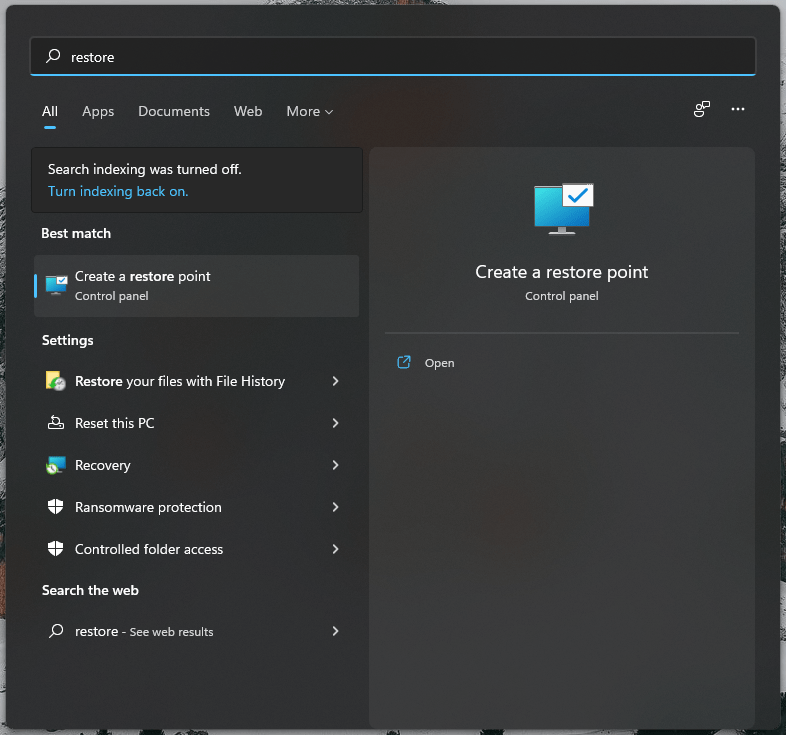
- Klicken Sie auf „Systemwiederherstellung“ in der nächsten Registerkarte.
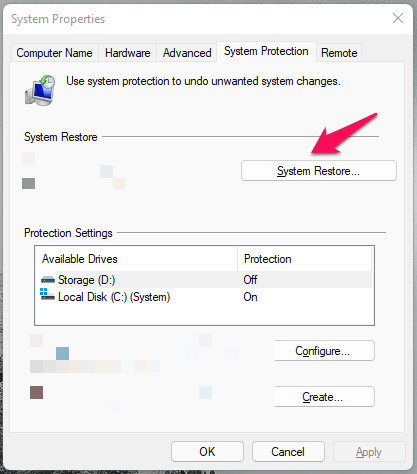
- Wählen Sie „Wählen Sie einen anderen Wiederherstellungspunkt,“ und klicken Sie dann auf das Feld„Weiter“Taste.
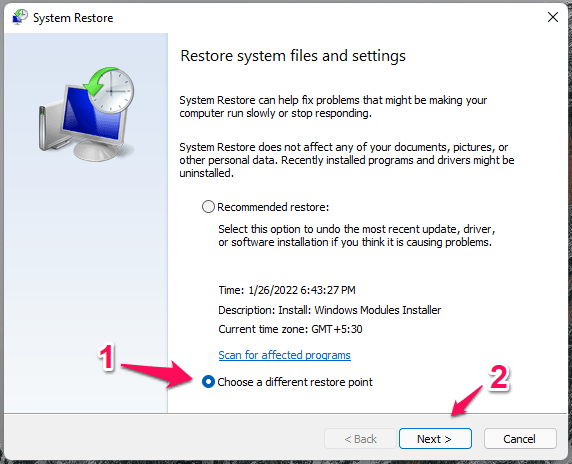
- Ankreuzen „Weitere Wiederherstellungspunkte auswählen„, um versteckte Punkte anzuzeigen.
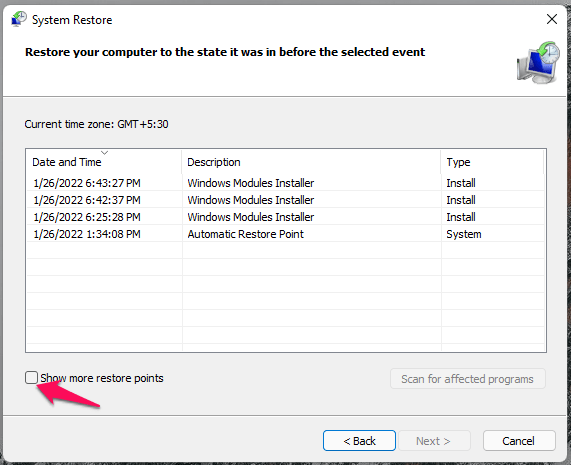
- Wählen Sie den versteckten Wiederherstellungspunkt, wenn er dem gewünschten Ziel näher kommt.
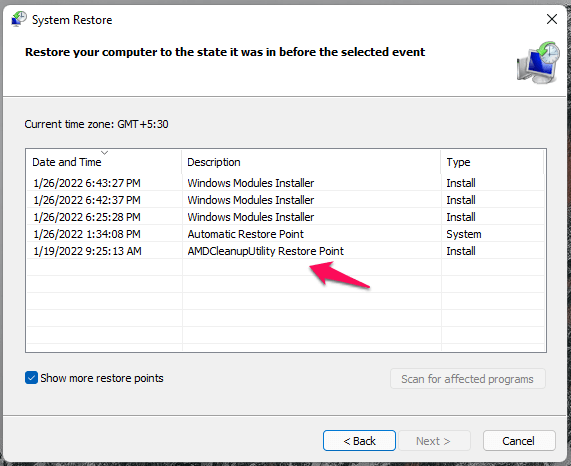
- Klicken Sie auf „Nach betroffenen Programmen suchen„, damit Sie feststellen können, ob es sich um die bisher beste Version handelt.
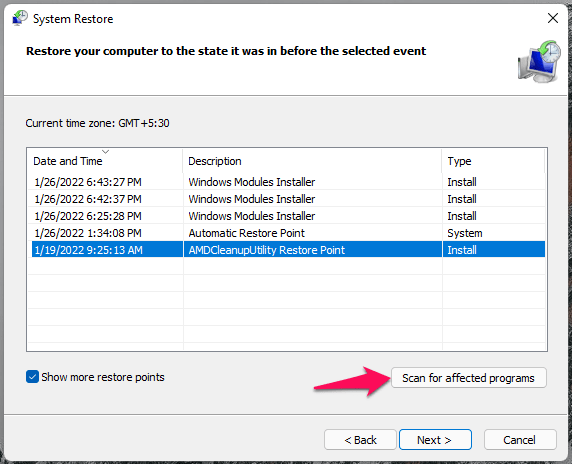
- Wählen Sie den Wiederherstellungspunkt aus und klicken Sie dann auf die Schaltfläche „Weiter“.
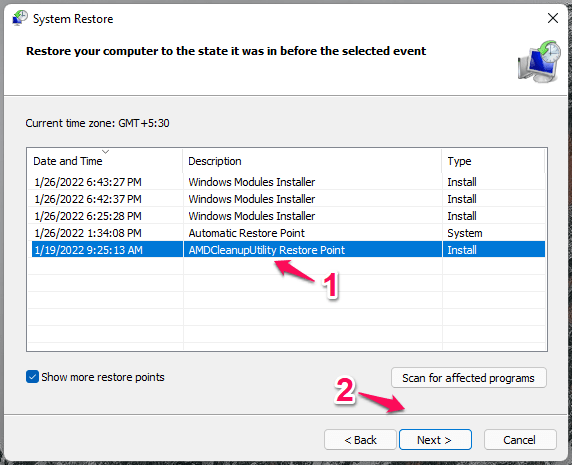
- Klicken Sie auf „Fertig stellen“, um die Initiative zu starten.
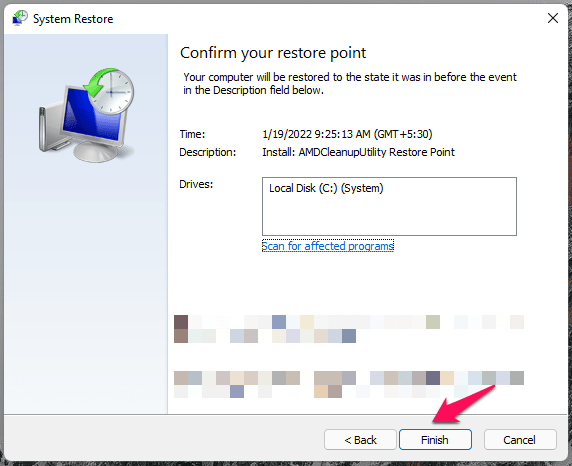
Ihr PC startet neu und beginnt mit der Wiederherstellung des Systems, so dass Sie mindestens zehn bis zwanzig Minuten warten müssen, bis der Vorgang abgeschlossen ist.Die meisten SSD-betriebenen Geräte erledigen die Aufgabe schnell, und es ist allgemein bekannt, dass Festplatten langsamer sind.
3.System im abgesicherten Modus wiederherstellen
Microsoft fügte den abgesicherten Modus in Windows 95 ein, und er wurde in der neuesten Version beibehalten.Die SM lädt die erforderlichen Windows-Treiber und -Dienste, während die Treiber, Dienste und Programme von Drittanbietern im Offline-Modus bleiben.Stellen Sie das System in SM wieder her, und niemand wird den Prozess unterbrechen.Ich werde Ihnen zeigen, wie Sie in den abgesicherten Modus wechseln und die Systemwiederherstellung ohne Einschränkungen durchführen können.
- Drücken Sie gleichzeitig die Windows-Taste + I.
- Klicken Sie auf den „Erholung„Optionen unter dem Menüpunkt„System“Abschnitt.
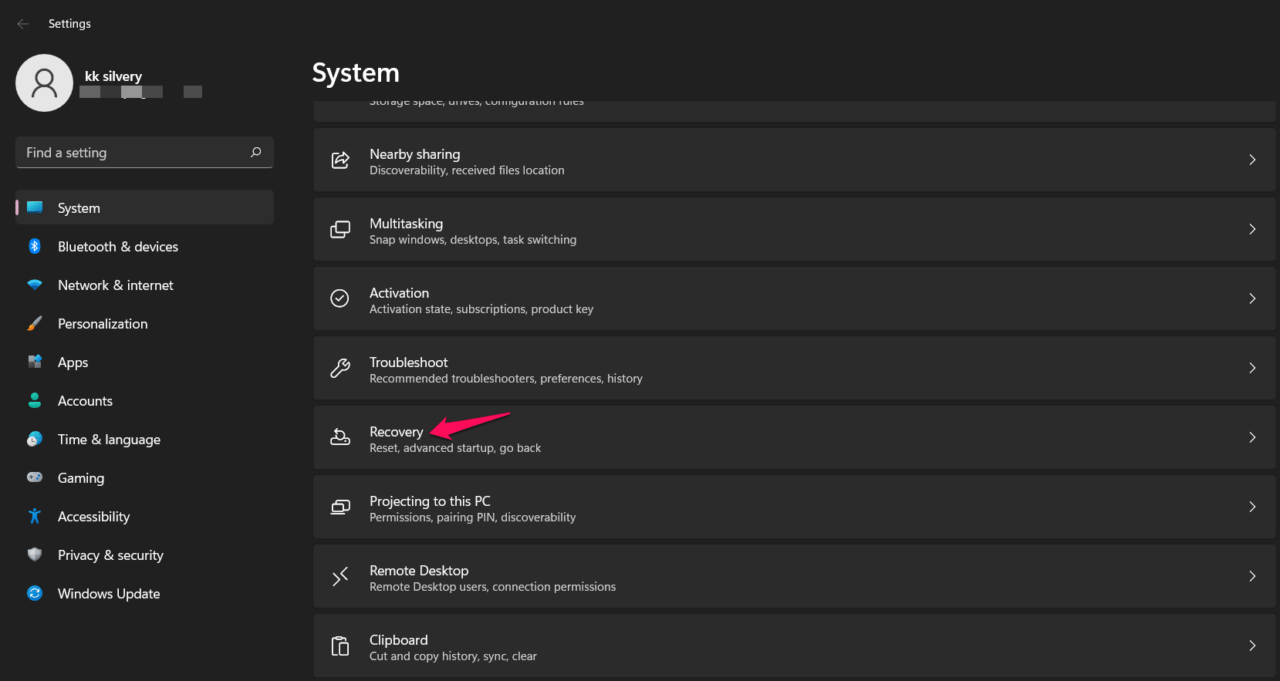
- Klicken Sie auf den „Jetzt neu startenSchaltfläche „.
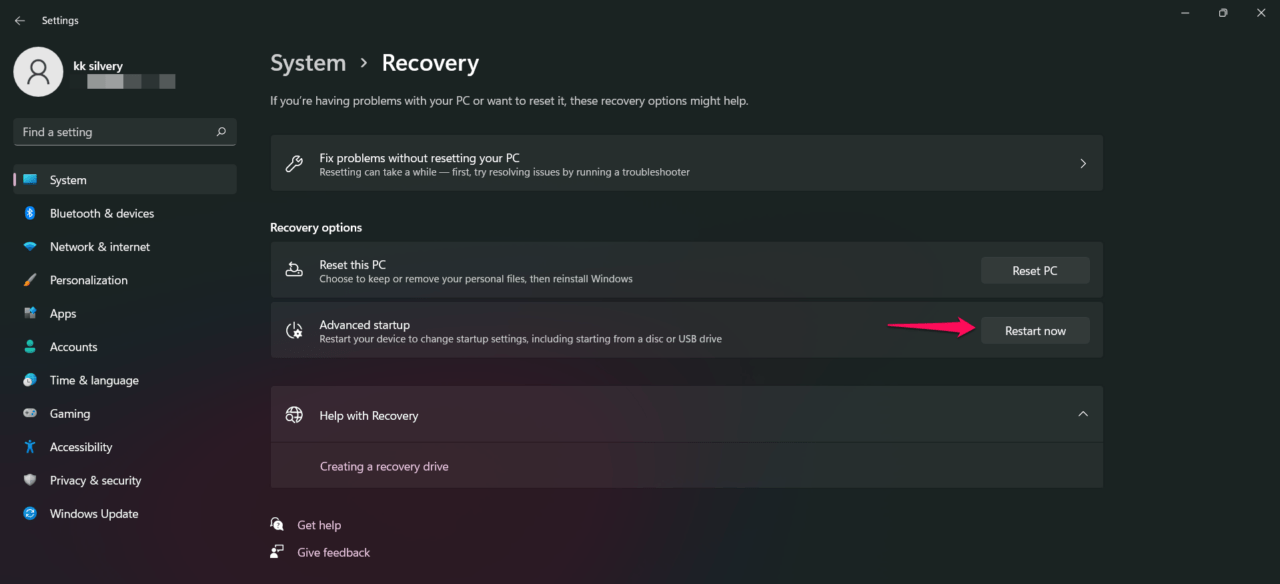
- Es erscheint ein Bestätigungs-Pop-up, und klicken Sie auf „Jetzt neu starten.“
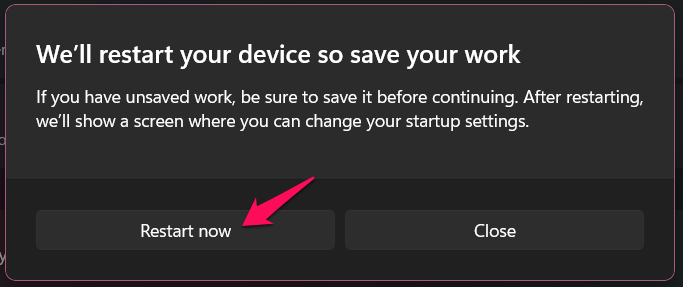
Ihr PC wird neu gestartet, und das Windows 11-Logo wird mit einem „Bitte warten Sie auf„Nachricht.
- Klicken Sie auf den „FehlerbehebungOption „.
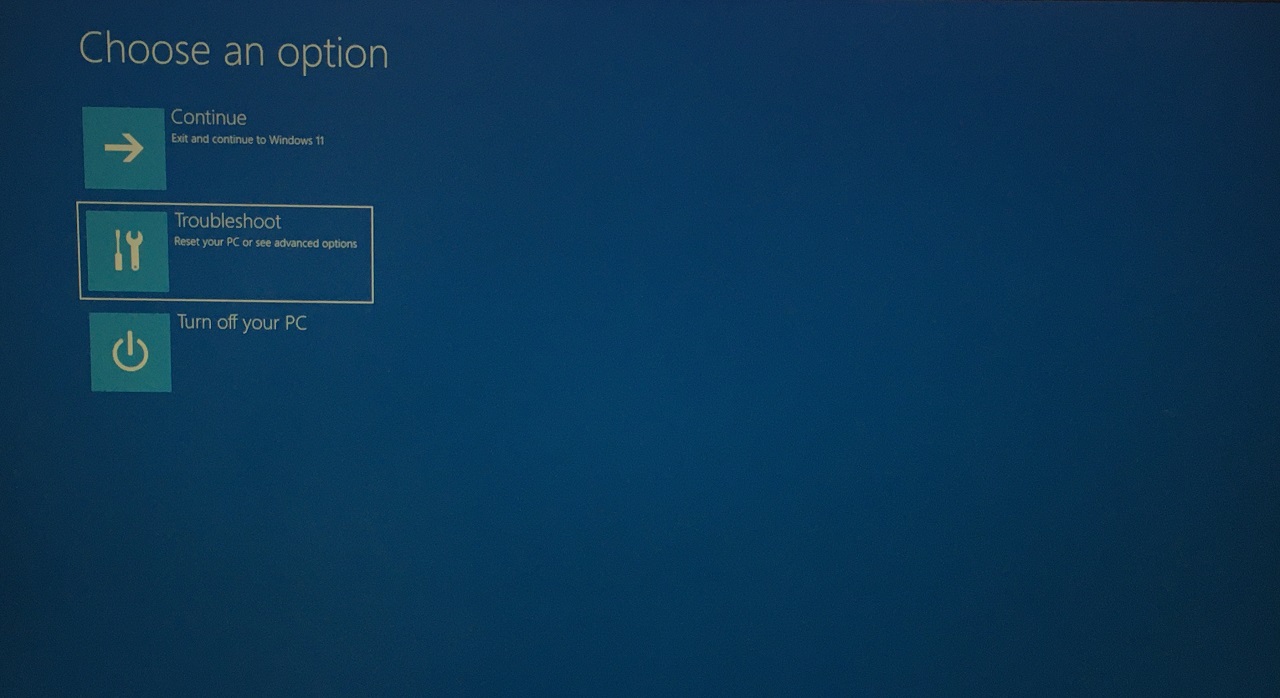
- Klicken Sie auf „Erweiterte Optionen„, um fortzufahren.
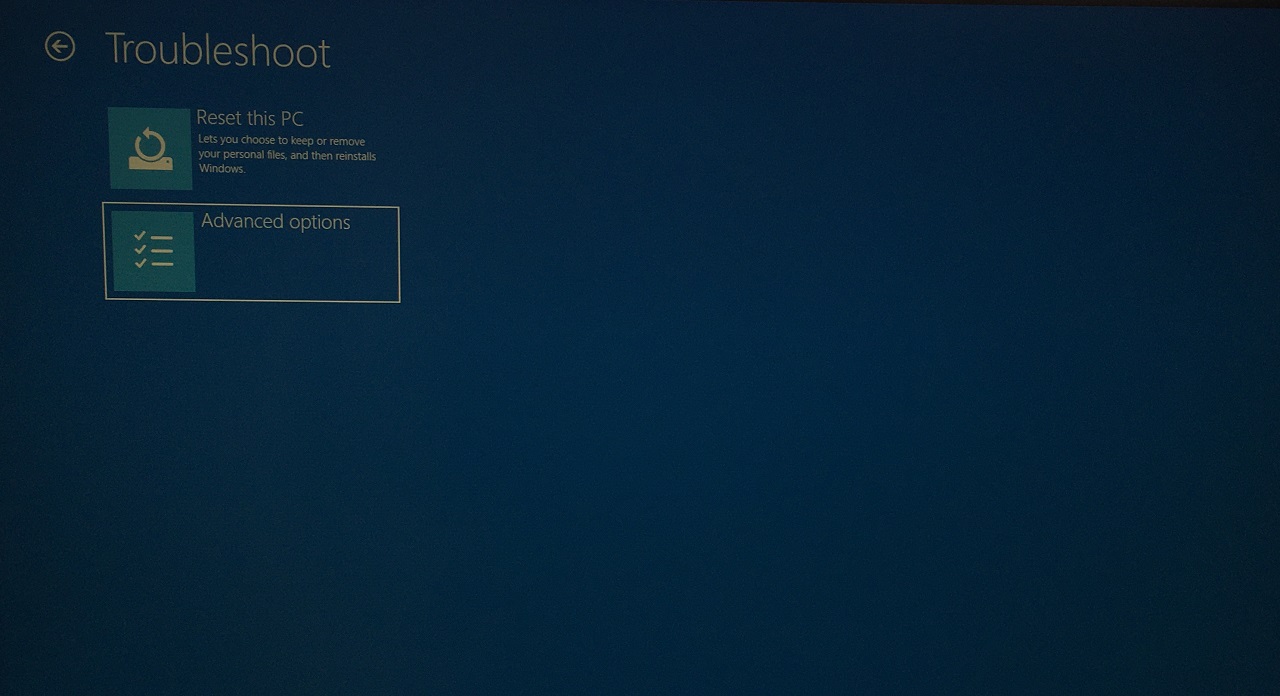
- Klicken Sie auf „Einstellungen für die Inbetriebnahme„.
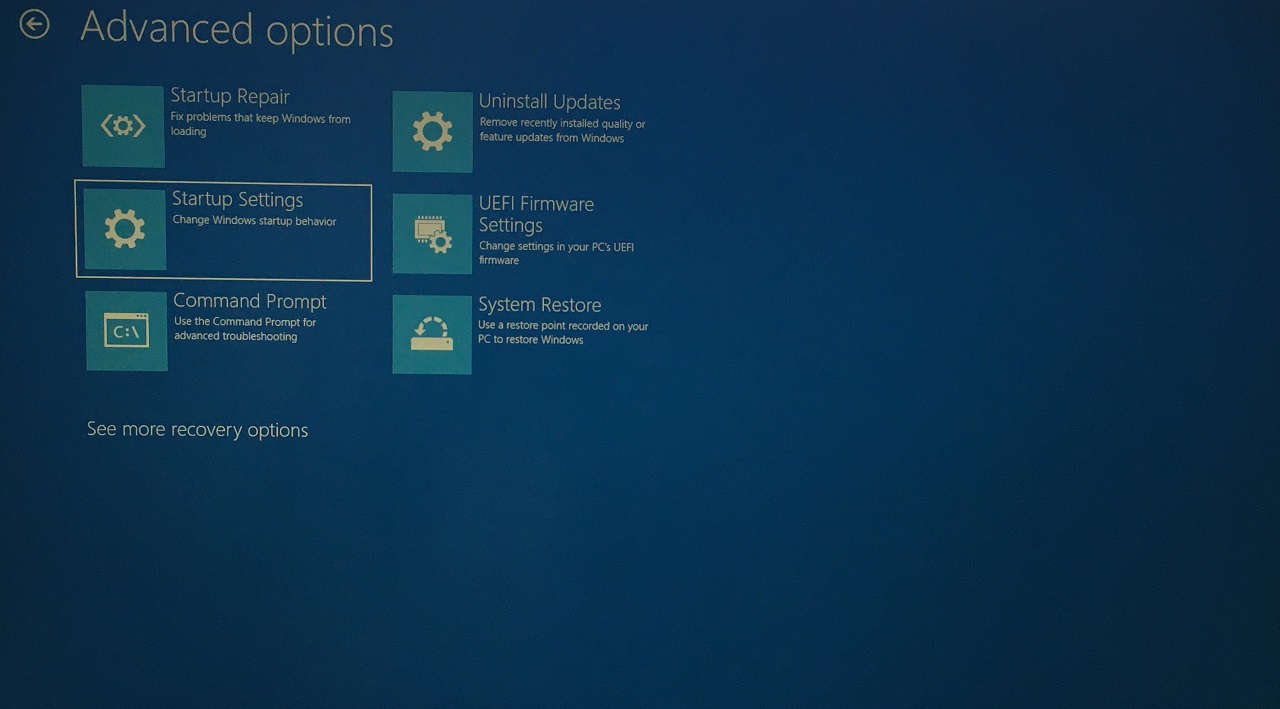
- Drücken Sie die Eingabetaste.
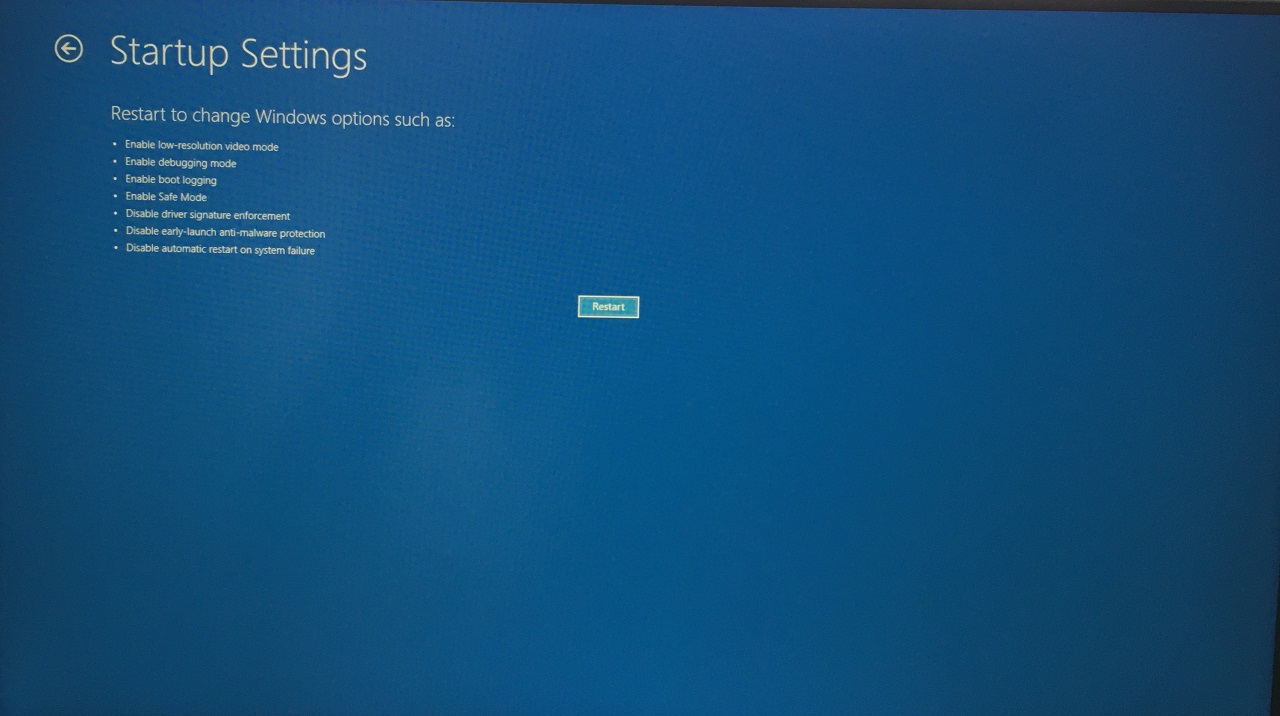
- Drücken Sie 4 Tasten auf der Tastatur.
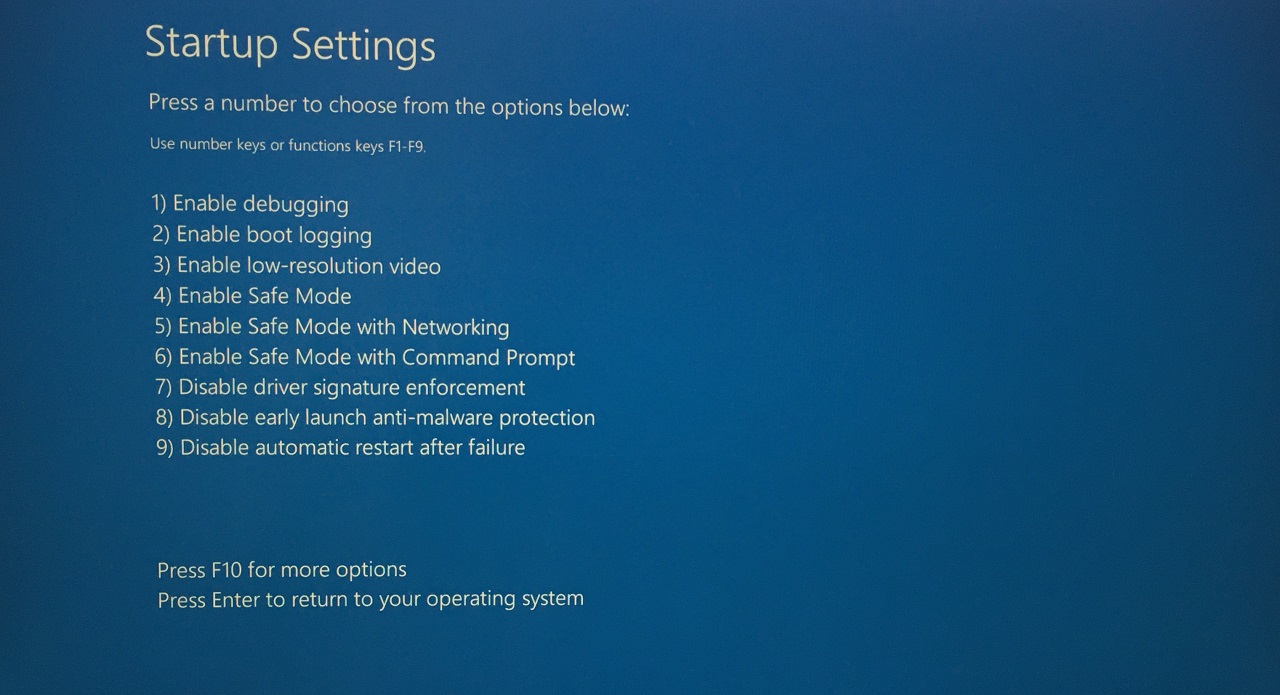
Jetzt werden Sie auf dem Sperrbildschirm begrüßt, und zwar im abgesicherten Modus.Starten Sie die Systemwiederherstellung und versuchen Sie, das System an einem früheren Punkt wiederherzustellen.Sie müssen den PC neu starten, damit er wieder im normalen Windows-Modus startet.
4.DISM-Werkzeug verwenden
Deployment Image Servicing and Management (DISM) ist ein leistungsfähiges, in Windows-Rechnern integriertes Werkzeug.Die Benutzer können das DSIM-Tool gut nutzen und den Zustand der Festplatte wiederherstellen.Es schadet nicht, das DSIM-Tool auszuführen. Es scannt den Rechner, um die Systemabbilder zu reparieren.Sie sollten zu einem Windows-Administratorkonto wechseln, um die Befehle verwenden zu können.
- Öffnen Sie die Eingabeaufforderung als Administrator.
- Kopieren & EinfügenDism.exe /online /bereinigen-abbild /gesundheit wiederherstellen in der Eingabeaufforderung.
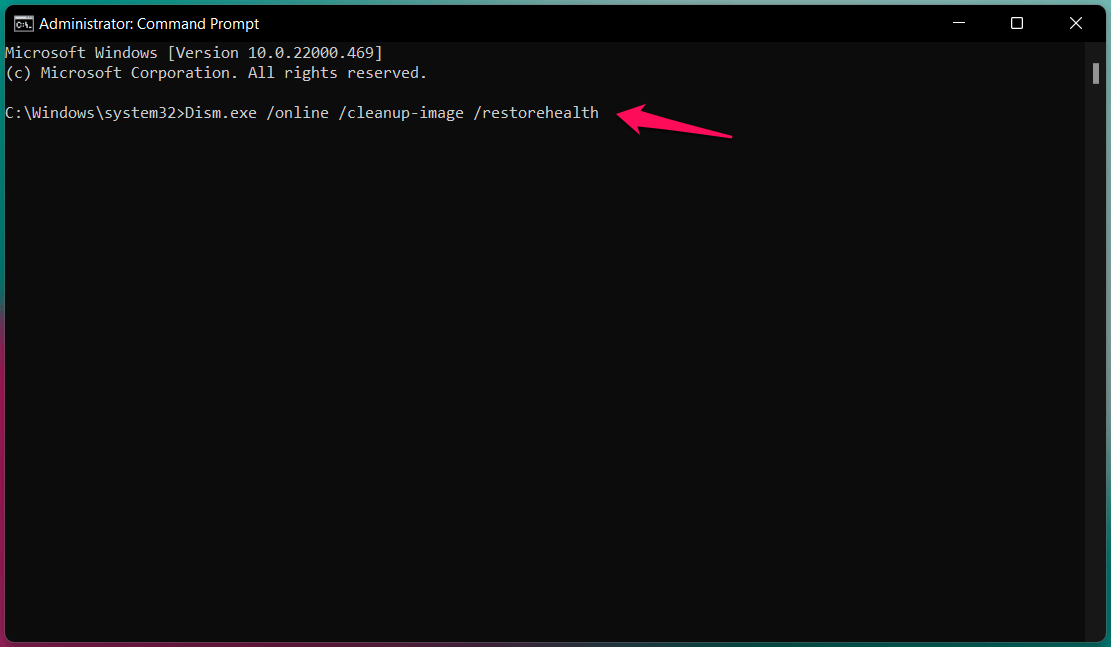
- Der DISM-Befehl wurde gestartet.
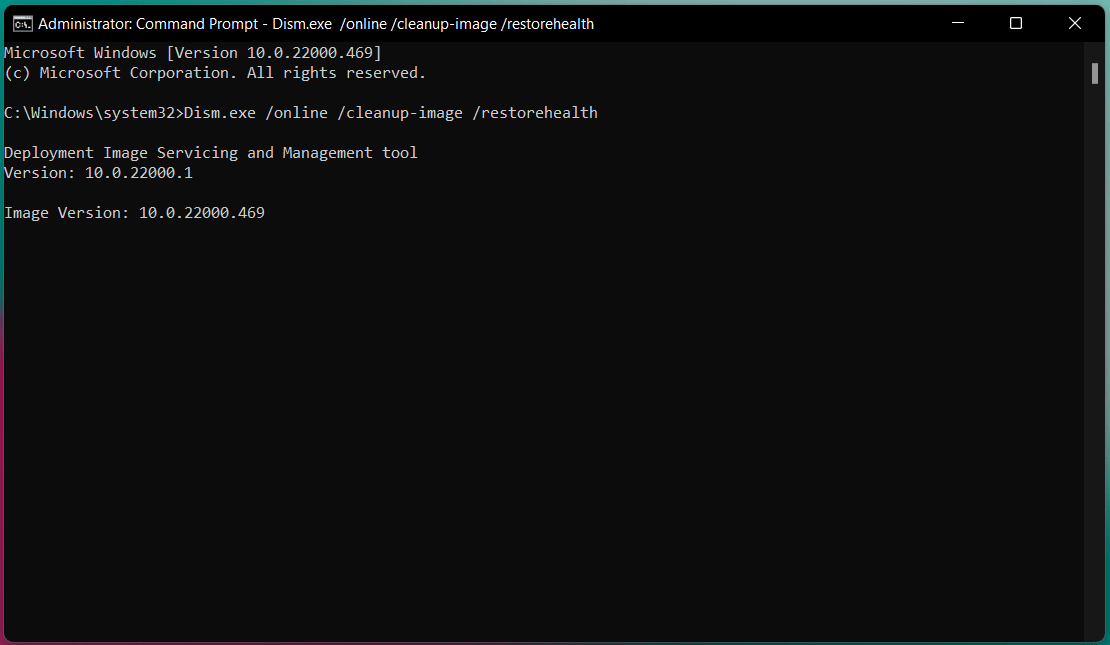
- Jetzt müssen Sie noch eine Weile warten.
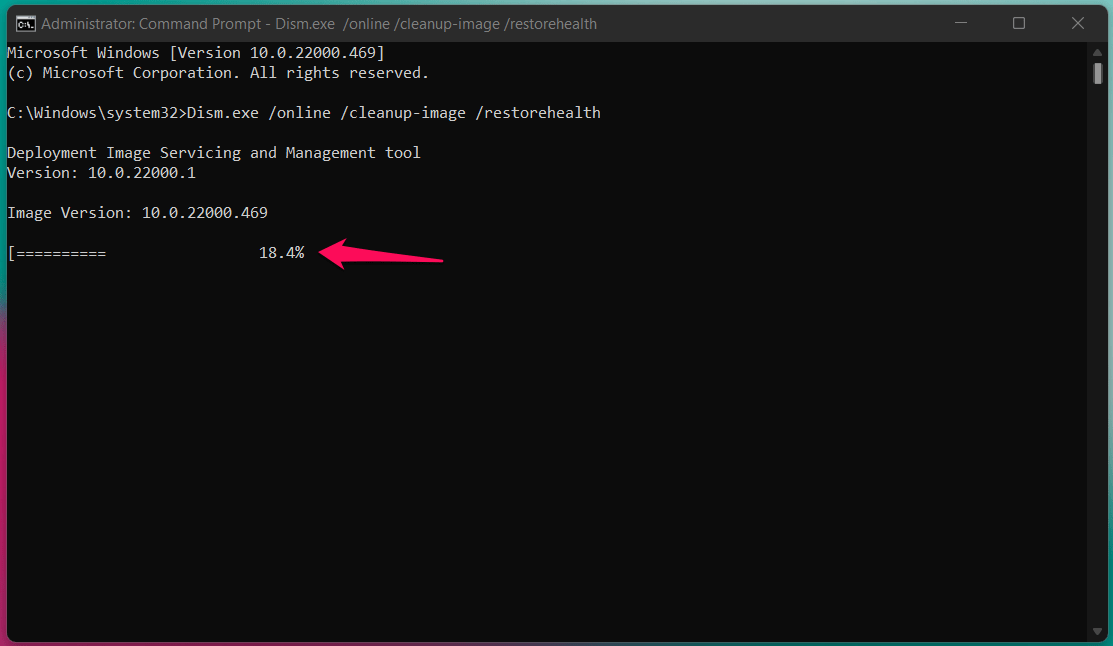
Sie können den Scanvorgang überwachen und die verbleibende Zeit anhand des Fortschrittsbalkens ablesen.
- Schließen Sie CMD, wenn das „Die Operation wurde erfolgreich abgeschlossenAuf dem Bildschirm erscheint die Meldung „.
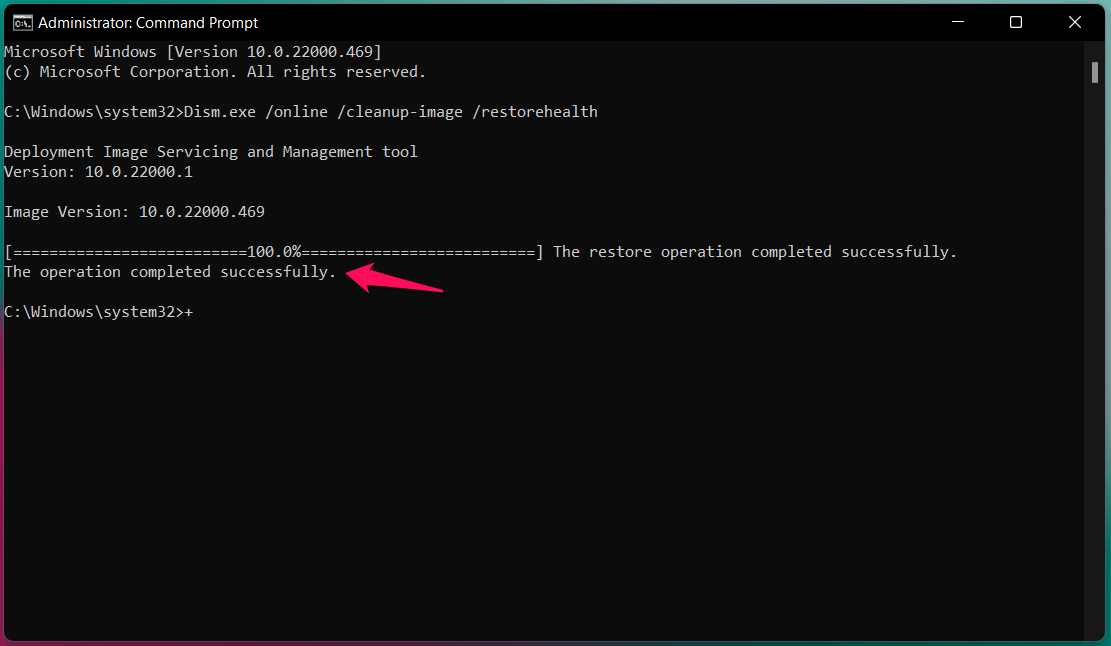
Schließen Sie die Eingabeaufforderung und führen Sie die Systemwiederherstellung auf dem Windows 11-Rechner durch.
5.Systemwiederherstellung über Wiederherstellungsoptionen durchführen
Ich habe ein bootfähiges Windows 10-Flash-Laufwerk mit dem Medienerstellungstool von Microsoft erstellt.Sie können ein bootfähiges Flash-Laufwerk für Windows 10/11 verwenden, um die Systemwiederherstellung durchzuführen.Windows-Bedrohungen könnten das Betriebssystem bei der Ausführung der Aufgabe unterbrechen.Das Windows-Betriebssystem ist inaktiv, und das USB-Flash-Laufwerk verfügt über ein eingebautes Reparaturwerkzeug, das die Aufgabe effizient erledigt.
- Erstellen Sie ein bootfähiges Windows-Flash-Laufwerk mit dem Medienerstellungstool von Microsoft.
Hinweis: Sie benötigen einen 16-GB-USB-Stick und eine Hochgeschwindigkeits-Internetverbindung, um 8 GB an Daten herunterzuladen.
- Wählen Sie das USB-Flash-Laufwerk im Boot-Menü aus.
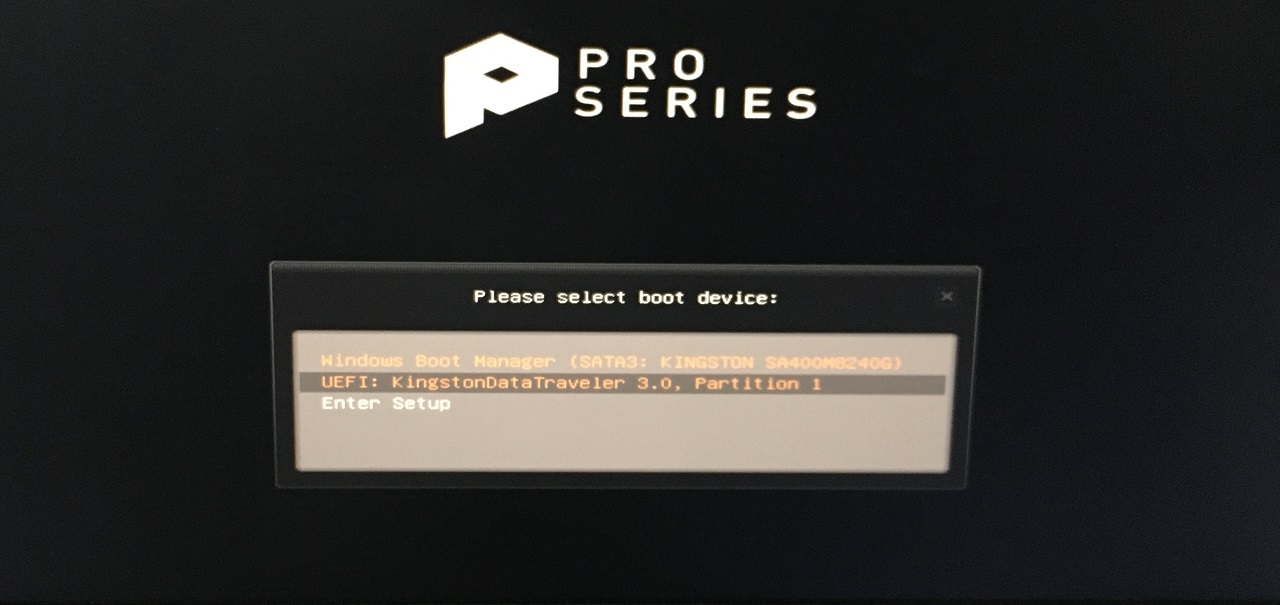
Hinweis: Sie können die Boot-Menü-Taste online finden, und F11 ist die Boot-Menü-Taste des MSI-Motherboards.
- Klicken Sie auf „Weiter“, um fortzufahren.
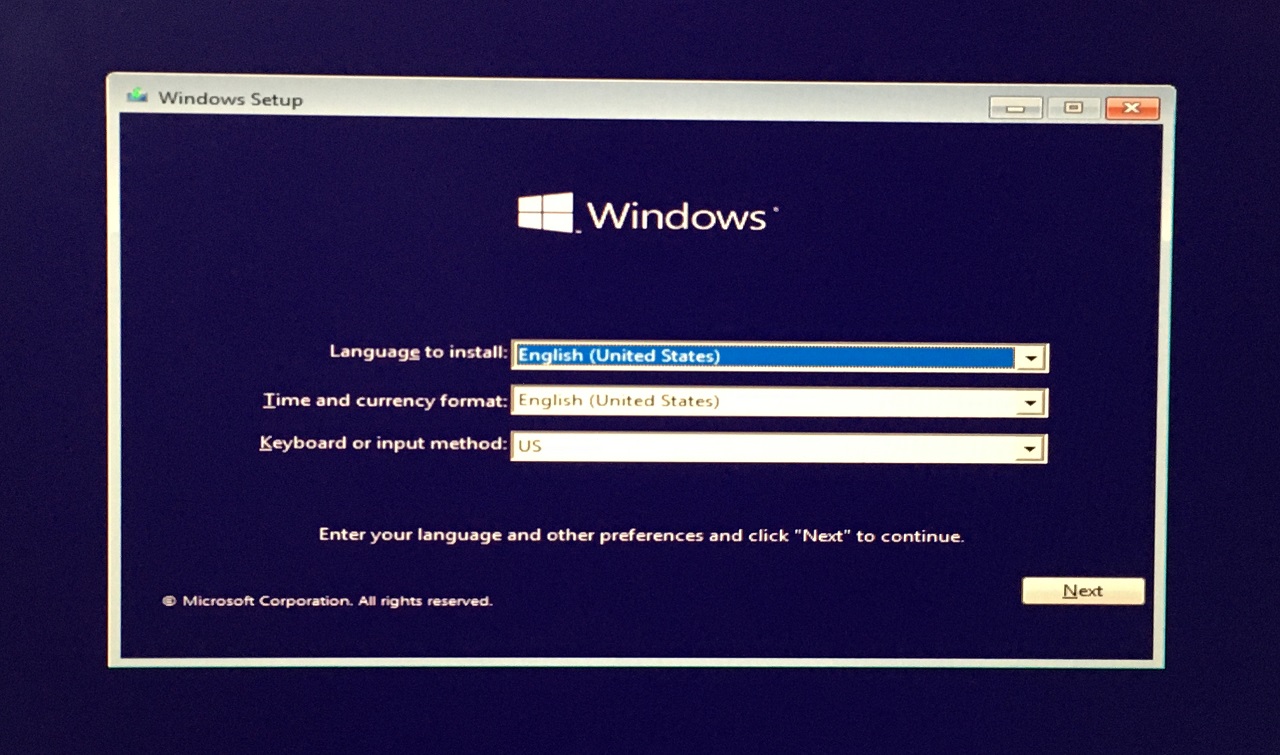
- Klicken Sie auf den „Ihren Computer reparierenOption „.
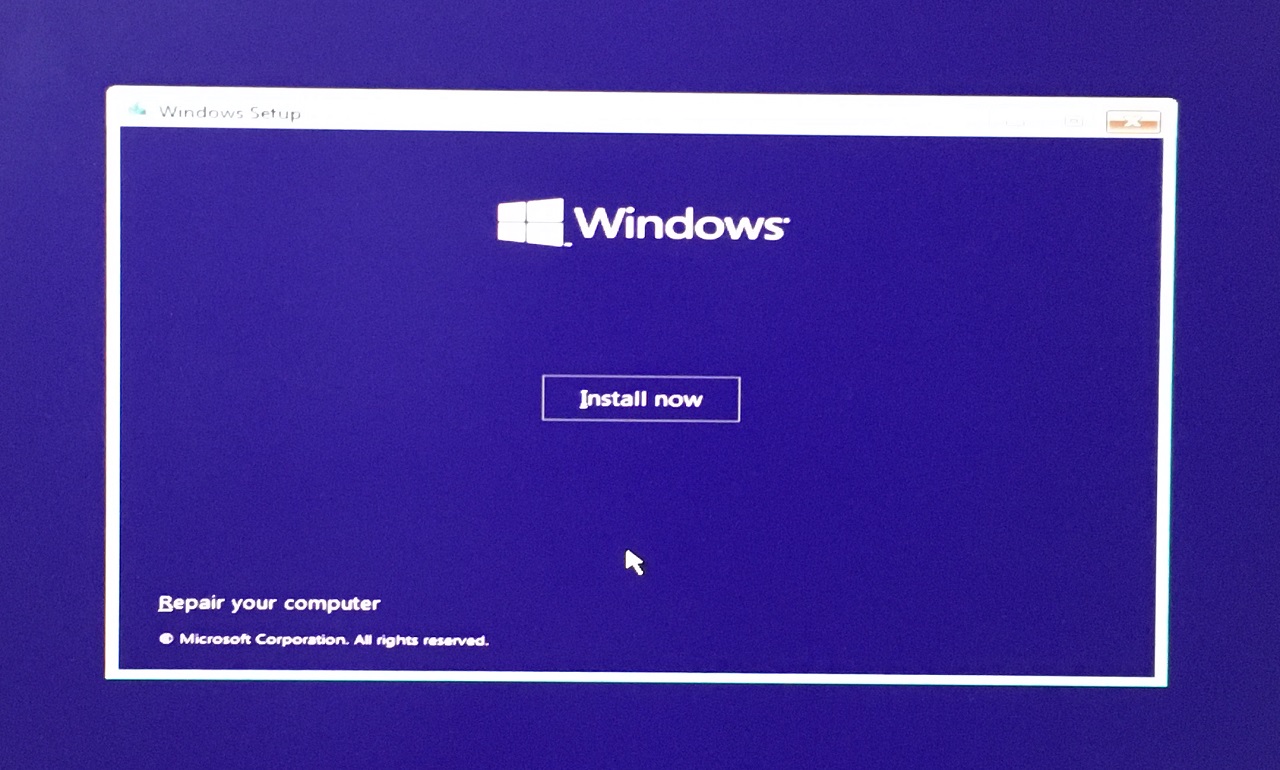
- Klicken Sie auf das„Fehlerbehebung“Option.
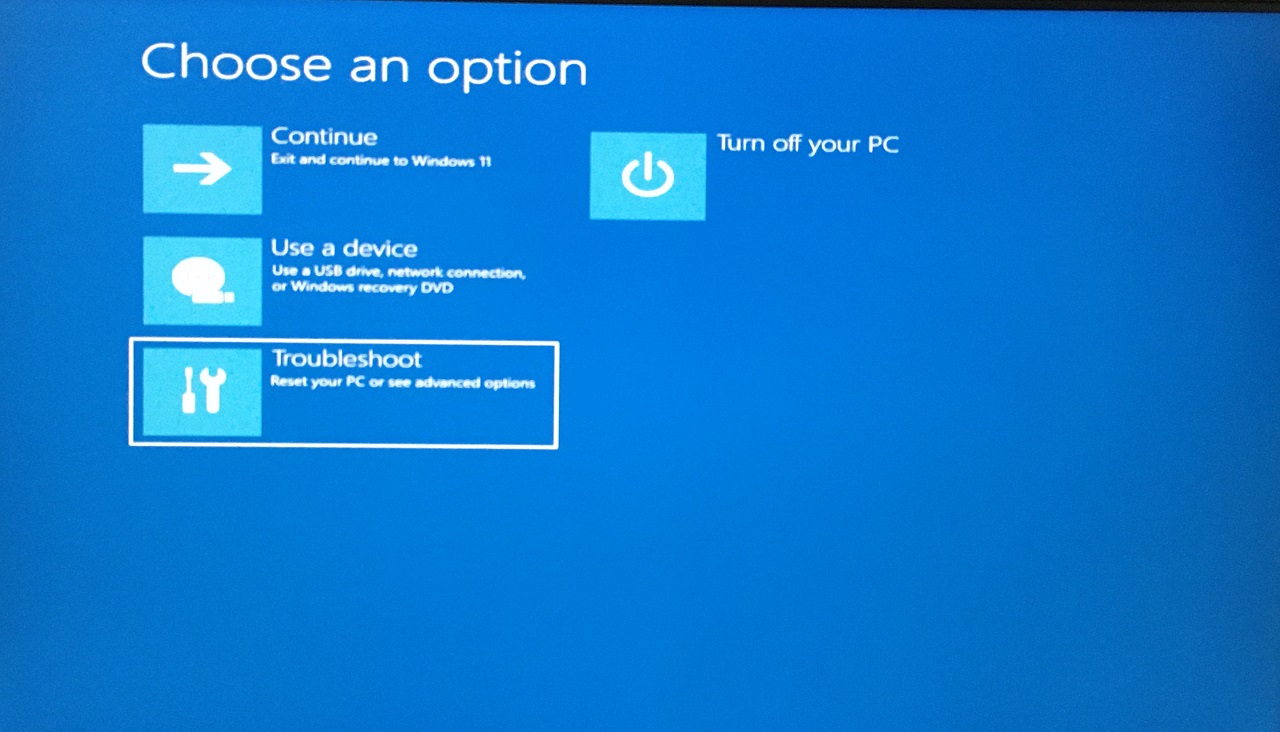
- Wählen Sie den „SystemwiederherstellungOption „.
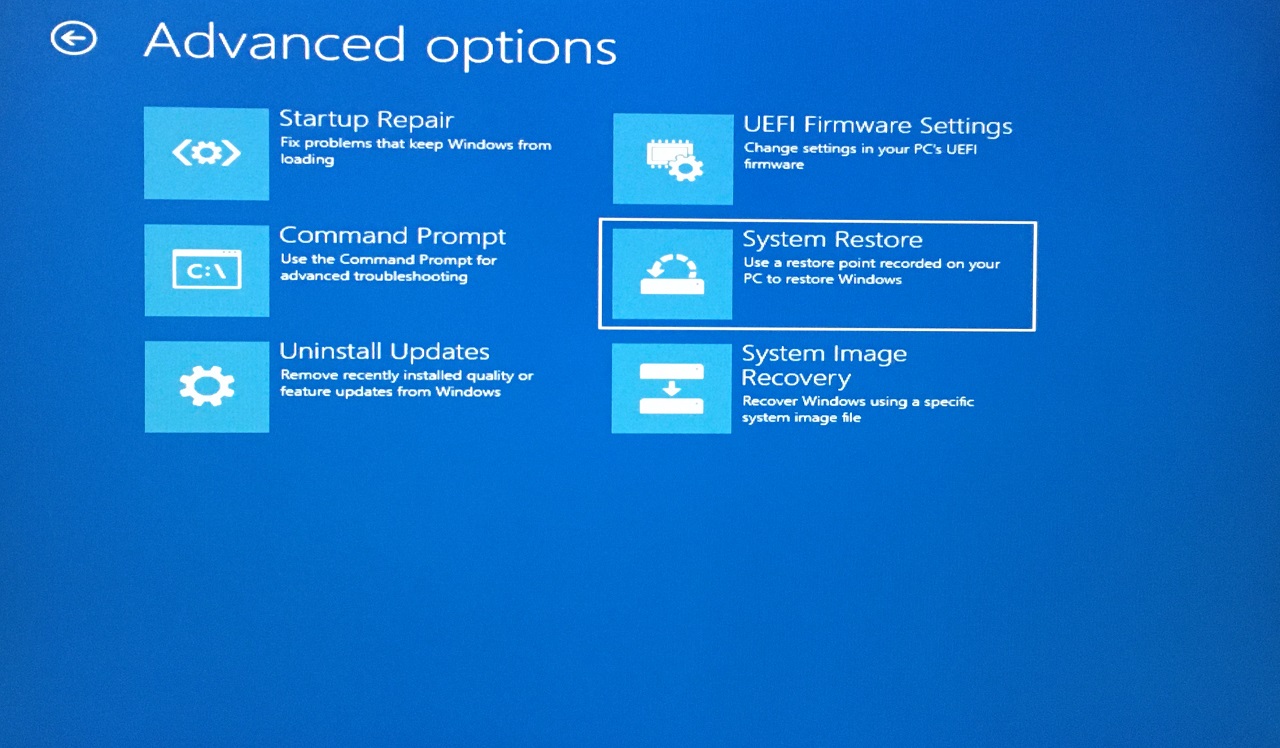
- Wählen Sie das installierte Betriebssystem, wenn Sie mehrere Laufwerke haben.
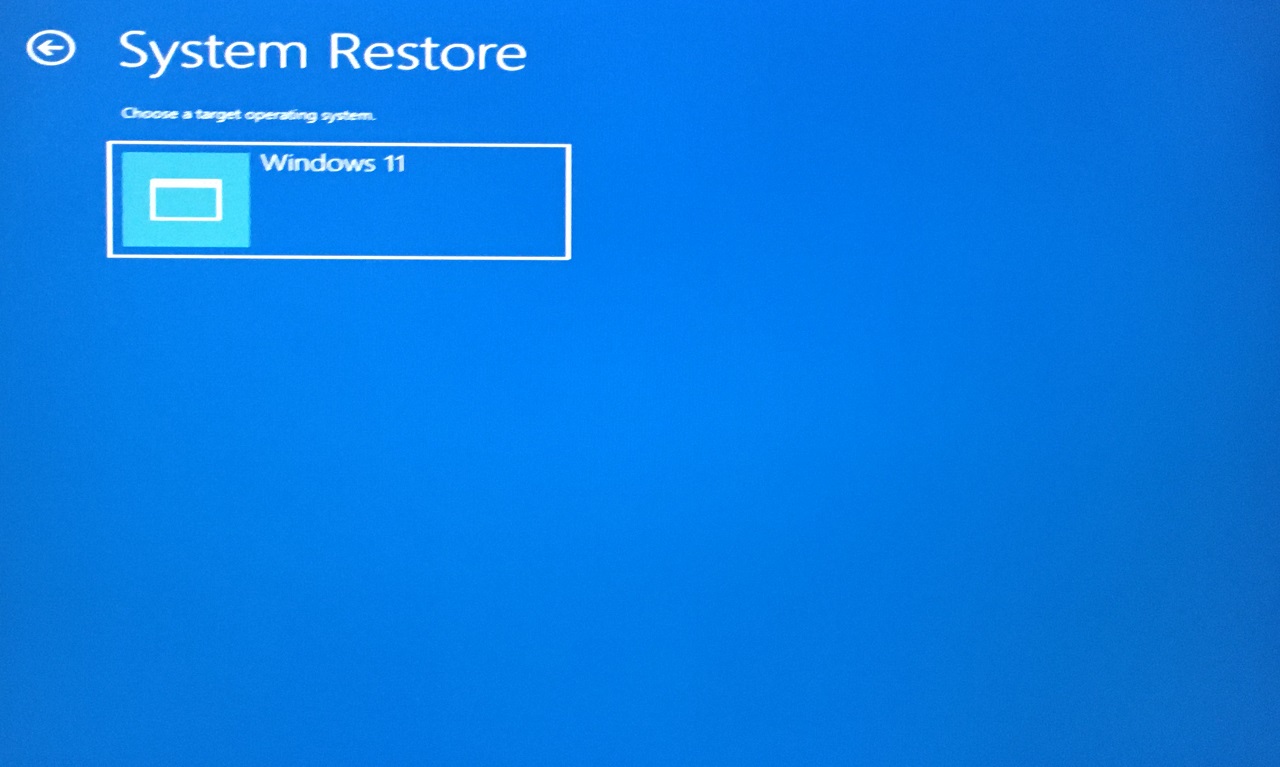
- Klicken Sie nach dem Laden der Systemwiederherstellung auf „Weiter“.
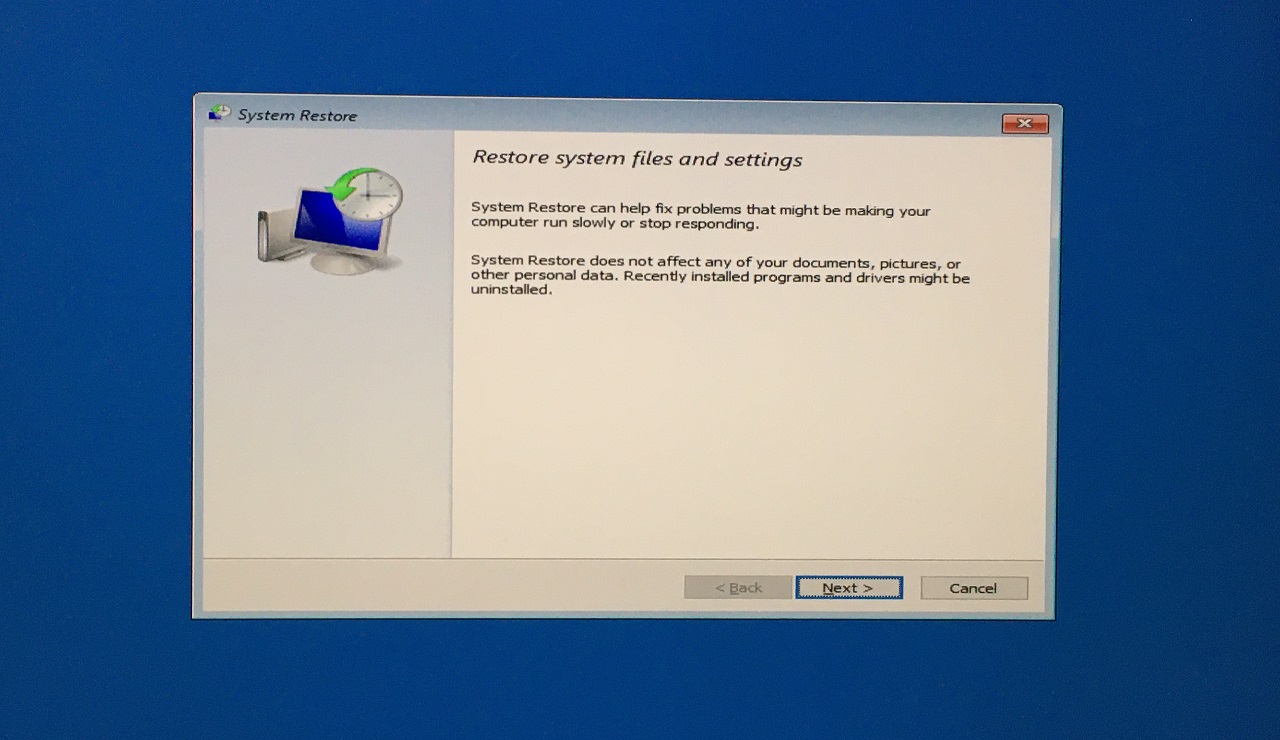
- Klicken Sie auf „Weitere Wiederherstellungspunkte anzeigen„, um versteckte Punkte anzuzeigen.
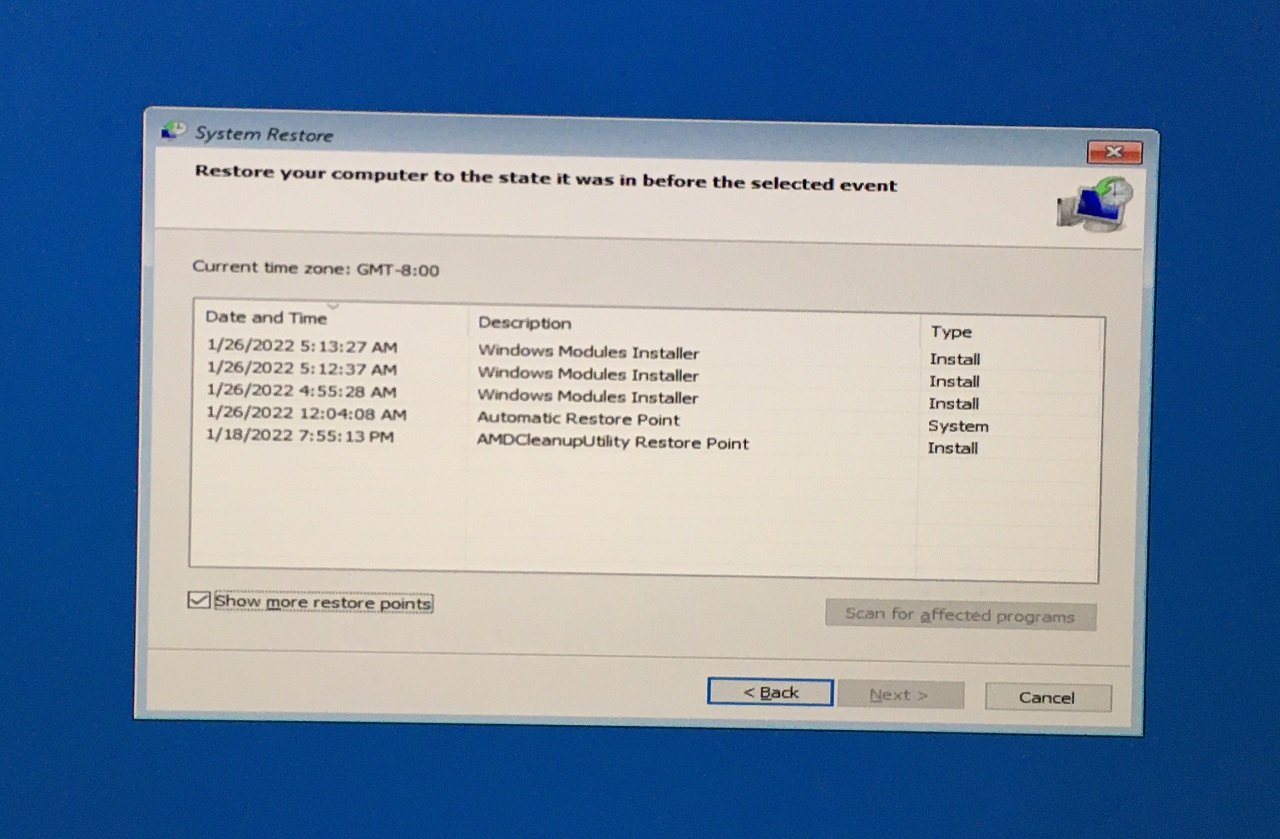
- Wählen Sie den Wiederherstellungspunkt aus und klicken Sie dann auf die Schaltfläche „Weiter“.
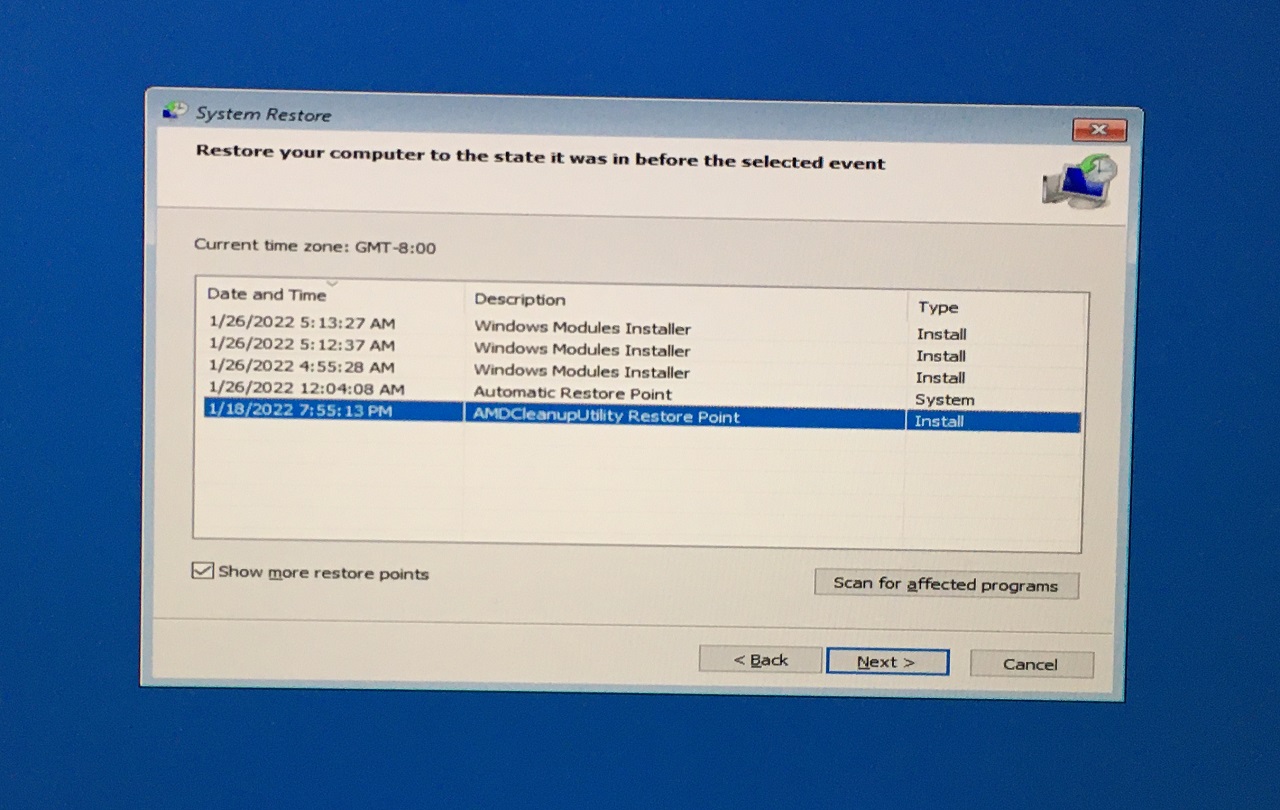
- Klicken Sie auf „Fertig stellen“.
Jetzt sollten Sie die Aufgabe dem integrierten Windows-Reparaturprogramm überlassen.
7.Windows 10/11 neu installieren
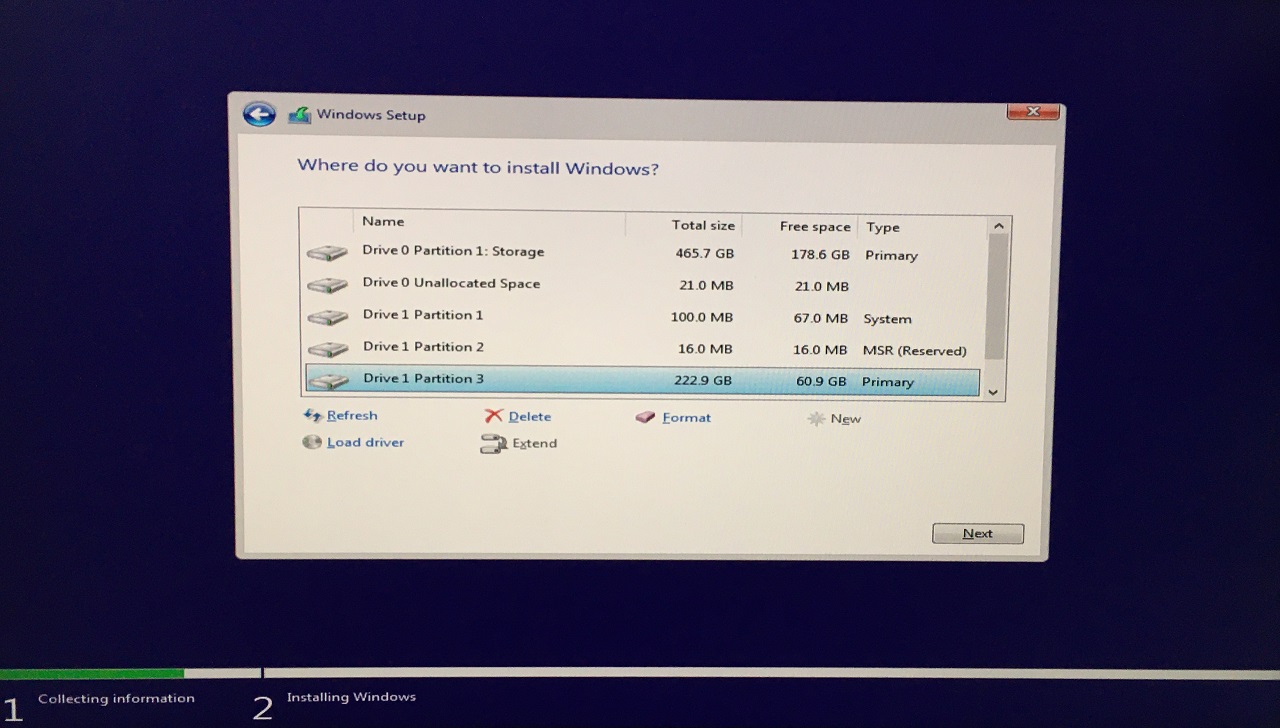
Raubkopien von Windows sind der Hauptgrund, warum Ihr System mit Malware und anderen Bedrohungen infiziert ist.Ich habe Sie nicht ohne Grund gebeten, einen bootfähigen USB-Stick zu erstellen und die Software neu zu installieren, um die Bedrohungen zu beseitigen.Stellen Sie sicher, dass Sie eine Sicherungskopie der gespeicherten Daten auf einem externen Laufwerk oder in einem Cloud-Speicher erstellen, damit es nicht zu einem Datenverlust kommt.
Unterm Strich
Benutzer sollten in der Lage sein, den Windows 11 Systemwiederherstellungs-Fehlercode 0x80070005 mit den folgenden offiziellen Lösungen zu beheben.Sie sollten das Betriebssystem neu installieren, anstatt die Software zurückzusetzen, da die meisten Schadprogramme dies in Windows 10 verhindern.Erstellen Sie ein bootfähiges Windows-USB-Flash-Laufwerk von einem anderen Computer aus, damit die Malware das Problem nicht beeinträchtigt.Lassen Sie uns wissen, welche Lösung Ihnen geholfen hat, das Problem der Systemwiederherstellung zu lösen, und schreiben Sie einen Kommentar.
Wenn Sie eine Meinung zu folgenden Themen habenFix: Systemwiederherstellung wurde nicht erfolgreich abgeschlossen (00×80070005) in Windows 11dann zögern Sie nicht, einen Kommentar zu hinterlassen.Abonnieren Sie bitte auch unseren DigitBin YouTube-Kanal für Videoanleitungen.Zum Wohl!

