Behebung von (Fehler 45) Hardware-Gerät nicht mit dem Computer verbunden
Aktualisiert Marsch 2023: Erhalten Sie keine Fehlermeldungen mehr und verlangsamen Sie Ihr System mit unserem Optimierungstool. Holen Sie es sich jetzt unter - > diesem Link
- Downloaden und installieren Sie das Reparaturtool hier.
- Lassen Sie Ihren Computer scannen.
- Das Tool wird dann deinen Computer reparieren.
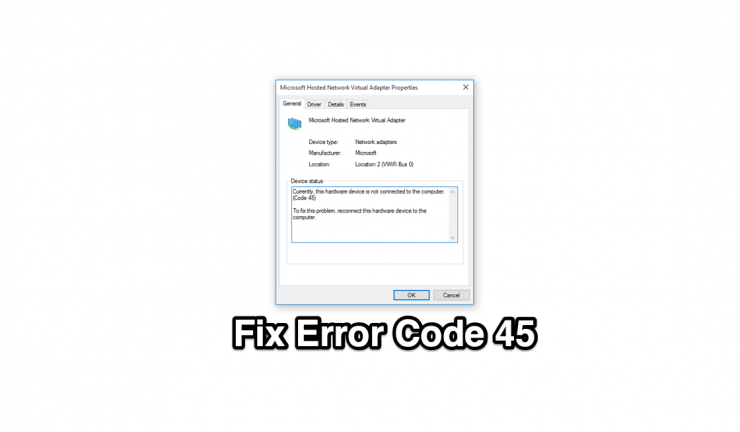
Wenn wir eine Hardwarekomponente an den PC anschließen, prüft der PC, ob die Komponente mit dem PC kompatibel ist und ob Windows PC die Hardware wie USB, Kamera, Maus usw. erkennen kann.Wenn der PC nicht in der Lage ist, sich mit dem Windows 10 PC zu verbinden, dann wird der Fehlercode 45 mit einer Fehlermeldung angezeigt.
Dieses Hardwaregerät ist derzeit nicht mit dem Computer verbunden. (Code 45)
Der Grund für den Fehler kann sein;
- Veraltete oder fehlende Treiber
- Nicht ordnungsgemäß angeschlossene Hardware
- Windows Update-Fehler
- Windows OS Systemfehler
Im Folgenden finden Sie die besten Lösungen, um Fehlercode 45 zu beheben, die Hardware-Geräteeigenschaften sind nicht mit dem Computer verbunden.
Wichtige Hinweise:
Mit diesem Tool können Sie PC-Problemen vorbeugen und sich beispielsweise vor Dateiverlust und Malware schützen. Außerdem ist es eine großartige Möglichkeit, Ihren Computer für maximale Leistung zu optimieren. Das Programm behebt häufige Fehler, die auf Windows-Systemen auftreten können, mit Leichtigkeit - Sie brauchen keine stundenlange Fehlersuche, wenn Sie die perfekte Lösung zur Hand haben:
- Schritt 1: Laden Sie das PC Repair & Optimizer Tool herunter (Windows 11, 10, 8, 7, XP, Vista - Microsoft Gold-zertifiziert).
- Schritt 2: Klicken Sie auf "Scan starten", um Probleme in der Windows-Registrierung zu finden, die zu PC-Problemen führen könnten.
- Schritt 3: Klicken Sie auf "Alles reparieren", um alle Probleme zu beheben.
Seite Inhalt
Fehlercode 45 in Windows 10 beheben
Hier sind die besten Lösungen zur Behebung des Fehlers Code 45, Dieses Hardware-Gerät ist nicht mit dem Computer verbunden
Treiber aktualisieren
Damit eine externe Hardwarekomponente unter Windows 10 ausgeführt werden kann, werden in der Regel Treiber benötigt.Wenn die Komponente nicht über unterstützende Treiber verfügt, kann der Fehlercode 45 auftreten.
Schritt 1.Klicken Sie mit der rechten Maustaste auf das Windows-Symbol auf IhremTaskleiste und wählen SieGeräte-Manager.
Schritt 2.Gehen Sie nun zu dem betreffendenKomponente und klicken Sie sie an, um sie weiter zu erweitern.
Schritt 3.Klicken Sie mit der rechten Maustaste darauf und wählen SieTreiber aktualisieren.
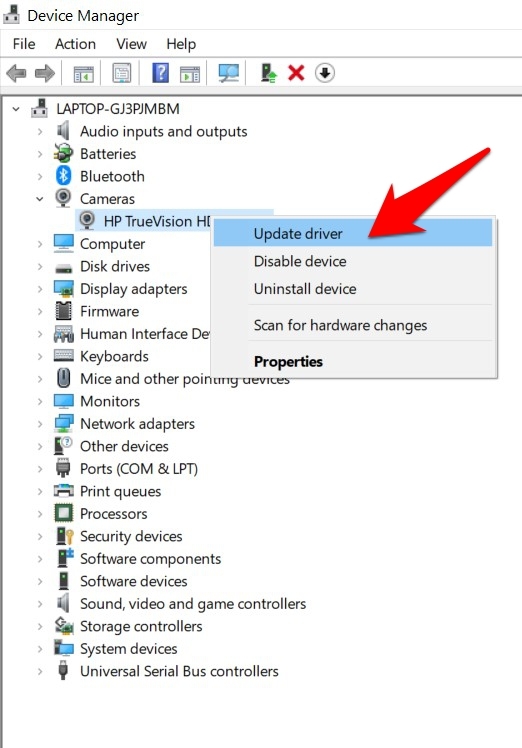
Schritt 4.Klicken Sie dann auf Automatische Suche nach Treibern (Stellen Sie sicher, dass Sie mit dem Internet verbunden sind).
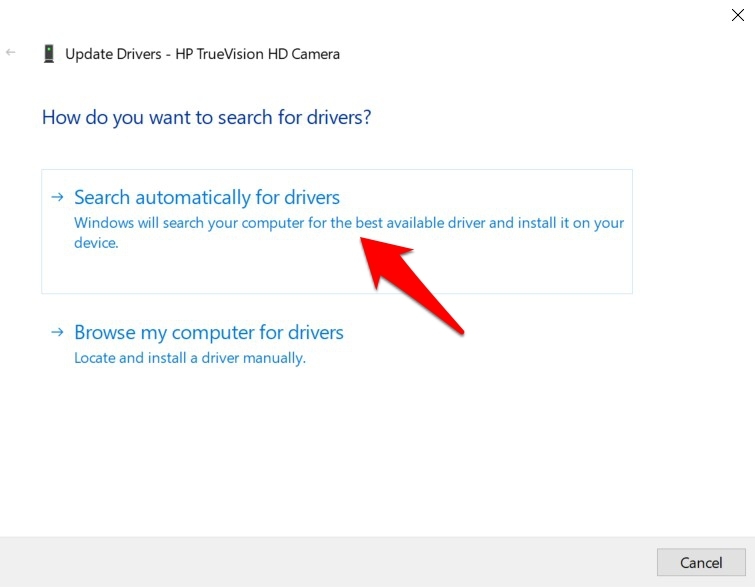
Schritt 5.Windows wird nun online nach den neuesten Treibern suchen und diese ebenfalls installieren.
Schritt 6.Starten Sie anschließend Ihren PC neu, damit die Wirkung eintritt.Prüfen Sie, ob der Fehlercode 45 dadurch behoben werden kann.
DISM-Scan zur Reparatur durchführen
DISM (Deployment Image Servicing and Management) ist ein fortschrittliches Befehlswerkzeug, das drei Optionen bietet.
- CheckHealth
- ScanHealth
- RestoreHealth
Befehlszeile:DISM /Online /Bild aufräumen /Gesundheit wiederherstellen
Anmerkung:Ihr Rechner sollte mit dem Internet verbunden sein, da der DISM ein Online-Prozess ist.
Schritt 1:Drücken Sie die Windows-Taste und suchen Sie nach „CMD“ oder „Eingabeaufforderung“, um als Administrator zu öffnen.
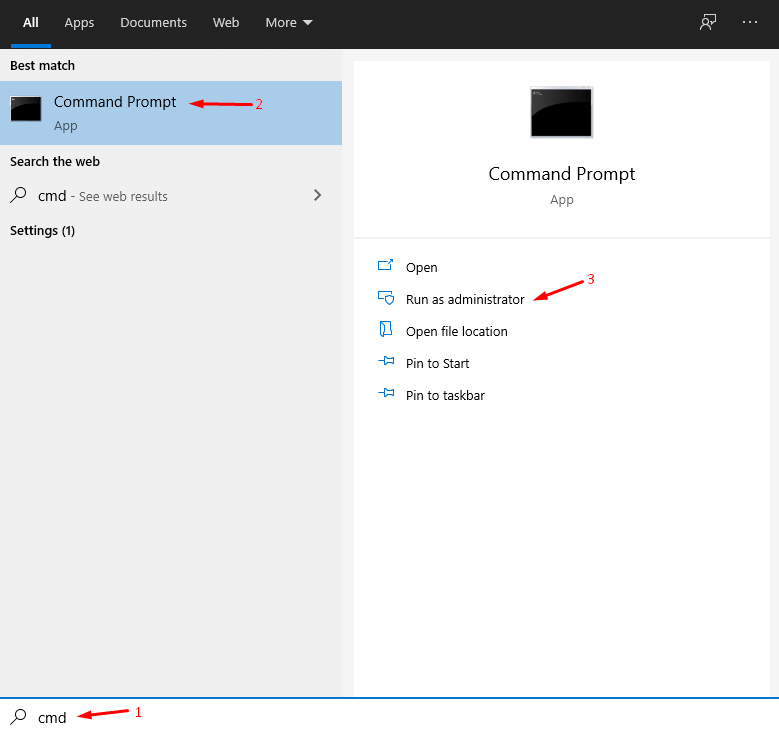
Schritt 2:Kopieren Sie den folgenden Befehl und fügen Sie ihn in CMD ein.
DISM /Online /Bildbereinigung /ScanHealth
Hinweis: Das DISM-Tool benötigt fünf bis zehn Minuten, um den Scanvorgang abzuschließen.
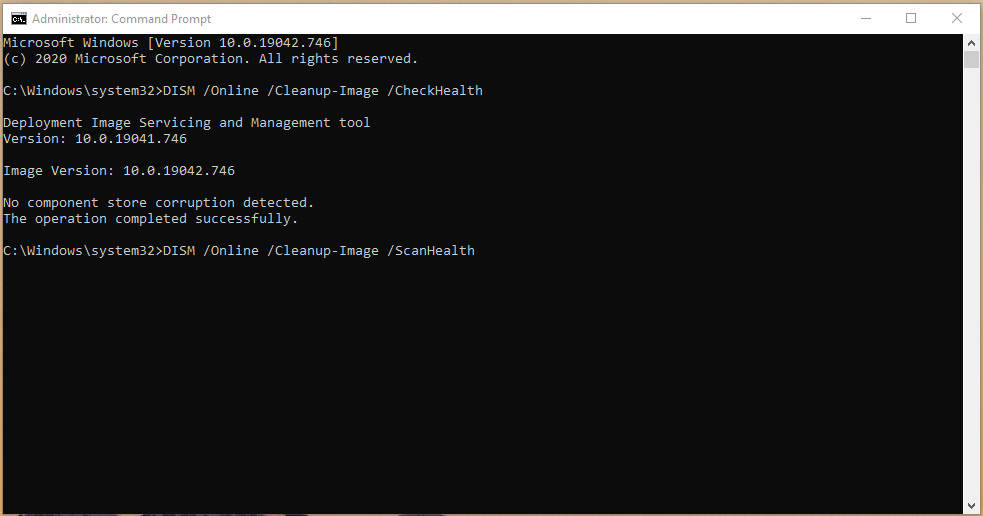
Schritt 3:Wenn Sie einen “ “ habenKeine Beschädigung des Komponentenspeichers festgestellt.Die Operation wurde erfolgreich abgeschlossen.“, dann haben Sie nichts zu befürchten.Wenn der Scanner jedoch beschädigte Dateien gefunden hat, fahren Sie mit dem nächsten Schritt fort.
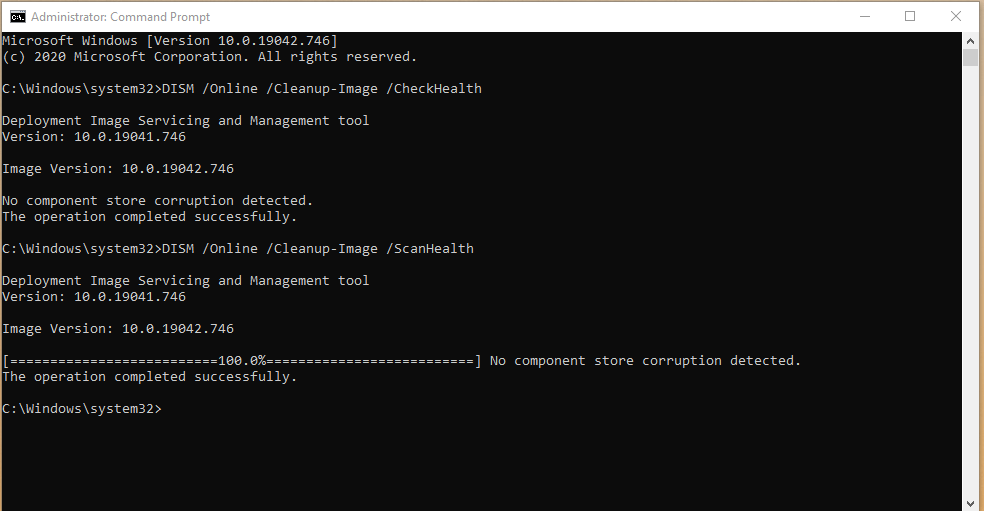
Schritt 4:Kopieren Sie & fügen Sie die Befehlszeile in CMD ein, um den Hardware-Fehlercode 45 zu lösen.
DISM /Online /Bild aufräumen /Gesundheit wiederherstellen
Hinweis: Die Dauer des Wiederherstellungsprozesses hängt von der Anzahl der beschädigten Dateien und der Download- bzw. Upload-Geschwindigkeit des Internets ab.
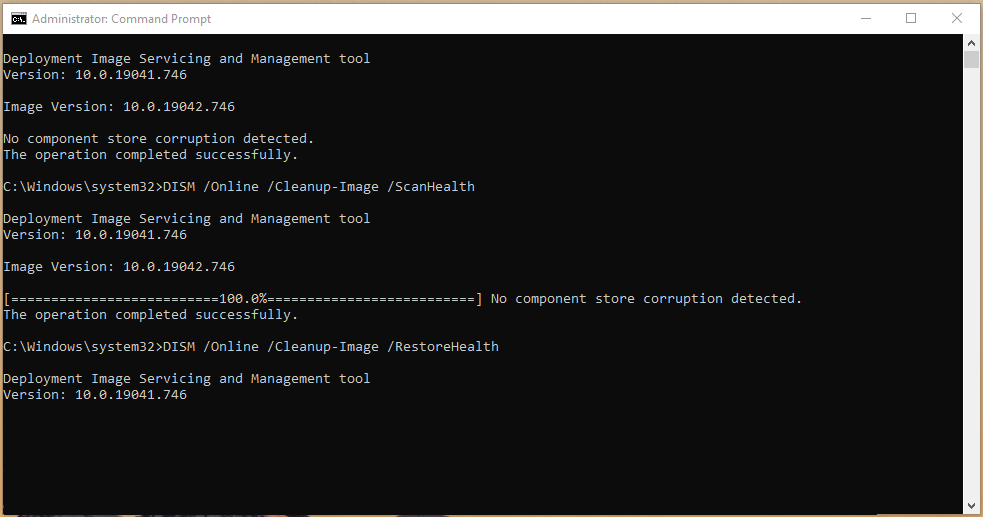
Schritt 5:Das eingebaute DISM-Tool behebt den Windows 10-Fehlercode 45.
Ergebnis:„Der Wiederherstellungsvorgang wurde erfolgreich abgeschlossen. Der Vorgang wurde erfolgreich abgeschlossen.“
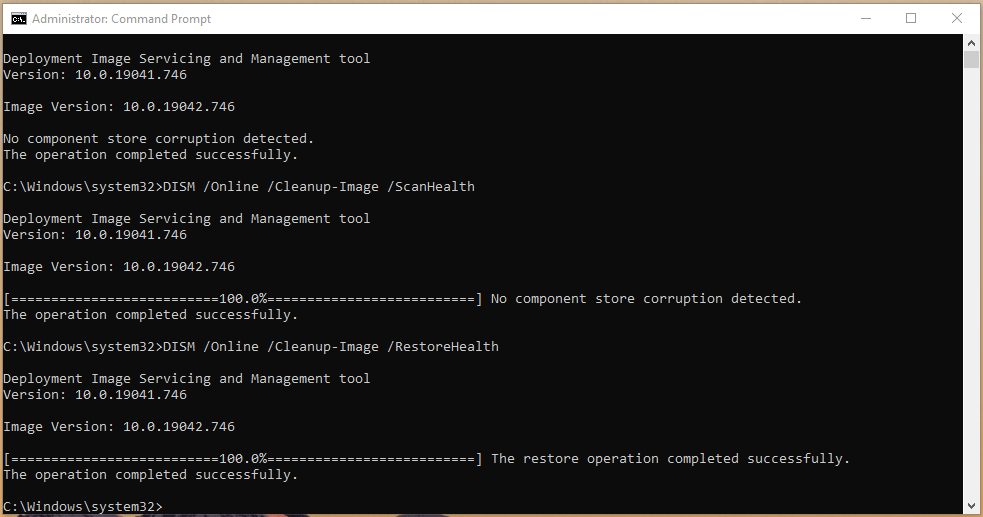
Wir möchten klarstellen, dass die DISM-Methode dem Rechner keinen Schaden zufügt, selbst wenn es zunächst keine Probleme gibt.Sie können den DISM-Scanner ausführen, um die Imagedatei zu prüfen, zu scannen und wiederherzustellen, aber dazu ist eine aktive Internetverbindung erforderlich.
Korrupte Systemdateien reparieren
Microsoft hat damit begonnen, erweiterte Tools in Windows PC hinzuzufügen, auf die über die Eingabeaufforderung zugegriffen werden kann.Die Leser können den eingebauten Systemdateiscanner gut nutzen und beschädigte Dateien problemlos reparieren.Schließen Sie im Hintergrund laufende Programme, damit der eingebaute Scanner nicht gestört wird.
Schritt 1:PresseWindows-Taste + Sund suchen Sie dann nach Command Prompt oderCMDum als Administrator zu öffnen.
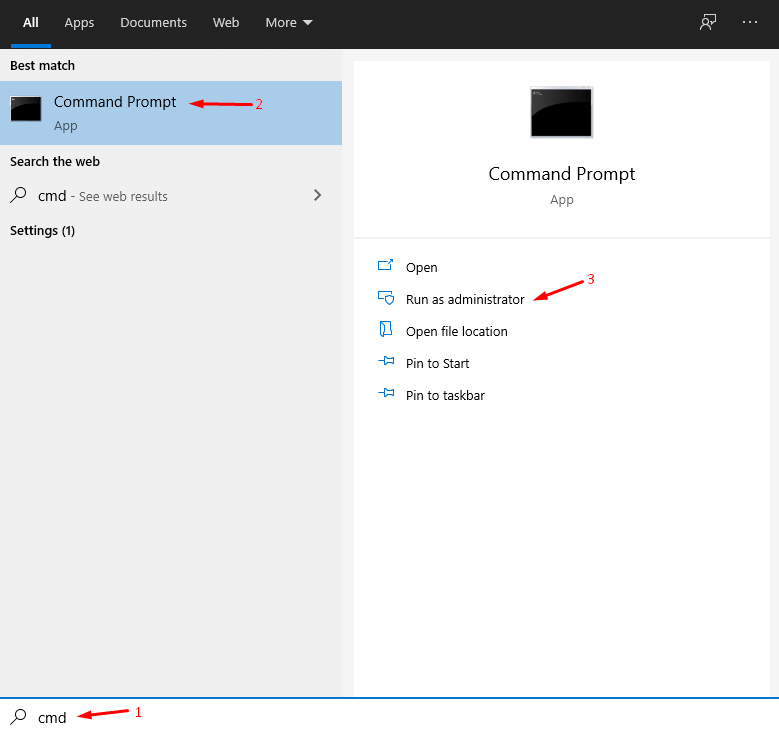
Schritt 2:Typ „sfc /scannow“ und drücken Sie die Eingabetaste, um den Vorgang zu starten.
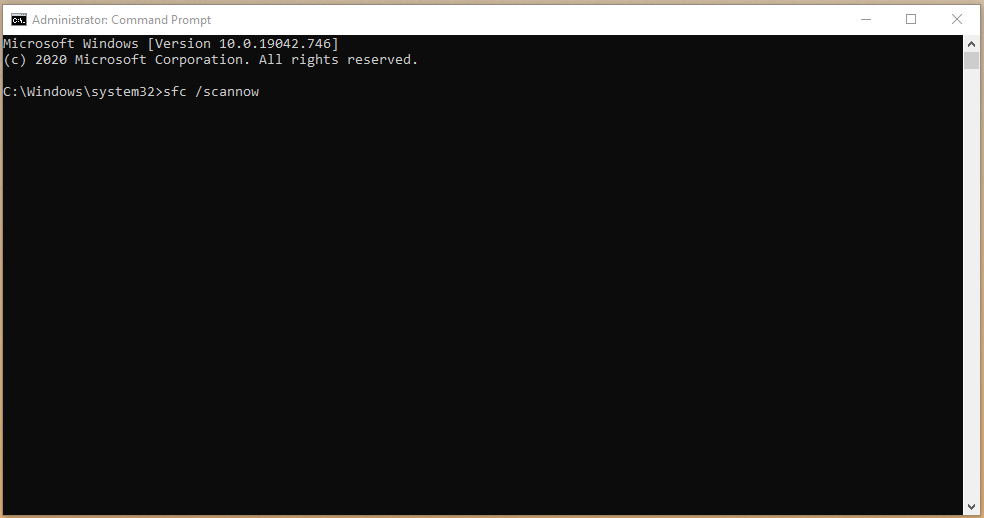
Schritt 3:Geben Sie dem Tool mindestens zehn Minuten Zeit, um nach beschädigten Windows-Systemdateien zu suchen.
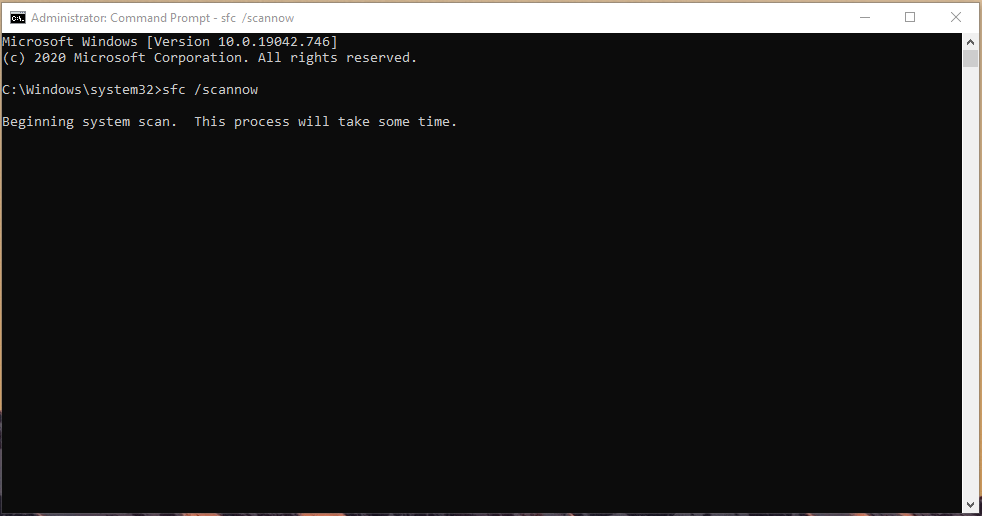
Schritt 4:Das eingebaute Tool sucht nach beschädigten Systemdateien und repariert sie automatisch.
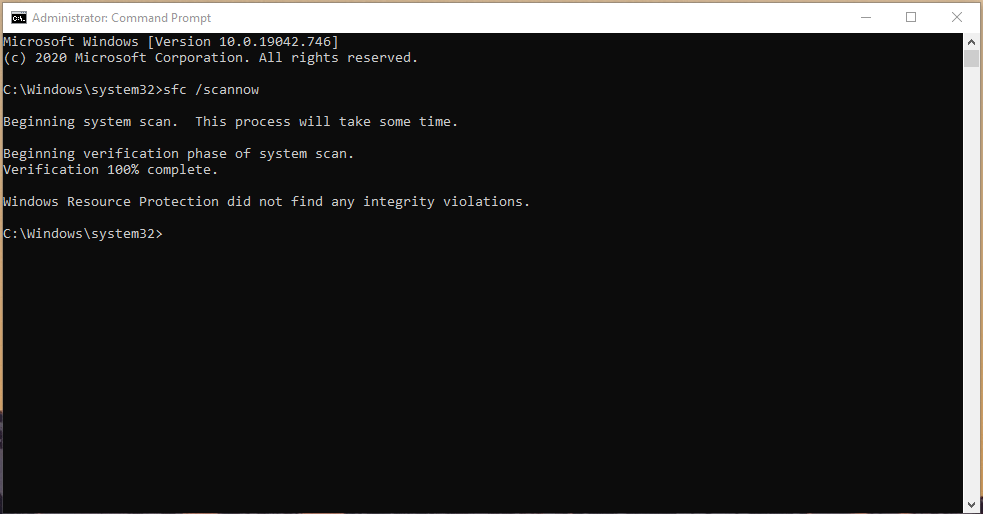
Der gesamte Scanvorgang dauert weniger als zehn Minuten, aber wenn es beschädigte Dateien gibt, dauert es zwanzig Minuten.Schließen Sie die Eingabeaufforderung nicht und erzwingen Sie nicht das Herunterfahren des Rechners, denn das ist es wert.
Festplatte auf fehlerhafte Sektoren prüfen
Es ist bekannt, dass Komponenten mit beweglichen Teilen im Laufe der Zeit Fehler entwickeln, und die Festplatte ist da keine Ausnahme.Wir müssen das mechanische Speicherlaufwerk auf fehlerhafte Sektoren überprüfen und sicherstellen, dass es keine hardwarebedingten Probleme gibt.
Schließen Sie alle im Hintergrund laufenden Programme, da der Computer neu gestartet wird, um das Laufwerk zu scannen.
Schritt 1: Drücken Sie Windows-Taste + S und öffnen Sie „Eingabeaufforderung“ oder „CMD“ als Administrator.
Schritt 2: Typ „chkdsk C: /f“ und drücken Sie dann die Eingabetaste, um den Scanvorgang zu starten.
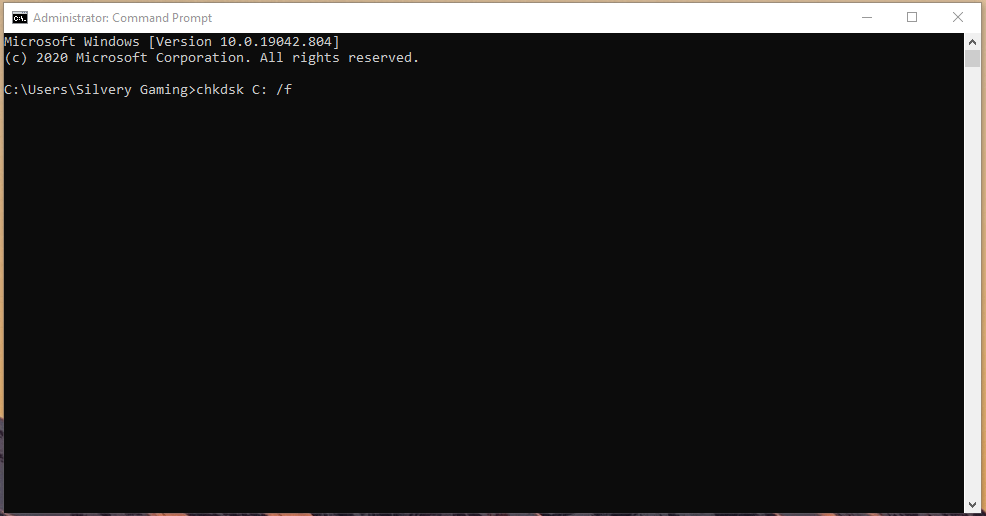
Schritt 3: Presse „Y“ und drücken Sie dann die „EingabeSchlüssel“.
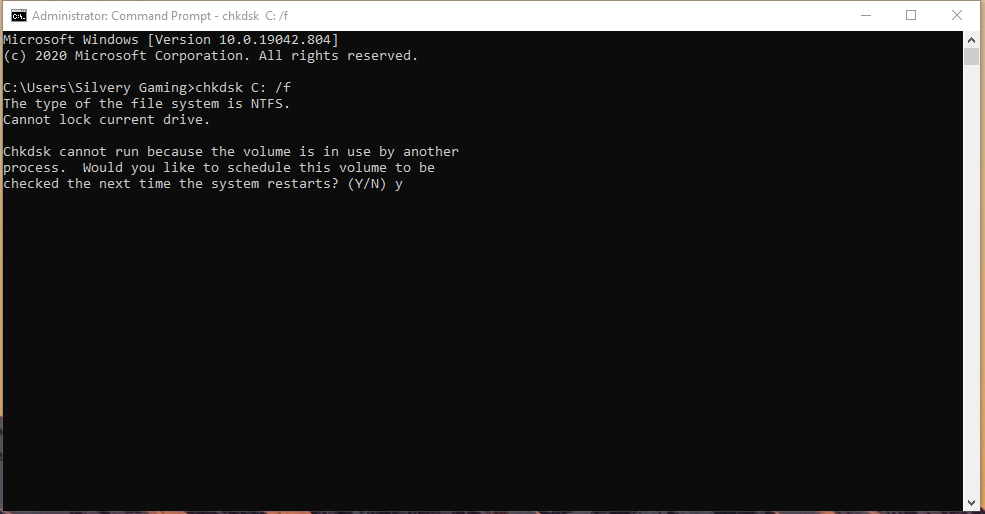
Schritt 4: Das Windows-Tool informiert die Benutzer, dass es mit dem Scannen der Festplatte beginnt, sobald es neu gestartet wird.
Schritt 5: Der Scanner findet beschädigte Dateien oder fehlerhafte Sektoren und versucht, sie zu reparieren.
Windows Update installieren
Wenn keine der oben genannten Methoden für Sie bei der Behebung der Windows Update-Fehlercode 45 dann gearbeitet, können Sie versuchen, Windows Update manuell herunterladen.Gehen Sie einfach rüber zu
Start > Einstellungen > Wählen Sie Update und Sicherheit > Klicken Sie auf die Registerkarte Windows Update > Klicken Sie auf Nach Updates suchen.
![]()
Troubleshooter ausführen
Sie können den Hardware-Gerätefehler 45 auch mit der integrierten Windows 10-Problembehandlung beheben.Dabei wird nach Fehlern im System gesucht und versucht, das Problem zu beheben.Hier erfahren Sie, wie Sie es verwenden können;
- Einstellung öffnen.
- Klicken Sie auf Update & Sicherheit
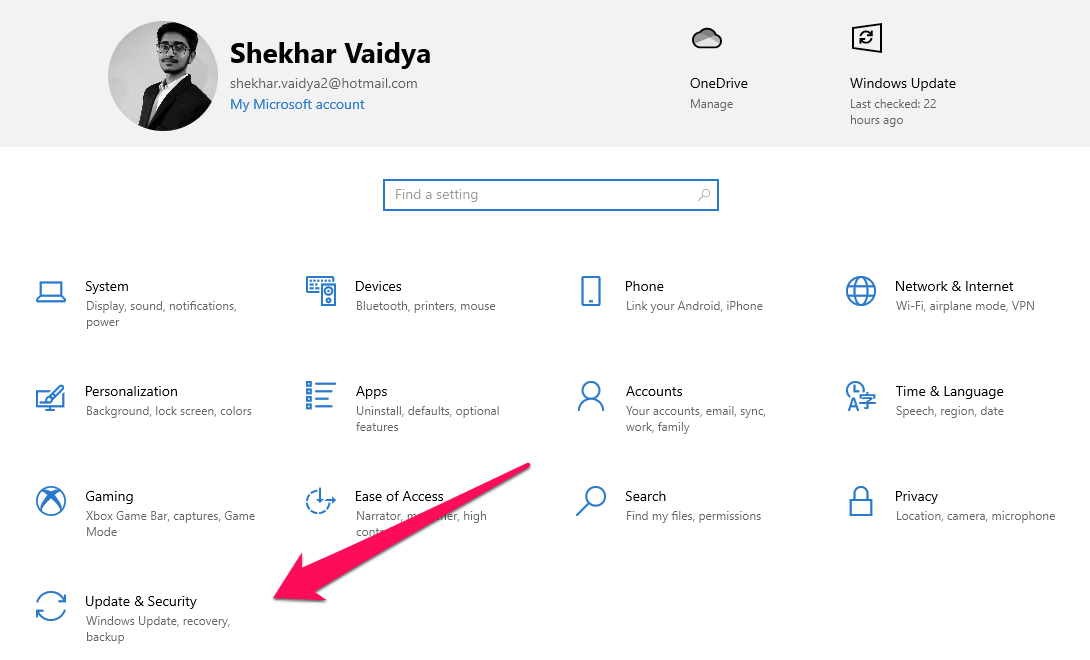
- Klicken Sie auf Problembehandlung.
- Und führen Sie die Fehlerbehebung, Hardware und Geräte aus.
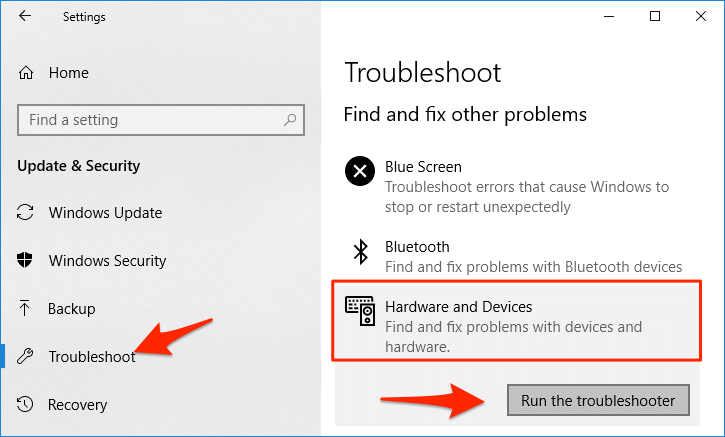
Wenn Sie eine Meinung zu folgenden Themen haben5+ Wege, Hardware zu reparieren, die nicht mit dem Computer verbunden ist (Code 45)dann zögern Sie nicht, einen Kommentar zu hinterlassen.Abonnieren Sie bitte auch unseren DigitBin YouTube-Kanal für Videoanleitungen.Zum Wohl!

