Behebung Ihr Computer scheint korrekt konfiguriert zu sein, aber der DNS-Server reagiert nicht
Was ist der Fehler „Ihr Computer scheint richtig konfiguriert zu sein, aber der DNS-Server antwortet nicht“ in Windows 10/8/7?
Aktualisiert Marsch 2023: Erhalten Sie keine Fehlermeldungen mehr und verlangsamen Sie Ihr System mit unserem Optimierungstool. Holen Sie es sich jetzt unter - > diesem Link
- Downloaden und installieren Sie das Reparaturtool hier.
- Lassen Sie Ihren Computer scannen.
- Das Tool wird dann deinen Computer reparieren.
In diesem Artikel werden wir darüber diskutieren Fehlerbehebung Ihr Computer scheint richtig konfiguriert zu sein, Ihr Computer scheint richtig konfiguriert zu sein, aber der DNS-Server reagiert nicht auf den Fehler in Windows 10/8/7. Sie werden mit einfachen Schritten/Methoden geführt, um das Problem zu lösen. Lassen Sie uns die Diskussion beginnen.
Fehler „Ihr Computer scheint korrekt konfiguriert zu sein, aber der DNS-Server antwortet nicht“: Es ist ein häufiges Windows-Problem, das als Netzwerkproblem angesehen wird. Dieser Fehler tritt normalerweise nach dem Ausführen der Windows-Netzwerkproblembehandlung auf einem Windows 10/8/7-Computer auf. Dieser Fehler weist auf ein Problem mit Ihrem DNS-Server im Computer hin, das weitere Probleme mit der Internetverbindung verursacht. Schauen wir uns die Fehlermeldung an.
„Ihr Computer scheint korrekt konfiguriert zu sein, aber das Gerät oder die Ressource (DNS-Server) antwortet nicht“
Das Problem kann mehrere Gründe haben, darunter beschädigte/veraltete Netzwerkadaptertreiber, schlecht konfigurierte DNS- und IP-Adressen und -Einstellungen, Probleme mit den Energieeinstellungen und andere Windows-Probleme. Sie sollten sicherstellen, dass der Netzwerkadaptertreiber ordnungsgemäß auf Ihrem Windows-Computer installiert und auf dem neuesten Stand ist und die neueste und kompatible Treiberversion aufweist. Andernfalls ist eine Aktualisierung des Netzwerkadaptertreibers erforderlich.
Wichtige Hinweise:
Mit diesem Tool können Sie PC-Problemen vorbeugen und sich beispielsweise vor Dateiverlust und Malware schützen. Außerdem ist es eine großartige Möglichkeit, Ihren Computer für maximale Leistung zu optimieren. Das Programm behebt häufige Fehler, die auf Windows-Systemen auftreten können, mit Leichtigkeit - Sie brauchen keine stundenlange Fehlersuche, wenn Sie die perfekte Lösung zur Hand haben:
- Schritt 1: Laden Sie das PC Repair & Optimizer Tool herunter (Windows 11, 10, 8, 7, XP, Vista - Microsoft Gold-zertifiziert).
- Schritt 2: Klicken Sie auf "Scan starten", um Probleme in der Windows-Registrierung zu finden, die zu PC-Problemen führen könnten.
- Schritt 3: Klicken Sie auf "Alles reparieren", um alle Probleme zu beheben.
Schlechte DNS- und IP-Konfigurationseinstellungen in Ihrem Windows-Computer können diese Art von Problem verursachen. Sie können die DNS-Konfiguration leeren und/oder die DNS-Einstellungen ändern, um das Problem zu beheben. Es ist möglich, das Problem mit unserer Anleitung zu beheben. Gehen wir zur Lösung.
Wie behebt man den Fehler „Ihr Computer scheint korrekt konfiguriert zu sein“ in Windows 10/8/7?
Methode 1: Beheben Sie den Fehler „Ihr Computer scheint korrekt konfiguriert zu sein“ mit „PC Repair Tool“
‚PC Repair Tool‘ ist eine einfache und schnelle Möglichkeit, BSOD-Fehler, DLL-Fehler, EXE-Fehler, Probleme mit Programmen/Anwendungen, Malware- oder Virenproblemen, Systemdateien oder Registrierungsproblemen und anderen Systemproblemen mit nur wenigen Klicks zu finden und zu beheben.
Laden Sie das PC-Reparatur-Tool herunter
Methode 2: Leeren Sie die DNS- und IP-Konfiguration
Schritt 1: Geben Sie „cmd“ in das Windows-Suchfeld ein und drücken Sie die Tasten „SHIFT + ENTER“ auf der Tastatur, um die „Eingabeaufforderung als Administrator“ zu öffnen.
Schritt 2: Geben Sie die folgenden Befehle nacheinander ein und drücken Sie nach jedem Befehl die Eingabetaste, um sie auszuführen
netsh int ip reset reset.log zurücksetzen
ipconfig / flushdns
ipconfig / registerdns
ipconfig / release
ipconfig / registerdns
netsh winsock reset
ipconfig / renew
Schritt 3: Starten Sie nach der Ausführung Ihren Computer neu und prüfen Sie, ob das Problem behoben ist.
Methode 3: IPv4-Einstellungen auf „Automatisch“ setzen
Schritt 1: Öffnen Sie die Einstellung „Netzwerk und Verbindungen“ über das Windows-Suchfeld und klicken Sie auf „Adaptereinstellungen ändern“.
Schritt 2: Klicken Sie mit der rechten Maustaste auf Ihren Netzwerkadapter und wählen Sie „Eigenschaften“. Doppelklicken Sie im Eigenschaftenfenster auf „Internetprotokoll Version 4 (TCP/IPv4)“, um dessen Eigenschaften zu öffnen.
Schritt 3: Aktivieren Sie im geöffneten Fenster „IP-Adresse automatisch beziehen“ und klicken Sie auf „OK“.
Schritt 4: Doppelklicken Sie nun auf die Einstellungen von „Internet Protocol Version 6 (TCP/IPv6)“, um die Eigenschaften zu öffnen, und aktivieren Sie „IPv6-Adresse automatisch beziehen“, „DNS-Serveradresse automatisch beziehen“ für beide Optionen
Schritt 5: Aktivieren Sie die Option „Einstellungen beim Beenden validieren“ und klicken Sie auf die Schaltfläche „Ok“, um die Änderungen zu speichern. Wenn Sie fertig sind, starten Sie Ihren Computer neu und prüfen Sie, ob das Problem behoben ist.
Methode 4: Ändern Sie die DNS-Einstellungen auf dem Windows-PC
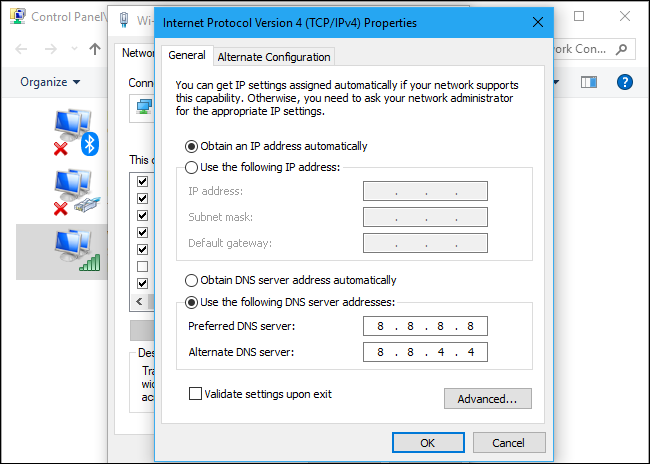
Schritt 1: Öffnen Sie die Einstellungen „Netzwerk und Verbindungen“ über das Windows-Suchfeld und klicken Sie auf „Adaptereinstellungen ändern“.
Schritt 2: Klicken Sie mit der rechten Maustaste auf Ihren Netzwerkadapter und wählen Sie „Eigenschaften“. Doppelklicken Sie auf „IPv4“, um dessen Eigenschaften zu öffnen. Aktivieren Sie die Radiooption „Folgende DNS-Serveradresse verwenden“, geben Sie „8.8.8.8“ und „8.8.4.4“ in das bevorzugte und alternative DNS-Serverfeld ein und klicken Sie auf „Übernehmen“ und „OK“, um die Änderungen zu speichern. Wenn Sie fertig sind, überprüfen Sie bitte, ob das Problem behoben ist.
Methode 5: Aktualisieren Sie den Netzwerkadaptertreiber
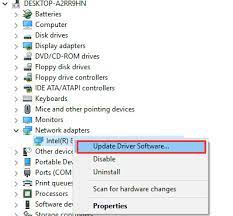
Schritt 1: Öffnen Sie den „Geräte-Manager“ auf dem Windows-PC über das Windows-Suchfeld und erweitern Sie die Kategorie „Netzwerkadapter“.
Schritt 2: Klicken Sie mit der rechten Maustaste auf Ihren Netzwerkadaptertreiber und wählen Sie „Treiber aktualisieren“ und folgen Sie den Anweisungen auf dem Bildschirm, um den Aktualisierungsvorgang abzuschließen. Starten Sie nach der Aktualisierung Ihren Computer neu und prüfen Sie, ob das Problem behoben ist.
Laden Sie das Netzwerkadapter-Treiber-Update auf dem Windows-PC herunter oder installieren Sie es neu [Automatisch]
Sie können auch versuchen, alle Windows-Treiber mithilfe des Netzwerkadaptertreibers mit dem automatischen Treiber-Update-Tool zu aktualisieren. Sie können dieses Tool über die Schaltfläche/den Link unten erhalten.
Holen Sie sich das Tool zur automatischen Treiberaktualisierung
Methode 6: Proxy-Einstellungen deaktivieren
Dieses Problem kann aufgrund falsch konfigurierter Proxy-Einstellungen auftreten. Sie können die Proxy-Einstellungen auf Ihrem Computer deaktivieren, um das Problem zu beheben.
Schritt 1: Öffnen Sie das Fenster „Internetoptionen“ oder „Interneteigenschaften“ über das Windows-Suchfeld
Schritt 2: Klicken Sie auf die Registerkarte „Verbindungen“ und dann auf die Schaltfläche „LAN-Einstellungen“, aktivieren Sie das Kontrollkästchen „Einstellungen automatisch erkennen“ und klicken Sie dann auf „OK“, um die Einstellungen zu speichern.
Schritt 3: Klicken Sie abschließend auf „Übernehmen“ und „Ok“, um die Änderungen zu speichern und zu prüfen, ob das Problem behoben ist.
Methode 7: Energieeinstellungen ändern
Schritt 1: Öffnen Sie den „Geräte-Manager“ auf dem Windows-PC und erweitern Sie die Kategorie „Netzwerkadapter“.
Schritt 2: Klicken Sie auf die Registerkarte „Energieverwaltung“, deaktivieren Sie das Kontrollkästchen „Computer kann dieses Gerät ausschalten, um Energie zu sparen“ und klicken Sie auf „OK“, um die Änderungen zu speichern. Überprüfen Sie anschließend, ob das Problem behoben ist.
Fazit
Ich bin sicher, dieser Beitrag hat dir weitergeholfen Fehlerbehebung Ihr Computer scheint richtig konfiguriert zu sein, Ihr Computer scheint richtig konfiguriert zu sein, aber der DNS-Server reagiert nicht auf den Fehler in Windows 10 mit mehreren einfachen Schritten/Methoden. Sie können dazu unsere Anweisungen lesen und befolgen. Das ist alles. Für Anregungen oder Fragen schreiben Sie bitte in das Kommentarfeld unten.

