Behebung des USBXHCI.sys Blue Screen-Fehlers unter Windows 10
Aktualisiert Marsch 2023: Erhalten Sie keine Fehlermeldungen mehr und verlangsamen Sie Ihr System mit unserem Optimierungstool. Holen Sie es sich jetzt unter - > diesem Link
- Downloaden und installieren Sie das Reparaturtool hier.
- Lassen Sie Ihren Computer scannen.
- Das Tool wird dann deinen Computer reparieren.
Wenn Sie versuchen, Ihre USB-Anschlüsse auf Ihrem Windows 10-Gerät zu verwenden, aber der Fehler DRIVER_IRQL_NOT_LESS_OR_EQUAL (USBXHCI.sys) Blue Screen of Death auftritt, hilft Ihnen dieser Beitrag mit Sicherheit weiter. USBXHCI.sys ist ein Systemtreiber, der für das ordnungsgemäße Funktionieren von USB-Geräten erforderlich ist.
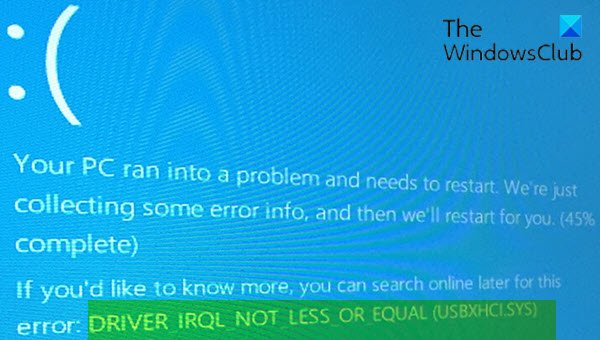
Behebung des USBXHCI.sys-Bluescreen-Fehlers
Wenn Sie mit diesem Problem konfrontiert sind, können Sie unsere unten empfohlenen Lösungen in keiner bestimmten Reihenfolge ausprobieren und prüfen, ob dies zur Behebung des Problems beiträgt.
- Führen Sie den Blue Screen Online Troubleshooter
- Installieren Sie die USB-Treiber neu
- Deinstallieren Sie den USB xHCI-kompatiblen Host Controller-Treiber
- Nach Speicherproblemen suchen
- Systemwiederherstellung durchführen
- Windows 10 zurücksetzen.
aus
Sehen wir uns die Beschreibung des Prozesses an, der für jede der aufgelisteten Lösungen erforderlich ist.
Wenn Sie sich normal anmelden können, gut; Andernfalls müssen Sie im abgesicherten Modus booten, den Bildschirm mit den erweiterten Startoptionen aufrufen oder das Installationsmedium zum Booten verwenden, um diese Anweisungen ausführen zu können.
1] Führen Sie die Blue Screen Online-Fehlerbehebung
aus
Durch Ausführen der Blue Screen Online-Fehlerbehebung wird wahrscheinlich der USBXHCI.sys Blue Screen-Fehler behoben. Wenn nicht, versuchen Sie es mit der nächsten Lösung.
2] USB-Treiber deinstallieren und neu installieren
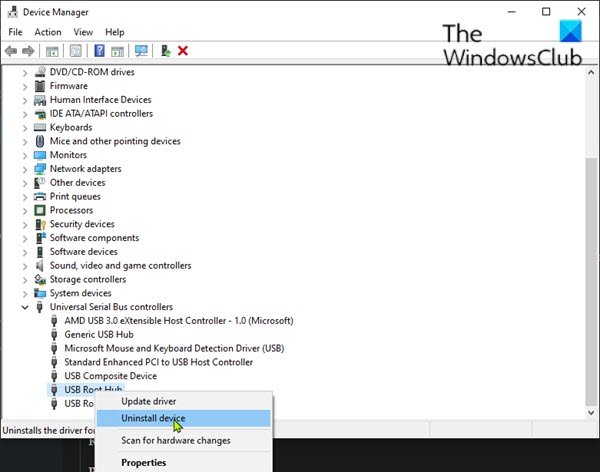
Gehen Sie wie folgt vor:
- Drücken Sie die Windows-Taste + R , um das Dialogfeld Ausführen aufzurufen.
- Geben Sie im Dialogfeld Ausführen
devmgmt.mscein und drücken Sie die Eingabetaste, um den Geräte-Manager zu öffnen. - Scrollen Sie im Geräte-Manager durch die Liste der installierten Geräte
- Erweitern Sie den Abschnitt Universal Serial Bus Controller .
- Klicken Sie mit der rechten Maustaste auf den USB Root Hub und klicken Sie auf Deinstallieren .
- Aktivieren Sie nun das Kontrollkästchen Löschen Sie die Treibersoftware für dieses Gerät .
- Klicken Sie auf Deinstallieren
- Starten Sie den PC neu, wenn der Deinstallationsvorgang abgeschlossen ist.
.
Beim Booten installiert Windows 10 die USB-Treiber neu.
Haben Sie immer noch das gleiche Problem? Versuchen Sie die nächste Lösung.
3] Deinstallieren Sie den USB xHCI-kompatiblen Host Controller-Treiber
Gehen Sie wie folgt vor:
- Öffnen Sie den Geräte-Manager.
- Scrollen Sie im Geräte-Manager durch die Liste der installierten Geräte
- Erweitern Sie den Abschnitt Universal Serial Bus Controller .
- Klicken Sie mit der rechten Maustaste auf USB xHCI-kompatiblen Host-Controller und klicken Sie auf Deinstallieren .
- Aktivieren Sie nun das Kontrollkästchen Löschen Sie die Treibersoftware für dieses Gerät , wenn Sie dazu aufgefordert werden.
- Klicken Sie auf Deinstallieren
- Starten Sie den PC neu, wenn der Deinstallationsvorgang abgeschlossen ist.
Beim Booten installiert Windows 10 die Treiber neu. Möglicherweise erhalten Sie dennoch den Fehler. In diesem Fall können Sie entweder die USB xHCI-kompatiblen Host Controller-Treiber manuell über den Geräte-Manager aktualisieren oder, falls verfügbar, die Treiberaktualisierungen im Abschnitt Optionale Updates unter Windows Update abrufen. Sie können den Treiber auch automatisch aktualisieren.
Wichtige Hinweise:
Mit diesem Tool können Sie PC-Problemen vorbeugen und sich beispielsweise vor Dateiverlust und Malware schützen. Außerdem ist es eine großartige Möglichkeit, Ihren Computer für maximale Leistung zu optimieren. Das Programm behebt häufige Fehler, die auf Windows-Systemen auftreten können, mit Leichtigkeit - Sie brauchen keine stundenlange Fehlersuche, wenn Sie die perfekte Lösung zur Hand haben:
- Schritt 1: Laden Sie das PC Repair & Optimizer Tool herunter (Windows 11, 10, 8, 7, XP, Vista - Microsoft Gold-zertifiziert).
- Schritt 2: Klicken Sie auf "Scan starten", um Probleme in der Windows-Registrierung zu finden, die zu PC-Problemen führen könnten.
- Schritt 3: Klicken Sie auf "Alles reparieren", um alle Probleme zu beheben.
4] Nach Speicherproblemen suchen
Wenn Sie einen neuen RAM-Stick hinzugefügt haben, entfernen Sie ihn und prüfen Sie, ob dies den Fehler verursacht. Wenn nicht, müssen Sie einen Speichertest ausführen. Windows leitet die Überprüfung auf Anomalien im RAM ein. Wenn es welche findet, müssen Sie den betroffenen RAM ersetzen.
5] Systemwiederherstellung durchführen
Wenn zu diesem Zeitpunkt keine der oben genannten Lösungen für Sie funktioniert hat, können Sie Ihr System auf einen früheren Punkt zurücksetzen. Dadurch wird Ihr System zu einem früheren Zeitpunkt wiederhergestellt, als das System ordnungsgemäß funktionierte.
6] Setzen Sie Windows 10
zurück
Bei dieser Lösung müssen Sie Windows 10 zurücksetzen, um sicherzustellen, dass Ihre Daten erhalten bleiben, und prüfen, ob dies hilfreich ist.
Hoffe das hilft!

