Behebung des Problems -Installation ist fehlgeschlagen- auf Discord
Aktualisiert Marsch 2023: Erhalten Sie keine Fehlermeldungen mehr und verlangsamen Sie Ihr System mit unserem Optimierungstool. Holen Sie es sich jetzt unter - > diesem Link
- Downloaden und installieren Sie das Reparaturtool hier.
- Lassen Sie Ihren Computer scannen.
- Das Tool wird dann deinen Computer reparieren.
Wie bei anderer Software auch, ist es nicht ungewöhnlich, dass Probleme mit Discord auftreten.Sie fragen sich vielleicht: „Was soll ich tun, wenn ich Discord nicht auf Windows 10 installieren kann?“Diese Frage haben sich in letzter Zeit viele Menschen gestellt.Natürlich sind Sie nicht der Einzige, der dieses Problem hat.Viele Benutzer haben berichtet, dass sie die Fehlermeldung „Installation fehlgeschlagen“ erhalten, wenn sie versuchen, Discord auf ihrem Computer hinzuzufügen.
Es ist zu beachten, dass bei Discord verschiedene Probleme auftreten können, von denen die meisten mit beschädigten Dateien zu tun haben.Schließlich sind Windows 10-Updates dafür bekannt, neue Programme zu stören, die Benutzer zu ihren Computern hinzufügen.Update-Dateien können mit internen Discord-Paketen in Konflikt geraten.Wenn Sie versuchen, die Anwendung zu deinstallieren und neu zu installieren, erhalten Sie möglicherweise eine Fehlermeldung.
Was ist die Ursache für das Problem der fehlgeschlagenen Installation bei Discord?

Die Fehlermeldung ‘Discord-Installation fehlgeschlagen’ wird normalerweise durch beschädigte Windows-Dateien oder Service Packs verursacht, die mit Discord in Konflikt stehen.Wenn die Installation von Discord auf Ihrer Website fehlgeschlagen ist, liegt das höchstwahrscheinlich daran, dass die Anwendung noch im Hintergrund läuft.
Wichtige Hinweise:
Mit diesem Tool können Sie PC-Problemen vorbeugen und sich beispielsweise vor Dateiverlust und Malware schützen. Außerdem ist es eine großartige Möglichkeit, Ihren Computer für maximale Leistung zu optimieren. Das Programm behebt häufige Fehler, die auf Windows-Systemen auftreten können, mit Leichtigkeit - Sie brauchen keine stundenlange Fehlersuche, wenn Sie die perfekte Lösung zur Hand haben:
- Schritt 1: Laden Sie das PC Repair & Optimizer Tool herunter (Windows 11, 10, 8, 7, XP, Vista - Microsoft Gold-zertifiziert).
- Schritt 2: Klicken Sie auf "Scan starten", um Probleme in der Windows-Registrierung zu finden, die zu PC-Problemen führen könnten.
- Schritt 3: Klicken Sie auf "Alles reparieren", um alle Probleme zu beheben.
Was auch immer der Grund ist, dieser Artikel bietet verschiedene Lösungen, um die fehlgeschlagene Discord-Installation in Windows 10 zu beheben.
Wie repariert man den Discord-Fehler ‘Installation fehlgeschlagen’?
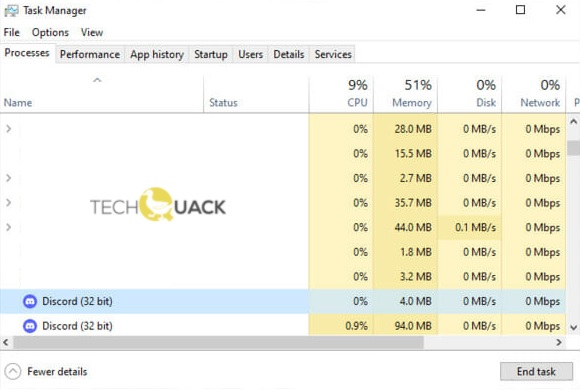
Beenden Sie den Discord-Prozess
- Verwenden Sie die folgende Tastenkombination: Strg+Alt+Entf, dann wählen Sie Task-Manager.
- Suchen Sie im Abschnitt Hintergrundprozesse den Eintrag, der mit Discord verknüpft ist.
- Wählen Sie ihn aus und klicken Sie auf die Schaltfläche Task beenden.Wenn es mehrere Instanzen gibt, müssen Sie sie einzeln auswählen.
Führen Sie die Installation als Administrator aus
- Drücken Sie die Windows-Taste und geben Sie Discord.exe ein.
- Klicken Sie dann mit der rechten Maustaste auf das erste Ergebnis und wählen Sie Als Administrator ausführen.
- Wenn UAC erforderlich ist, wählen Sie Ja.
Entfernen eines Windows-Updates
- Drücken Sie Windows + I, um die Windows-Einstellungen zu öffnen.
- Klicken Sie auf Update und Sicherheit.
- Gehen Sie zu Windows Update und wählen Sie Updateverlauf anzeigen.
- Klicken Sie auf die erste Option, Updates entfernen.
- Sie können bestimmte Windows-Updates von hier aus entfernen.
Deinstallieren Sie die vorherige Discord-App
- Drücken Sie die Windows-Taste, geben Sie Systemsteuerung ein und öffnen Sie sie.
- Wechseln Sie in der Option Ansicht nach, die sich in der rechten Ecke befindet, zu Kleine Symbole.
- Wählen Sie Programme und Funktionen.
- Suchen Sie in der Liste der Programme nach Discord, markieren Sie es und wählen Sie Deinstallieren.
- Starten Sie Ihren Computer neu.
Häufig gestellte Fragen
Wie kann ich eine fehlgeschlagene Installation reparieren?
- Stellen Sie sicher, dass Ihr Gerät über genügend Speicher verfügt.
- Führen Sie Windows Update mehrere Male aus.
- Prüfen Sie, ob Treiber von Drittanbietern vorhanden sind, und laden Sie eventuelle Updates herunter.
- Deaktivieren Sie jegliche zusätzliche Hardware.
- Überprüfen Sie den Geräte-Manager auf Fehler.
- Deinstallieren Sie Sicherheitsprogramme von Drittanbietern.
- Festplattenfehler beheben.
- Führen Sie einen sauberen Neustart von Windows durch.
Was bedeutet es, wenn die Installation von Discord fehlschlägt?
Wenn die Discord-Installation an Ihrem Standort fehlschlägt, liegt das in der Regel daran, dass die Anwendung noch im Hintergrund läuft.Möglicherweise müssen Sie das Programm vollständig von Ihrem Computer entfernen, bevor Sie es erneut installieren können.Das Löschen aller alten Dateien, die mit der Anwendung verbunden sind, kann den Fehler „Discord-Installation fehlgeschlagen“ beseitigen.
Wie kann man Discord reparieren?
- Drücken Sie die Tastenkombination Strg + Umschalt + Esc, um die Anwendung schnell zu öffnen.
- Klicken Sie auf die Registerkarte „Prozess“, suchen Sie die Discord-App und klicken Sie auf sie.
- Sie können Discord dann neu starten und sehen, ob es sich öffnet und ordnungsgemäß funktioniert.
Wie kann ich eine fehlgeschlagene Discord-Installation beheben?
- Befolgen Sie das Verfahren zur Fehlerbehebung bei der Installation und Deinstallation von Programmen.
- Löschen Sie die lokalen Daten der Discord-Anwendung.
- Installieren Sie die neueste Version von .NET Framework.
- Führen Sie einen Neustart durch und starten Sie das Discord-Installationsprogramm.
- Deaktivieren Sie die AV-Software vorübergehend.
- Installieren Sie die Discord-Anwendung im abgesicherten Modus.

