Behebung des Problems -Der Anzeigetreiber konnte nicht gestartet werden-.
Aktualisiert Marsch 2023: Erhalten Sie keine Fehlermeldungen mehr und verlangsamen Sie Ihr System mit unserem Optimierungstool. Holen Sie es sich jetzt unter - > diesem Link
- Downloaden und installieren Sie das Reparaturtool hier.
- Lassen Sie Ihren Computer scannen.
- Das Tool wird dann deinen Computer reparieren.
Sind Sie jemals auf ein Problem gestoßen, bei dem der Bildschirmtreiber nicht starten konnte?Wenn ja, können Sie diesen Beitrag über Lösungen für dieses Problem lesen.Außerdem kann Techquack Ihnen helfen, Windows 10 zu optimieren.
Die meisten Probleme, auf die Windows 10-Nutzer stoßen, hängen auf die eine oder andere Weise mit ihrem Grafiktreiber zusammen.Eines der häufigsten Probleme ist der Fehler „Anzeigetreiber konnte nicht gestartet werden“ in Windows 10, der, wie der Name schon sagt, eine Benachrichtigung ist, dass der Grafikkartentreiber nicht startet.Dieses sehr spezifische Problem tritt normalerweise nach einem Windows 10-Update auf.Es kann auch auftreten, wenn der auf Ihrem PC installierte Grafikkartentreiber einige Unstimmigkeiten aufweist.Es kann noch weitere Probleme geben, aber diese beiden sind die häufigsten.
Was bedeutet „Anzeigetreiber kann nicht gestartet werden“?

Display Driver Failed To Start Windows 10 Fehler kann mit jeder Art von Grafikkarte passieren, ob es NVIDIA, AMD oder Intel Grafikkarte ist.In diesem Artikel werden wir versuchen, mögliche Wege zu finden, um den Fehler „Display Driver Failed To Start“ in Windows 10 zu beheben.
Wichtige Hinweise:
Mit diesem Tool können Sie PC-Problemen vorbeugen und sich beispielsweise vor Dateiverlust und Malware schützen. Außerdem ist es eine großartige Möglichkeit, Ihren Computer für maximale Leistung zu optimieren. Das Programm behebt häufige Fehler, die auf Windows-Systemen auftreten können, mit Leichtigkeit - Sie brauchen keine stundenlange Fehlersuche, wenn Sie die perfekte Lösung zur Hand haben:
- Schritt 1: Laden Sie das PC Repair & Optimizer Tool herunter (Windows 11, 10, 8, 7, XP, Vista - Microsoft Gold-zertifiziert).
- Schritt 2: Klicken Sie auf "Scan starten", um Probleme in der Windows-Registrierung zu finden, die zu PC-Problemen führen könnten.
- Schritt 3: Klicken Sie auf "Alles reparieren", um alle Probleme zu beheben.
Offensichtlich wird der Fehler „Display Driver Failed To Start“ durch einen defekten Anzeigetreiber verursacht.Wenn Sie diese Fehlermeldung erhalten, können Sie Windows zwar weiterhin verwenden, aber eine schlechte PC-Leistung kann Sie daran hindern.Um das Problem zu lösen, aktualisieren Sie einfach den Anzeigetreiber.
Die genaue Ursache für den Fehler „Display Driver Failed to Start“ ist unklar.Da es sich jedoch meist um neue oder aktualisierte Windows 10-Geräte handelt, scheint das Problem auf der Seite von Microsoft zu liegen.Es kann sein, dass das von Ihnen installierte Update (oder einige seiner Komponenten) mit Ihrem Gerät nicht kompatibel ist oder das System die Anzeigetreiber nicht erkennt.
Die Symptome des Fehlers „Display Driver Failed to Start“ sind recht einfach.Das System friert oft ein, die Ansicht wird unscharf, die Geschwindigkeit kann sinken usw.Darüber hinaus sollte im Benachrichtigungscenter eine Meldung mit folgendem Inhalt erscheinen
Der Anzeigetreiber wurde nicht gestartet.
Der Anzeigetreiber wurde nicht gestartet; verwenden Sie stattdessen den falschen Microsoft-Anzeigetreiber;
Suchen Sie in Windows Update nach einem neueren Grafiktreiber.
Die Fehlermeldung selbst ist ziemlich eindeutig.Leider wurde berichtet, dass eine einfache Installation von Windows Update oder eine Aktualisierung der Anzeigetreiber den Fehler „Anzeigetreiber konnte nicht gestartet werden“ nicht beheben kann.Wenn Sie nicht wissen, wie Sie dieses Problem beheben können, bieten wir Ihnen einige Lösungen an:
Wege zur Behebung des Fehlers „Anzeigetreiber konnte nicht gestartet werden“ in Windows 10.
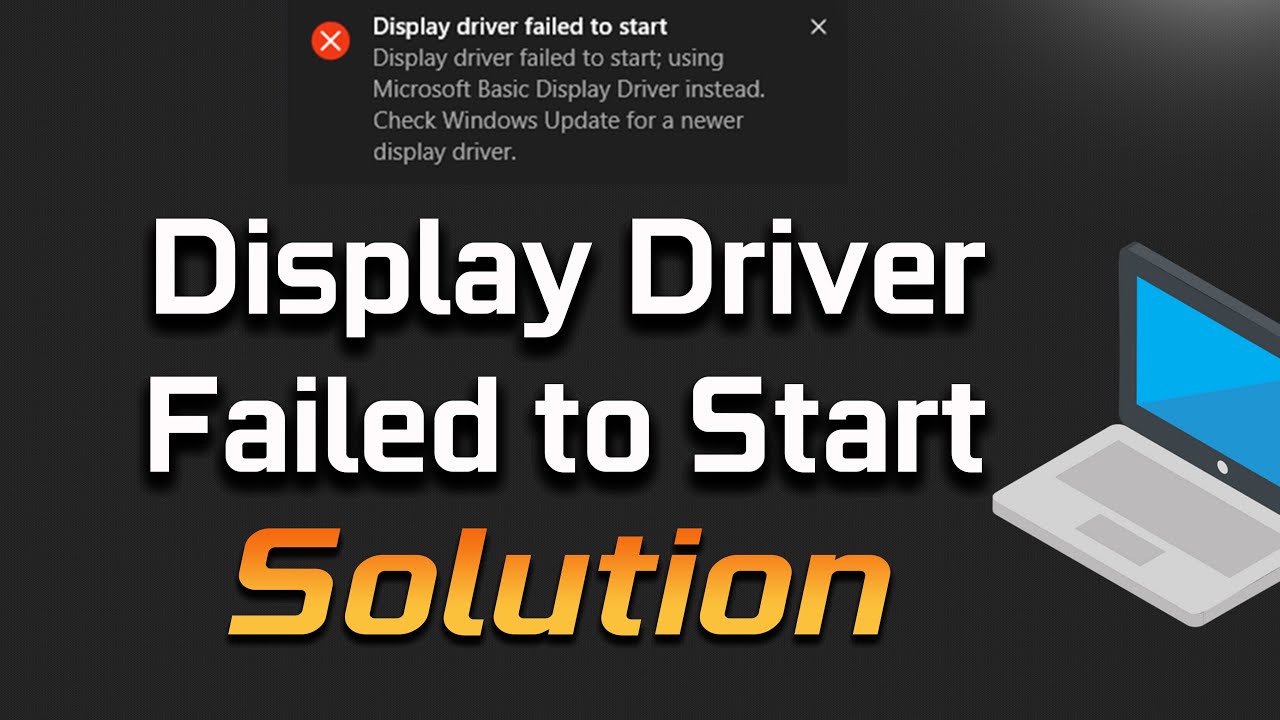
Aktualisieren des Anzeigetreibers unter Windows 10
Schritt 1: Öffnen Sie den Geräte-Manager, indem Sie mit der rechten Maustaste auf die Schaltfläche Start und dann auf die Schaltfläche Geräte-Manager klicken.
Schritt 2: Erweitern Sie nach dem Öffnen des Geräte-Managers die Anzeigeadapter, klicken Sie mit der rechten Maustaste auf den Eintrag für die integrierte oder dedizierte Grafikkarte und dann auf Treibersoftware aktualisieren.Daraufhin wird der Software-Aktualisierungsassistent geöffnet.
Schritt 3: Klicken Sie auf die erste Option „Automatisch nach Treiber-Updates suchen“, damit Windows 10 automatisch nach Treiber-Updates sucht und sie installiert, wenn sie verfügbar sind.
Nach der Installation erhalten Sie die Meldung „Windows hat die Treibersoftware erfolgreich aktualisiert“.Wenn das Update nicht verfügbar ist, erscheint auf dem Display die Meldung „Update nicht gefunden“.
Beachten Sie, dass die Aktualisierung auf die neueste Version des Anzeigetreibers das Problem in manchen Fällen nicht lösen kann.Mit anderen Worten: Der Fehler kann auch dann auftreten, wenn Sie die neueste Version des Anzeigetreibers verwenden.Wenn die Aktualisierung des Treibers nicht hilft, versuchen Sie die folgenden Lösungen.
Installieren Sie den Anzeigetreiber in Windows 10 neu
Wenn es keine Updates für Ihren Anzeigetreiber gibt, kann das Problem durch eine Neuinstallation des Anzeigetreibers gelöst werden.
Hier erfahren Sie, wie Sie den Grafiktreiber in Windows 10 neu installieren.
Schritt 1: Öffnen Sie den Gerätemanager (siehe Anweisungen in Methode 1), erweitern Sie Anzeigeadapter, klicken Sie mit der rechten Maustaste auf den Namen der Grafikhardware und dann auf Entfernen.
HINWEIS:Wenn Sie eine Fehlermeldung erhalten oder Probleme bei der Deinstallation des Treibers haben, verwenden Sie bitte diese spezielle Software zur Deinstallation von Grafiktreibern.
Schritt 2: Klicken Sie auf die Schaltfläche OK, wenn sich das Bestätigungsfenster öffnet.Wenn Sie zu einem Neustart aufgefordert werden, starten Sie den Computer einmal neu, um die Deinstallation abzuschließen.
Schritt 3: Laden Sie den neuesten Grafiktreiber von der Website des PC- oder Grafikhardwareherstellers herunter, führen Sie das Installationsprogramm aus, und folgen Sie den Anweisungen auf dem Bildschirm, um den Treiber zu installieren.
Kontakt zum Microsoft-Support
Sie können den Microsoft-Support über die integrierte Funktion „Support kontaktieren“ kontaktieren, um Hilfe vom Support zu erhalten.Sie können den Microsoft-Support bitten, Sie zurückzurufen.Oder wenden Sie sich an den Microsoft-Support, um das Problem sofort zu lösen.Sie können die Kontakt-Support-App starten, indem Sie „Kontakt-Support“ in das Suchfeld eingeben und die Eingabetaste drücken.
Windows 10 ohne Datenverlust neu installieren
Wenn keine der oben genannten Lösungen das Problem löst, können Sie versuchen, Windows 10 neu zu installieren.Sie können eine vollständige Neuinstallation oder eine Neuinstallation von Windows 10 ohne Datenverlust durchführen.
Fehlerbehebung bei Hardware und Geräten
Die Fehlerbehebung für Hardware und Geräte kann Probleme mit Treibern und zugehöriger Hardware erkennen.Wenn möglich, wird ein Troubleshooter das festgestellte Problem beheben.Bitte befolgen Sie die nachstehenden Schritte:
Schritt 1: Klicken Sie auf die Schaltfläche Start und gehen Sie zu Einstellungen > Updates und Sicherheit > Fehlerbehebung.
Schritt 2: Führen Sie einen Bildlauf nach unten durch, um Hardware- und Geräteproblembehebung auszuwählen, und klicken Sie auf Problembehebung ausführen.
Schritt 3: Starten Sie das System neu, nachdem die Problembehandlung abgeschlossen ist.
Windows 10 für eine bessere Leistung konfigurieren
In Windows 10 können Nutzer die Effekte auswählen, die sie auf ihrem System aktivieren möchten, und so das Gleichgewicht zwischen Aussehen und Leistung anpassen.Wenn der Anzeigetreiber nicht funktioniert, können Sie Windows 10 so anpassen, dass die Leistung auf Kosten eines bestimmten Aussehens verbessert wird, damit die Anwendung reibungslos funktioniert.
Hier finden Sie eine Anleitung, wie Sie die Leistung verbessern können.
Schritt 1: Öffnen Sie den Datei-Explorer.
Schritt 2: Klicken Sie mit der rechten Maustaste auf den Computer und wählen Sie Eigenschaften.
Schritt 3: Klicken Sie auf die Schaltfläche Erweiterte Systemeinstellungen.
Schritt 4: Klicken Sie auf der Registerkarte Erweitert im Abschnitt Leistung auf die Schaltfläche Einstellungen.
Schritt 5: Wählen Sie auf der Registerkarte Visuelle Effekte die Option Anpassen für bessere Leistung.
Schritt 6: Klicken Sie auf Übernehmen und OK, um Ihre Änderungen zu speichern.
Häufig gestellte Fragen
Was bedeutet „Anzeigetreiber kann nicht gestartet werden“?
Der Anzeigetreiber konnte nicht gestartet werden; bitte verwenden Sie stattdessen den Hauptanzeigetreiber von Microsoft.Die Fehlermeldung „Anzeigetreiber konnte nicht gestartet werden“ erscheint, wenn der für Ihre eingebettete oder dedizierte Grafikkarte installierte Grafiktreiber nicht normal starten konnte.
Warum versagt mein Bildschirmtreiber ständig?
Fehlfunktionen des Anzeigetreibers können durch einen veralteten oder beschädigten Anzeigetreiber, einen überhitzten Grafikprozessor, eine alte oder defekte Grafikkarte in Ihrem Computer, ein beschädigtes System oder beschädigte Registrierungsdateien oder zu viele auf Ihrem Computer laufende Programme verursacht werden.
Wie kann ich das Problem mit dem Bildschirmtreiber lösen?
Lösung 1: Deinstallieren Sie die Grafiktreiber und installieren Sie sie dann neu.
Lösung 2 : Aktualisieren Sie die Grafiktreiber.
Lösung 3: Erhöhen Sie den TDR-Timeout für Ihren Grafikprozessor.
Lösung 4: Entladen Sie den Grafikprozessor.
Wie setzt man den Grafiktreiber zurück?
Um den Grafiktreiber jederzeit zurückzusetzen, drücken Sie einfach die Tastenkombination Win+Strg+Umschalt+B: Der Bildschirm blinkt, Sie hören einen Signalton und alles kehrt sofort in den Normalzustand zurück.

