Behebung des Problems, dass Google CalendarMail in Windows 10 nicht synchronisiert wird
Aktualisiert Marsch 2023: Erhalten Sie keine Fehlermeldungen mehr und verlangsamen Sie Ihr System mit unserem Optimierungstool. Holen Sie es sich jetzt unter - > diesem Link
- Downloaden und installieren Sie das Reparaturtool hier.
- Lassen Sie Ihren Computer scannen.
- Das Tool wird dann deinen Computer reparieren.
Jede Windows 10-Betriebssysteminstallation wird mit einem E-Mail-Client namens Mail-App geliefert.Die Einrichtung Ihrer E-Mails mit dieser App ist ganz einfach. Sie unterstützt die meisten gängigen E-Mail-Dienste wie Gmail, Yahoo, iCloud und andere.Obwohl es sich um eine robuste App handelt, kann es einige Probleme geben, die wir uns heute ansehen werden.In dieser letzten Folge unserer Fehlerbehebungsserie befassen wir uns mit dem Problem, dass die Windows 10 Mail-App nicht automatisch synchronisiert wird.
Was ist die Ursache für das Problem, dass Google Calendar/Mail nicht synchronisiert wird?
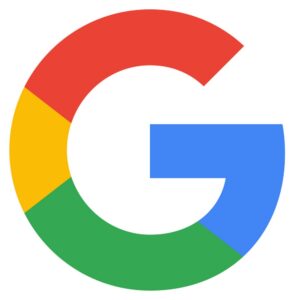
In Ihrem Konto ist die Zwei-Faktor-Authentifizierung aktiviert:Wenn Sie die Zwei-Faktor-Authentifizierung in Ihrem Google-Konto verwenden, müssen Sie diese entweder deaktivieren oder ein benutzerdefiniertes Kennwort für die Windows Mail-App erstellen, um dieses Problem zu umgehen.
Die Synchronisierung mit Ihrem Google-Konto ist fehlgeschlagen:In einigen Fällen kann dieses Problem auf ein Problem bei der Integration Ihres Google-Kontos mit Ihrer Kalender-App zurückzuführen sein.
Wichtige Hinweise:
Mit diesem Tool können Sie PC-Problemen vorbeugen und sich beispielsweise vor Dateiverlust und Malware schützen. Außerdem ist es eine großartige Möglichkeit, Ihren Computer für maximale Leistung zu optimieren. Das Programm behebt häufige Fehler, die auf Windows-Systemen auftreten können, mit Leichtigkeit - Sie brauchen keine stundenlange Fehlersuche, wenn Sie die perfekte Lösung zur Hand haben:
- Schritt 1: Laden Sie das PC Repair & Optimizer Tool herunter (Windows 11, 10, 8, 7, XP, Vista - Microsoft Gold-zertifiziert).
- Schritt 2: Klicken Sie auf "Scan starten", um Probleme in der Windows-Registrierung zu finden, die zu PC-Problemen führen könnten.
- Schritt 3: Klicken Sie auf "Alles reparieren", um alle Probleme zu beheben.
Die App darf nicht auf den Kalender zugreifen:Es hat sich herausgestellt, dass dieses Verhalten in Windows 10 relativ häufig auftritt, wenn die Kalender-App aufgrund von Datenschutzeinstellungen keine Daten synchronisieren darf.
Beschädigte temporäre Dateien:Auch beschädigte Dateien können die Ursache für dieses spezielle Synchronisierungsproblem sein.Mehrere betroffene Nutzer berichteten, dass sie das Problem beheben konnten, indem sie ihr Google-Konto vorübergehend aus der Kalender-App entfernten und temporäre Dateien aus dem Windows 10-Einstellungsmenü löschten.
Beschädigte Installation der Mail- und Kalender-App:Nach Angaben einiger betroffener Benutzer kann dieses Problem auftreten, wenn die lokale Installation der Mail- und Kalender-App beschädigt ist.
Wie behebt man das Problem des unsynchronisierten Kalenders und Google Mail?

Neuinstallation von Mail und Kalender
- Einstellungen öffnen.
- Klicken Sie auf Anwendungen.
- Klicken Sie auf Anwendungen und Funktionen.
- Wählen Sie unter Anwendungen und Funktionen die App Mail und Kalender.
- Tippen Sie auf die Schaltfläche Deinstallieren.
- Tippen Sie zur Bestätigung erneut auf die Schaltfläche Deinstallieren.
- Öffnen Sie den Microsoft Store.
- Suchen Sie Mail und Kalender und klicken Sie auf das erste Ergebnis.
- Klicken Sie auf Installieren.
Synchronisierung für Kalender aktivieren
- Offener Kalender.
- Tippen Sie auf die Schaltfläche Einstellungen (das Zahnradsymbol) in der unteren linken Ecke.
- Klicken Sie auf Konten verwalten in der oberen rechten Ecke.
- Wählen Sie das Konto, mit dem Sie Probleme bei der Synchronisierung haben.
- Klicken Sie auf die Option Postfachsynchronisierungseinstellungen ändern.
- Aktivieren Sie im Abschnitt Synchronisierungsoptionen den Schalter Kalender.
- Klicken Sie auf die Schaltfläche Erledigt.
Zurücksetzen der Anwendung
- Öffnen Sie die Einstellungen.
- Tippen Sie auf Anwendungen.
- Tippen Sie auf Anwendungen und Funktionen.
- Wählen Sie unter Anwendungen und Funktionen die App Mail und Kalender.
- Tippen Sie auf Erweiterte Optionen.
- Tippen Sie im Abschnitt Zurücksetzen auf die Schaltfläche Zurücksetzen.
Häufig gestellte Fragen
Warum lässt sich mein Google-Kalender nicht mit meinem Computer synchronisieren?
Wenn der Google-Kalender nicht synchronisiert wird, liegt das möglicherweise daran, dass die Kalendersynchronisierung auf Ihrem Gerät deaktiviert ist.Wenn Sie diese Option aktivieren, sollte das Problem behoben sein.Starten Sie die App Einstellungen auf Ihrem Android-Gerät und tippen Sie auf Konten.
Wie kann ich meinen Google Mail-Kalender mit Windows 10 synchronisieren?
- Rufen Sie die Mail-App auf.
- Klicken Sie auf die Option Einstellungen.
- Klicken Sie auf Konto hinzufügen.
- Geben Sie dann Ihre Gmail-ID ein und fügen Sie sie hinzu.
- Gehen Sie dann zu Konten und klicken Sie auf Synchronisieren.
Wie kann ich den Google Kalender synchronisieren?
- Wählen Sie Ihr Google-Konto aus der Liste aus, die auf dem Bildschirm erscheint.
- Tippen Sie auf die Option Konto synchronisieren, um Ihre Synchronisierungseinstellungen anzuzeigen.

