Behebung des Problems, dass die Uhr-Anwendung in Windows 11 nicht geladen wird
Aktualisiert Marsch 2023: Erhalten Sie keine Fehlermeldungen mehr und verlangsamen Sie Ihr System mit unserem Optimierungstool. Holen Sie es sich jetzt unter - > diesem Link
- Downloaden und installieren Sie das Reparaturtool hier.
- Lassen Sie Ihren Computer scannen.
- Das Tool wird dann deinen Computer reparieren.
In letzter Zeit haben viele Benutzer über ein Problem berichtet, bei dem die Anwendung „Uhr“ in Windows 11 nicht angezeigt wird. Die Windows-Fokus-Assistenzfunktion ist Teil der Uhr-App in Windows 11. Daher konnten die Benutzer diese Funktion nicht mehr nutzen, sobald dieses Problem mit der Uhr-App auftrat. Einigen Nutzern ist es gelungen, die Anwendung zu öffnen, aber sie können die Alarme nicht nutzen. Basierend auf verschiedenen Vorschlägen von Benutzern haben wir einige Lösungen aufgelistet, die helfen können, dieses Problem auf Ihrem Windows-PC zu beheben. Vergewissern Sie sich nur, dass Sie ein Windows-Update durchgeführt haben, bevor Sie die folgenden Methoden ausprobieren.
Lösung 1 – Reparieren der Uhrenanwendung
1. Drücken Sie .Fenster + Rzum Öffnen desausführen.Dialog.
2. Typms-settings:appsfeaturesum die Seite Einstellungen für Anwendungen zu öffnen.
Wichtige Hinweise:
Mit diesem Tool können Sie PC-Problemen vorbeugen und sich beispielsweise vor Dateiverlust und Malware schützen. Außerdem ist es eine großartige Möglichkeit, Ihren Computer für maximale Leistung zu optimieren. Das Programm behebt häufige Fehler, die auf Windows-Systemen auftreten können, mit Leichtigkeit - Sie brauchen keine stundenlange Fehlersuche, wenn Sie die perfekte Lösung zur Hand haben:
- Schritt 1: Laden Sie das PC Repair & Optimizer Tool herunter (Windows 11, 10, 8, 7, XP, Vista - Microsoft Gold-zertifiziert).
- Schritt 2: Klicken Sie auf "Scan starten", um Probleme in der Windows-Registrierung zu finden, die zu PC-Problemen führen könnten.
- Schritt 3: Klicken Sie auf "Alles reparieren", um alle Probleme zu beheben.
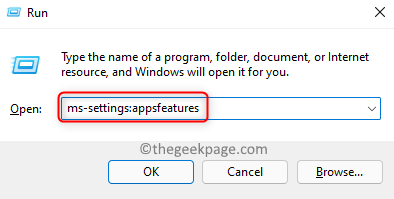
3. In derApp-Liste, TypUhrum die App zu finden.
4. Wählen Sie diedrei vertikale Punkteneben demAlarme & UhrApp und wählen SieErweiterte Optionen.

5. Suchen Sie dieZurücksetzenAbschnitt und klicken Sie aufReparatur.
6. Prüfen Sie nach Abschluss des Reparaturvorgangs, ob der Fehler behoben ist.
7. Sollte das Problem nicht gelöst sein, klicken Sie aufZurücksetzen unter demZurücksetzenAbschnitt.

8. Klicken Sie aufZurücksetzenin der Bestätigungsaufforderung erneut.
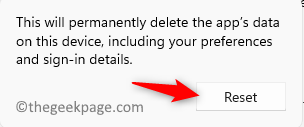
9. Prüfen Sie, ob die Anwendung Uhr nach dem Zurücksetzen geladen wird.
Lösung 2 – System File Checker (SFC) und DISM-Scan ausführen
1. Öffnen Sieausführen.unter Verwendung derFenster und RTastenkombination.
2. Typcmdund drücken SieStrg + Umschalt + Eingabezu öffnenEingabeaufforderung als Administrator.

3. Geben Sie den folgenden Befehl ein und führen Sie ihn aus.
sfc /scannow
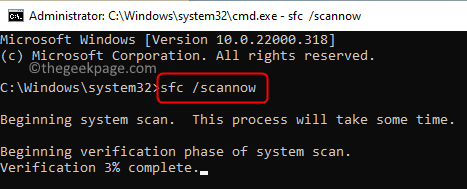
4. Warten Sie, bis der Scan nach Fehlern sucht und diese behebt.
5. Wenn das Problem weiterhin besteht, führen Sie den folgenden Befehl in der Eingabeaufforderung aus.
Deaktivieren /Online /Bild aufräumen /Gesundheit wiederherstellen

6. Sobald der DISM-Befehl abgeschlossen istNeustartIhren PC. Prüfen Sie, ob das Problem gelöst ist.
Lösung 3 – PowerShell zur Neuinstallation der Anwendung verwenden
1. Drücken Sie dieWindowsTaste und Typpowershellin das Suchfeld ein.
2.Klicken Sie mit der rechten Maustaste auf . aufWindows PowerShellund wählen SieAls Administrator ausführen.
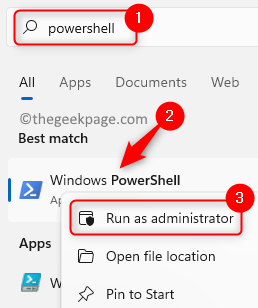
3. Geben Sie den folgenden Befehl ein und drücken SieEingabeum die Uhranwendung von Ihrem PC zu entfernen.
Get-AppxPackage Microsoft.WindowsAlarms | Remove-AppxPackage
4. Führen Sie eine Neuinstallation der App mit dem unten stehenden Befehl durch.
Get-AppxPackage -allusers Microsoft.WindowsAlarms | Foreach {Add-AppxPackage -DisableDevelopmentMode -Register "$($_.InstallLocation)\AppXManifest.xml"}
Anmerkung:Sie können dieWindows Storeund installieren Sie die Uhr-App, falls der obige Befehl nicht funktioniert.
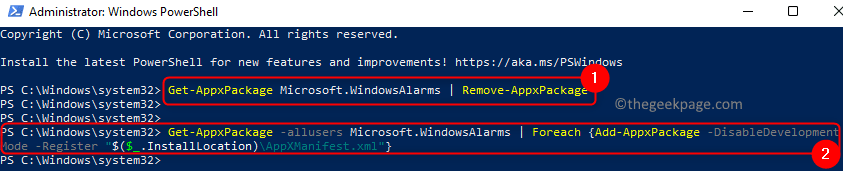
5. Versuchen Sie, die Anwendung Uhr zu öffnen, um zu sehen, ob das Problem behoben ist.
Das war’s!
Die Uhrenanwendung auf Ihrem Windows 11-PC muss jetzt geladen werden und problemlos funktionieren. Kommentieren Sie und teilen Sie uns mit, welche Methode bei Ihnen funktioniert hat.

