Behebung des Installationsfehlers 0x80073D26 von Gaming Services
Aktualisiert Marsch 2023: Erhalten Sie keine Fehlermeldungen mehr und verlangsamen Sie Ihr System mit unserem Optimierungstool. Holen Sie es sich jetzt unter - > diesem Link
- Downloaden und installieren Sie das Reparaturtool hier.
- Lassen Sie Ihren Computer scannen.
- Das Tool wird dann deinen Computer reparieren.
Gaming Services Install Error 0x80073D26 ist heutzutage ein häufiges Szenario mit vielen Benutzern.Der genannte Fehler tritt normalerweise aufgrund von beschädigten Registrierungswerten von Gaming Services oder widersprüchlichen Anwendungen (wie EVGA Precision) auf. Auch veraltetes oder beschädigtes Windows Ihres Systems kann zu diesem Fehler führen.
Heute werden wir in diesem Artikel alle Details zum Gaming Services-Installationsfehler 0x80073D26 und seiner Lösung besprechen.Stellen Sie sicher, dass Sie bis zum Ende durchhalten, um das Beste daraus zu machen.Weitere Informationen finden Sie unten:
Wie behebt man den Gaming Services-Installationsfehler 0x80073D26?

FIX 1: Aktualisieren Sie Windows auf die neueste Version:
Wenn das Windows Ihres Systems veraltet ist, kann dies mit dem Gaming Services-Installationsfehler 0x80073D26 enden.Hier besteht die erste Lösung darin, das Systemfenster auf die neueste Version zu aktualisieren und dann nach Verbesserungen zu suchen.Gehen Sie dazu wie folgt vor:
Wichtige Hinweise:
Mit diesem Tool können Sie PC-Problemen vorbeugen und sich beispielsweise vor Dateiverlust und Malware schützen. Außerdem ist es eine großartige Möglichkeit, Ihren Computer für maximale Leistung zu optimieren. Das Programm behebt häufige Fehler, die auf Windows-Systemen auftreten können, mit Leichtigkeit - Sie brauchen keine stundenlange Fehlersuche, wenn Sie die perfekte Lösung zur Hand haben:
- Schritt 1: Laden Sie das PC Repair & Optimizer Tool herunter (Windows 11, 10, 8, 7, XP, Vista - Microsoft Gold-zertifiziert).
- Schritt 2: Klicken Sie auf "Scan starten", um Probleme in der Windows-Registrierung zu finden, die zu PC-Problemen führen könnten.
- Schritt 3: Klicken Sie auf "Alles reparieren", um alle Probleme zu beheben.
- Gehen Sie zur Windows-Suchleiste, geben Sie „Nach Updates suchen“ ein und starten Sie dann das relevante Suchergebnis.
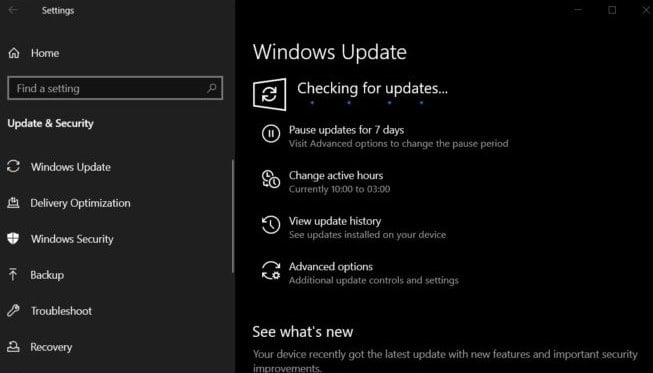
- Klicken Sie nun im nächsten Fenster auf „Nach Updates suchen“ und dann auf „Updates herunterladen und installieren“ (falls Updates verfügbar sind).Stellen Sie hier sicher, dass Sie auch optionale Updates installieren.
- Überprüfen Sie nach Abschluss des Aktualisierungsvorgangs, ob der Gaming Services-Installationsfehler 0x80073D26 behoben wurde oder nicht.
Wenn nicht, überprüfen Sie, ob das Entfernen des widersprüchlichen Updates hilft oder nicht.
FIX 2: Starten Sie Ihren Computer sauber:
Wenn eine App auf Ihrem System die zugehörigen Betriebssystemmodule stört, können die Xbox Gaming Services möglicherweise nicht installiert werden, und der Benutzer erhält am Ende den Gaming Services-Installationsfehler 0x80073D26.Versuchen Sie hier, Ihren Computer sauber zu starten und prüfen Sie, ob es hilft oder nicht.Gehen Sie dazu wie folgt vor:
Methode zum sauberen Booten Ihres Computers:
- Drücken Sie zuerst Windows + R und starten Sie das Dialogfeld RUN.
- Geben Sie nun in das leere TextfeldMSConfigein und klicken Sie dann aufOK.Es lädt dasSystemkonfigurationsfenster.
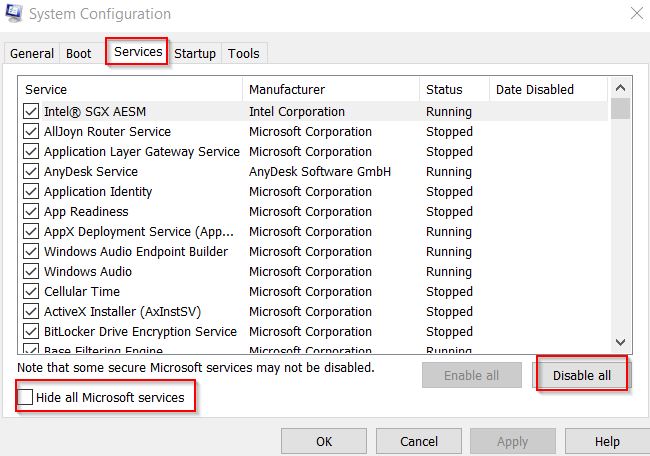
- Navigieren Sie von hier aus zur Registerkarte „Dienst“ (im horizontalen Menü), aktivieren Sie das Kontrollkästchen für die Option „Alle Microsoft-Dienste ausblenden“ und klicken Sie dann auf die Registerkarte „Alle deaktivieren“.
- Klicken Sie nun auf „Übernehmen“ und dann auf „OK“. (Wenn Sie hier zum Neustart aufgefordert werden, wählen Sie „Später neu starten“).
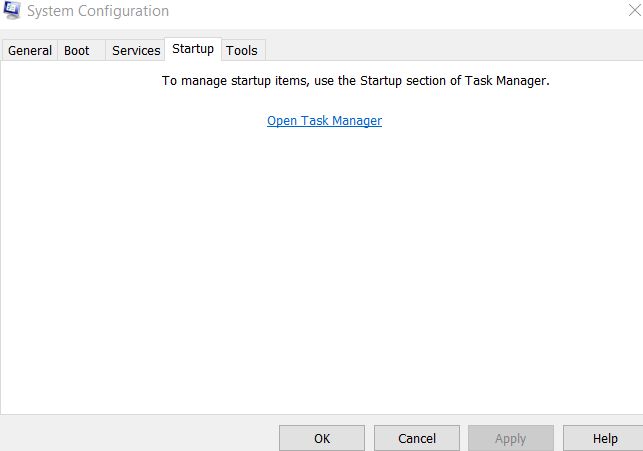
- Gehen Sie nun zur Registerkarte Start (aus demselben horizontalen Menü) und klicken Sie dann auf Task-Manager öffnen.
- Sehen Sie sich hier das letzte Feld namens „Start-Up Impact“ an und deaktivieren Sie dann alle mit „High impact“.Klicken Sie dazu mit der rechten Maustaste darauf und wählen Sie dannDeaktivieren. Dadurch wird verhindert, dass die Dienste beim Neustart des Computers automatisch gestartet werden.Wenn Sie sie jedoch jederzeit starten möchten, wählen Sie einfach Aktivieren statt Deaktivieren.
- Wenn Sie fertig sind, starten Sie Ihren Computer neu und der Clean Boot-Modus wird gestartet.
Überprüfen Sie nach dem sauberen Neustart, ob das Problem mit dem Gaming Service-Installationsfehler behoben wurde oder nicht.Wenn das Problem gelöst ist, entfernen Sie die widersprüchliche Anwendung, die das Problem verursacht.Nachfolgend sind einige der Anwendungen aufgeführt, die wiederholt für den Installationsfehler verantwortlich gemacht wurden.
- EVGA-Präzision
- Warschauer Banking-App
- MacType
- Riva Tuner Statistikserver
- XSplit
- OBS
- Wallpaper-Engine
- MSI Afterburner
Aktivieren Sie alle deaktivierten Anwendungen nacheinander, um die verantwortliche herauszufinden.
FIX 3: Führen Sie ein In-Place-Upgrade von Windows des Systems durch:
Manchmal kann die beschädigte und veraltete Windows-Installation mit dem Gaming Services-Installationsfehler 0x80073D26 enden.Hier kann es hilfreich sein, ein In-Place-Upgrade von Windows des Systems durchzuführen.Um herauszufinden, ob es für Sie funktioniert, versuchen Sie die folgenden Schritte:
- Starten Sie zunächst den Webbrowser und gehen Sie zur Download-Seite für Windows 10 auf der Microsoft-Website.
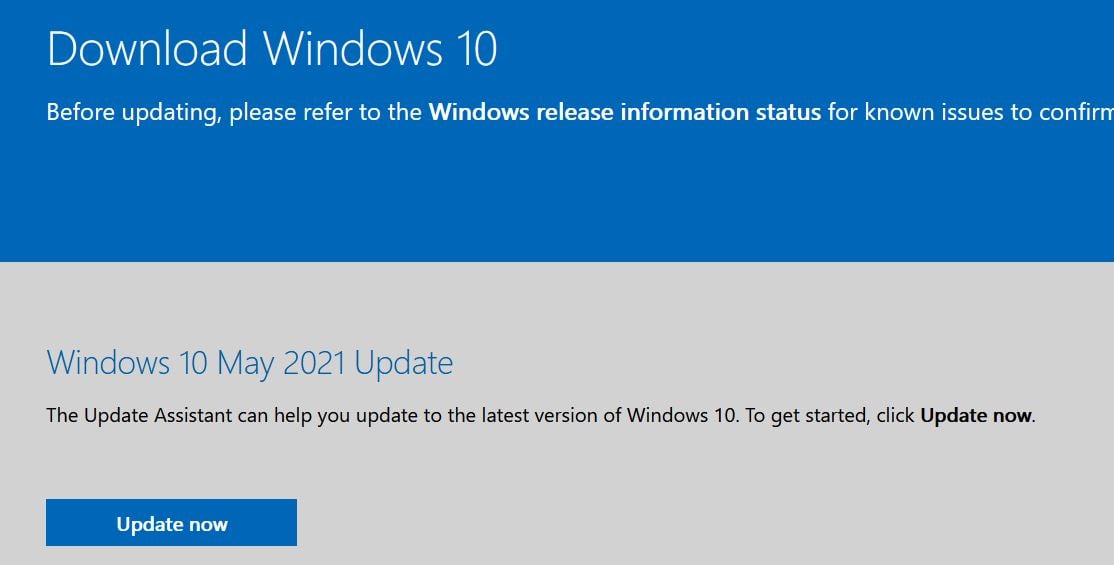
- Klicken Sie auf der Seite „Windows 10 herunterladen“ auf die Schaltfläche „Jetzt aktualisieren“ (für den neuesten Update-Assistenten) und starten Sie ihn nach dem Herunterladen mit Administratorzugriff.
- Aktualisieren Sie Ihr System, indem Sie der Aufforderung auf dem Bildschirm folgen und prüfen, ob das genannte Problem behoben wurde oder nicht.
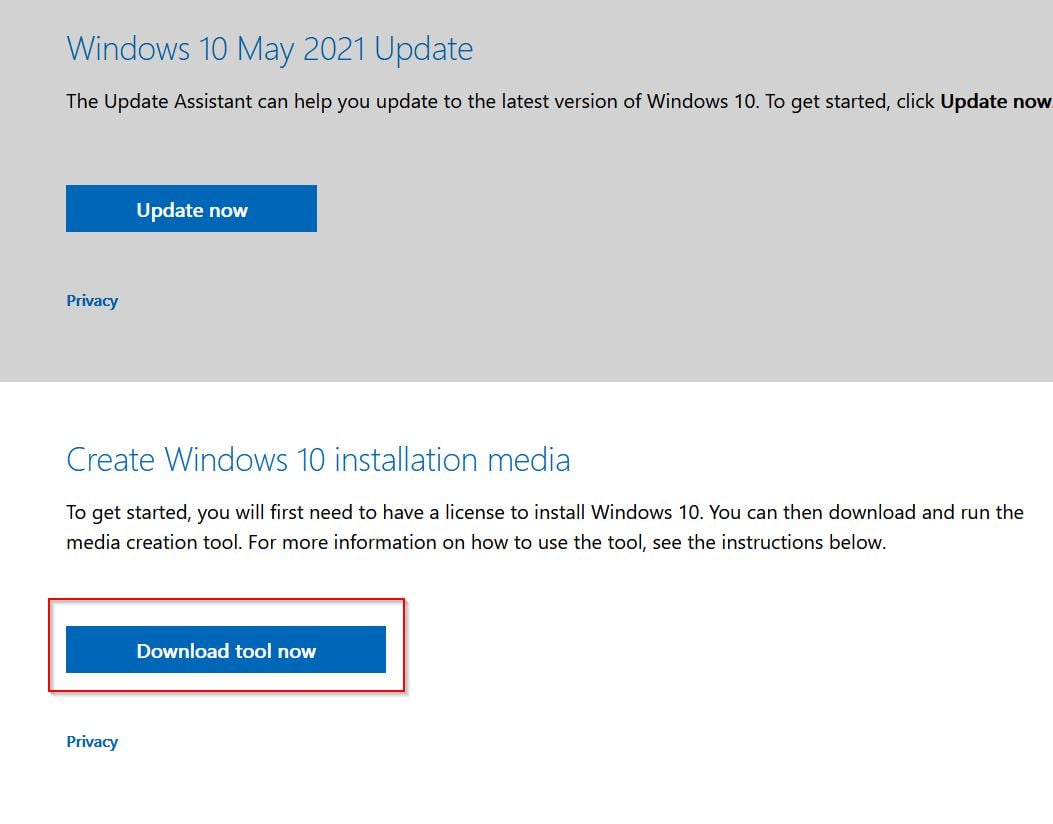
- Wenn der Fehler weiterhin besteht, gehen Sie zur Windows 10-Downloadseite und klicken Sie unter „Windows 10-Installationsmedium erstellen“ auf die Registerkarte „Tool jetzt herunterladen“.
- Starten Sie es mit Administratorzugriff, sobald es erfolgreich heruntergeladen wurde, und wählen Sie dann die Option „Diesen PC jetzt aktualisieren“.
- Befolgen Sie alle Anweisungen auf dem Bildschirm, und wenn Sie gefragt werden, was Sie behalten möchten, sollten Sie die Option „Windows-Einstellungen, persönliche Dateien und Apps beibehalten“ auswählen.
- Überprüfen Sie anschließend, ob das genannte Problem behoben wurde oder nicht.
FIX 4: Bearbeiten Sie die Registrierung des Systems:
Manchmal, wenn die relevanten Registrierungseinträge nicht richtig konfiguriert oder beschädigt sind, landen Sie möglicherweise bei den Gaming-Diensten von Xbox.In einem solchen Fall kann es hilfreich sein, die beschädigten Registrierungseinträge zu löschen oder die Registrierungseinträge zu konfigurieren.Sie können dasselbe tun, indem Sie die folgenden Schritte ausführen:
Hinweis: Bevor Sie mit dem Vorgang beginnen, stellen Sie sicher, dass Sie die Registrierung Ihres Systems sichern.Auch die Arbeit mit der Systemregistrierung ist eine geschickte Aufgabe, und bis Sie mit dem Prozess vertraut sind, sollten Sie nicht damit fortfahren.Schon ein einziger falscher Schritt kann Ihr System/Ihre Daten nachhaltig schädigen.
Zum Löschen der GamingServices- und GamingServicesNet-Registrierungsschlüssel:
- Gehen Sie zunächst zur Desktop-Suchleiste und geben SieRegistry Editor ein.
- Klicken Sie in den Suchergebnissen mit der rechten Maustaste auf „Registrierungs-Editor“ und wählen Sie dann im Untermenü „Als Administrator ausführen“ aus.
- Gehen Sie nun zur Adressleiste im Registrierungsfenster und navigieren Sie zu
ComputerHKEY_LOCAL_MACHINESYSTEMCurrentControlSetServices.
- Klicken Sie im Menü im linken Bereich mit der rechten Maustaste auf „GamingServices“ und wählen Sie dann die Option „Löschen“. Bestätigen Sie Ihre Aktion.
- Wiederholen Sie außerdem denselben Vorgang für die OptionGamingServicesNet.
- Schließen Sie jetzt den Registrierungseditor und starten Sie Ihren Computer neu.
- Starten Sie nach dem Neustart des Systems den Microsoft Store und klicken Sie auf die drei horizontalen Ellipsen.
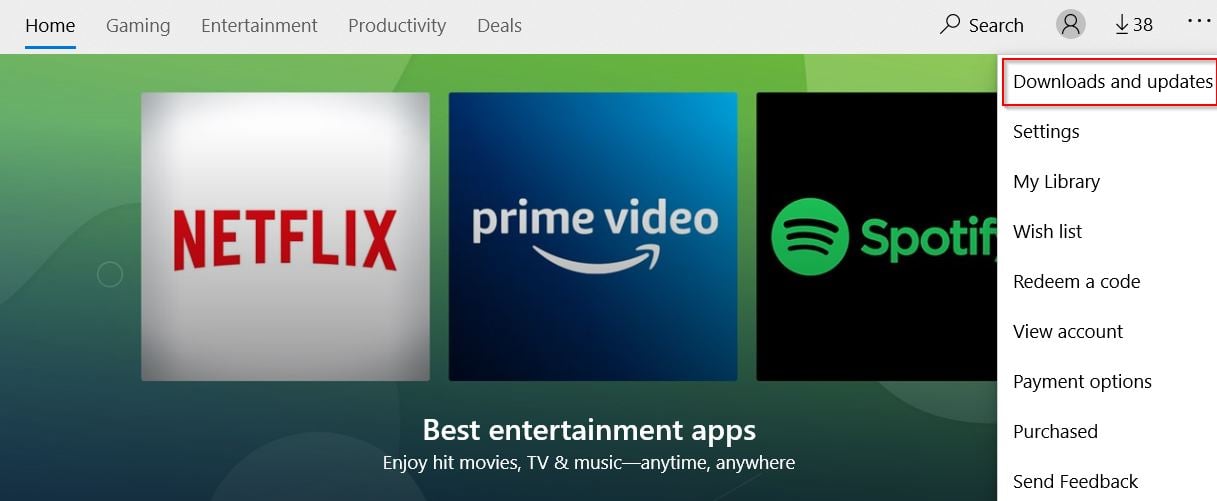
- Klicken Sie im Untermenü auf „Downloads und Updates“ und wählen Sie dann die Option „Updates abrufen“.
- Sobald alle Updates installiert sind, starten Sie Ihren Computer neu und suchen Sie nach dem Neustart nach Updates für den Microsoft Store (wiederholen Sie die beiden obigen Schritte).
- Starten Sie Ihren Computer noch einmal neu und suchen Sie nach Verbesserungen.
Wenn es hilft, können Sie loslegen. Wenn dies nicht der Fall ist, starten Sie dieXbox-Appaus demMicrosoft Storeund prüfen Sie, ob es hilft oder nicht.
Zum Löschen des Softwareverteilungsordners:
- Löschen Sie wie oben beschrieben die RegistrierungsschlüsselGaming ServicesundGamingServiceNet.
- Starten Sie nun das Eingabeaufforderungsfenster und dazu
- Gehen Sie zur Desktop-Suchleiste, geben Sie „Eingabeaufforderung“ ein und starten Sie das relevante Suchergebnis.Stellen Sie sicher, dass Sie es mit Administratorzugriff starten.
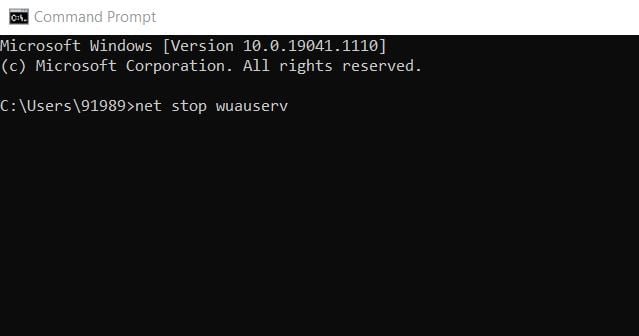
- Geben Sie im Eingabeaufforderungsfenster Folgendes ein
net stop wuauservnet stop bits
- Drücken Sie jetzt nach jedem von ihnen die Eingabetaste.
- Sie können das Dialogfeld „Ausführen“ starten, indem Sie mit der rechten Maustaste auf das Windows-Symbol klicken und im Kontextmenü „Ausführen“ auswählen und in das leere Textfeld den folgenden Befehl eingeben:
WindowsSoftwareDistribution.
- Sichern Sie im nächsten Fenster den Inhalt desSoftwareDistribution-Ordners und löschen Sie dann den gesamten Inhalt aus dem ursprünglichen Ordner.
- Führen Sie nun im Eingabeaufforderungsfenster aus
net start wuauserv
Netto-Startbits
- und drücken Sie dann nach jedem von ihnen die Eingabetaste.
- Starten Sie außerdem Ihren Computer neu und starten Sie nach dem Neustart den Microsoft Store und klicken Sie dann auf drei horizontale Ellipsen.
- Klicken Sie im Untermenü auf „Downloads und Update“ und wählen Sie dann die Option „Updates abrufen“.
- Sobald alle Updates installiert sind, starten Sie Ihren Computer neu und suchen Sie nach Verbesserungen.
FIX 5: Löschen Sie die Gaming Services-Ordner im WindowsApps-Verzeichnis:
Laut einigen gelittenen Benutzern wurde beim Löschen der Gaming Services-Ordner im WindowsApps-Verzeichnis der Gaming Services-Installationsfehler 0x80073D26 für sie behoben.Sie können dasselbe versuchen, indem Sie die folgenden Schritte ausführen:
- Gehen Sie zur Desktop-Suchleiste, geben Sie Apps & Funktionen ein und starten Sie das relevante Suchergebnis.
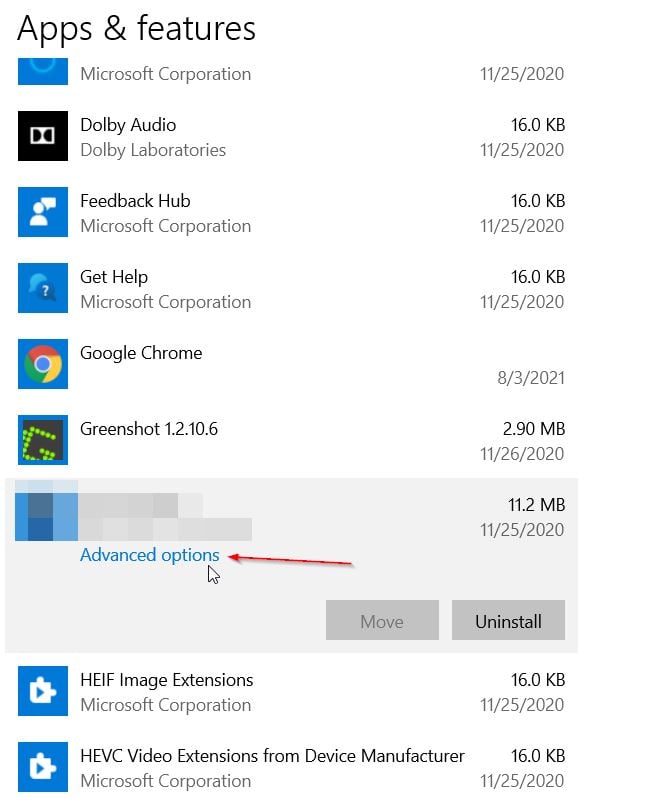
- Wählen Sie hier „Spieldienste“ und dann „Erweiterte Optionen“.
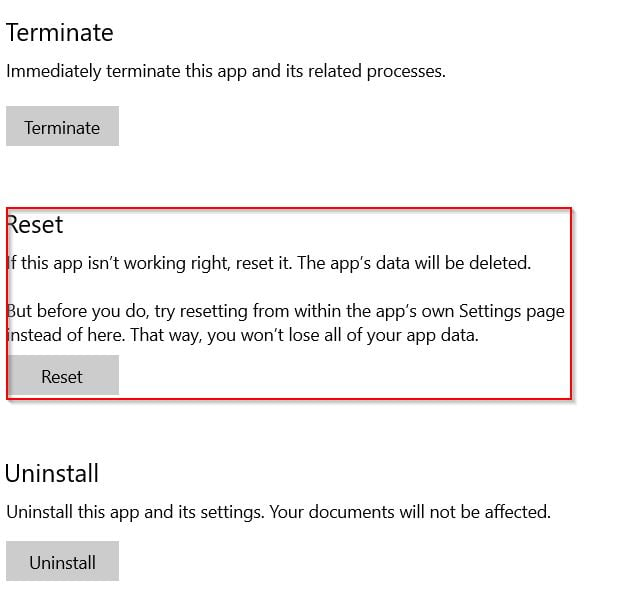
- Klicken Sie außerdem auf die Registerkarte „Zurücksetzen“ und bestätigen Sie dann das Zurücksetzen der Spieldienste.
- Starten Sie nun das RUN-Dialogfeld, indem Sie ganz auf Windows + R drücken.
- Geben Sie in das leere Textfeld „Program Files“ ein und klicken Sie dann aufOK.
- Übernehmen Sie hier den Besitz des WindowsApps-Verzeichnisses und löschen Sie dann die 2 Gaming Services-Ordner.
- Starten Sie nun dasRegistrierungs-Editor-Fenster mit Administratorzugriff und löschen Sie dann die unten angegebenen Registrierungsschlüssel:
HKEY_USERS.DEFAULTSoftwareClassesLocal SettingsMrtCacheC:%5CProgram Files%5CWindowsApps%5CMicrosoft.GamingServices_2.45.11001.0_x64__8wekyb3d8bbwe%5Cresources.priHKEY_USERS.DEFAULTSoftwareClassesLocal SettingsMrtCacheC:%5CProgram Files%5CWindowsApps%5CMicrosoft.Gamingservices_2.45.11001.0_x64__8wekyb3d8bbwe%5Cresources.pri1d6937194966bceHKEY_LOCAL_MACHINESYSTEMCurrentControlSetServicesGamingServicesHKEY_LOCAL_MACHINESYSTEMCurrentControlSetServicesGamingServicesNet
- Schließen Sie außerdem den Registrierungseditor und starten Sie Ihren Computer neu.
- Öffnen Sie nach dem Neustart Ihres Systems einen Webbrowser und navigieren Sie zur folgenden Adresse:
https://www.microsoft.com/en-us/p/gaming-services/9mwpm2cqnlhn?activetab=pivot:overviewtab
- Klicken Sie nun auf die RegisterkarteGet und klicken Sie im Dialogfeld aufOpen Microsoft Store.
- Installieren Sie zuletzt die Gaming Services und suchen Sie nach Verbesserungen.
FIX 6: Verwenden Sie die PowerShell, um die Gaming-Dienste neu zu installieren:
Wenn Ihnen keine dieser Korrekturen, wie oben erwähnt, geholfen hat, den Gaming Service-Installationsfehler 0x8007326 zu beheben, versuchen Sie endlich, die PowerShell zu verwenden, um die Gaming Services neu zu installieren.Gehen Sie dazu wie folgt vor:
- Klicken Sie zunächst mit der rechten Maustaste auf Windows und öffnen Sie PowerShell (Admin).
- Führen Sie nun nacheinander folgenden Befehl aus,
Get-AppxPackage *gaming services* -allusers | remove-appxpackage -allusersRemove-Item -Path "HKLM:SystemCurrentControlSetServicesGamingServices" -recurseRemove-Item -Path "HKLM:SystemCurrentControlSetServicesGamingServicesNet" -recurse
- Starten Sie außerdem Ihren Computer neu und führen Sie nach dem Neustart den folgenden Befehl in PowerShell (Admin) aus.
start ms-windows-store://pdp/?productid=9MWPM2CQNLHN
- Der Microsoft Store wird jetzt mit der Seite „Spieldienste“ gestartet.
- Installieren Sie nach dem Start die Gaming-Dienste und prüfen Sie, ob das genannte Problem behoben wurde oder nicht.
- Wenn nicht, deinstallieren Sie die Gaming Services über den oben beschriebenen Powershell-Befehl und löschen Sie dann die zugehörigen Registrierungsschlüssel.Starten Sie außerdem Ihren Computer neu und suchen Sie nach Verbesserungen.
Dies waren die Top-6-Korrekturen für den Gaming Service-Installationsfehler 0x80073D26.Obwohl alle oben genannten Korrekturen den genannten Fehler beim Arbeiten mit den Registrierungen nachweislich beheben, fahren Sie nicht fort, es sei denn, Sie sind sich sehr sicher.
Am Ende dieses Artikels hoffen wir, dass alle oben genannten Informationen Ihnen dabei helfen werden, mit dem Gaming Service-Installationsfehler 0x80073D26 fertig zu werden.Wenn Sie Fragen oder Feedback haben, schreiben Sie bitte den Kommentar in das Kommentarfeld unten.

