Behebung des Fehlers Wir können das Windows Insider Programm in Windows 11 nicht erreichen
Aktualisiert Marsch 2023: Erhalten Sie keine Fehlermeldungen mehr und verlangsamen Sie Ihr System mit unserem Optimierungstool. Holen Sie es sich jetzt unter - > diesem Link
- Downloaden und installieren Sie das Reparaturtool hier.
- Lassen Sie Ihren Computer scannen.
- Das Tool wird dann deinen Computer reparieren.
Microsoft hat kürzlich eine stabile Version von Windows 11 veröffentlicht, aber die Insider Preview-Builds werden Ende Juni veröffentlicht. Die meisten Nutzer haben Windows 11 bereits ausprobiert, indem sie sich für das Windows Insider Programm angemeldet haben. Nach der Veröffentlichung des Stable-Builds versuchen die meisten Nutzer, vom Windows Insider-Build zum Stable-Build zu wechseln. Der Umstieg auf den Stable-Build von Windows 11 wird nach der Veröffentlichung des öffentlichen Builds einfacher sein, aber Sie müssen im Beta-Kanal sein, um auf den Stable-Build von Windows 11 zu wechseln. Wenn Sie sich im Dev-Channel befinden, ist der Wechsel zurück zum Stable-Build ein wenig schwierig. Kürzlich haben einige Benutzer berichtet, dass sie nicht in der Lage sind, die Einstellungen des Insider-Kanals zu ändern. Sie erhielten die folgende Fehlermeldung: „Wir können das Windows Insider Programm derzeit nicht erreichen“, während sie die Einstellungen des Windows Insider Programms aufriefen. In diesem Artikel werden wir sehen, wie man den Fehler „We can’t reach the Windows Insider Program“ in Windows 11 beheben kann.
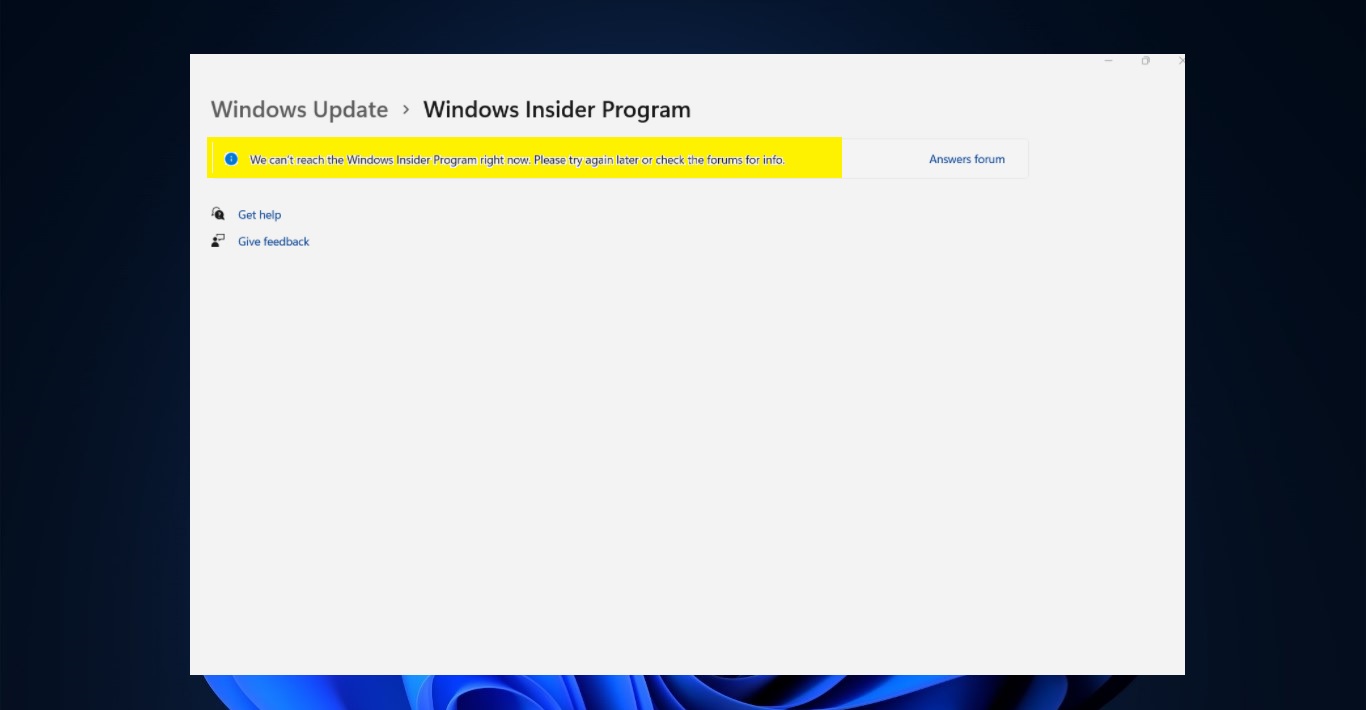
Fix Wir können das Windows Insider Programm nicht erreichen Fehler:
Wenn Sie auf diesen Fehler in Windows 11 stoßen, können Sie die folgenden Lösungsmethoden verwenden, um ihn zu beheben. Hier haben wir zwei verschiedene Methoden gezeigt, um diesen Fehler zu beheben.
Manchmal tritt dieser Fehler auch aufgrund von Netzwerkproblemen auf. Stellen Sie also sicher, dass Sie mit dem Netzwerk verbunden sind und es einwandfrei funktioniert. Wenn das Netzwerk in Ordnung ist, verwenden Sie die folgenden Methoden, um den Fehler zu beheben.
Wichtige Hinweise:
Mit diesem Tool können Sie PC-Problemen vorbeugen und sich beispielsweise vor Dateiverlust und Malware schützen. Außerdem ist es eine großartige Möglichkeit, Ihren Computer für maximale Leistung zu optimieren. Das Programm behebt häufige Fehler, die auf Windows-Systemen auftreten können, mit Leichtigkeit - Sie brauchen keine stundenlange Fehlersuche, wenn Sie die perfekte Lösung zur Hand haben:
- Schritt 1: Laden Sie das PC Repair & Optimizer Tool herunter (Windows 11, 10, 8, 7, XP, Vista - Microsoft Gold-zertifiziert).
- Schritt 2: Klicken Sie auf "Scan starten", um Probleme in der Windows-Registrierung zu finden, die zu PC-Problemen führen könnten.
- Schritt 3: Klicken Sie auf "Alles reparieren", um alle Probleme zu beheben.
Windows-Einstellungen verwenden:
Öffnen Sie die Windows-Einstellungen durch Drücken von Windows + I und klicken Sie auf der linken Seite auf Datenschutz & Sicherheit, und auf der rechten Seite auf Diagnose & Feedback.
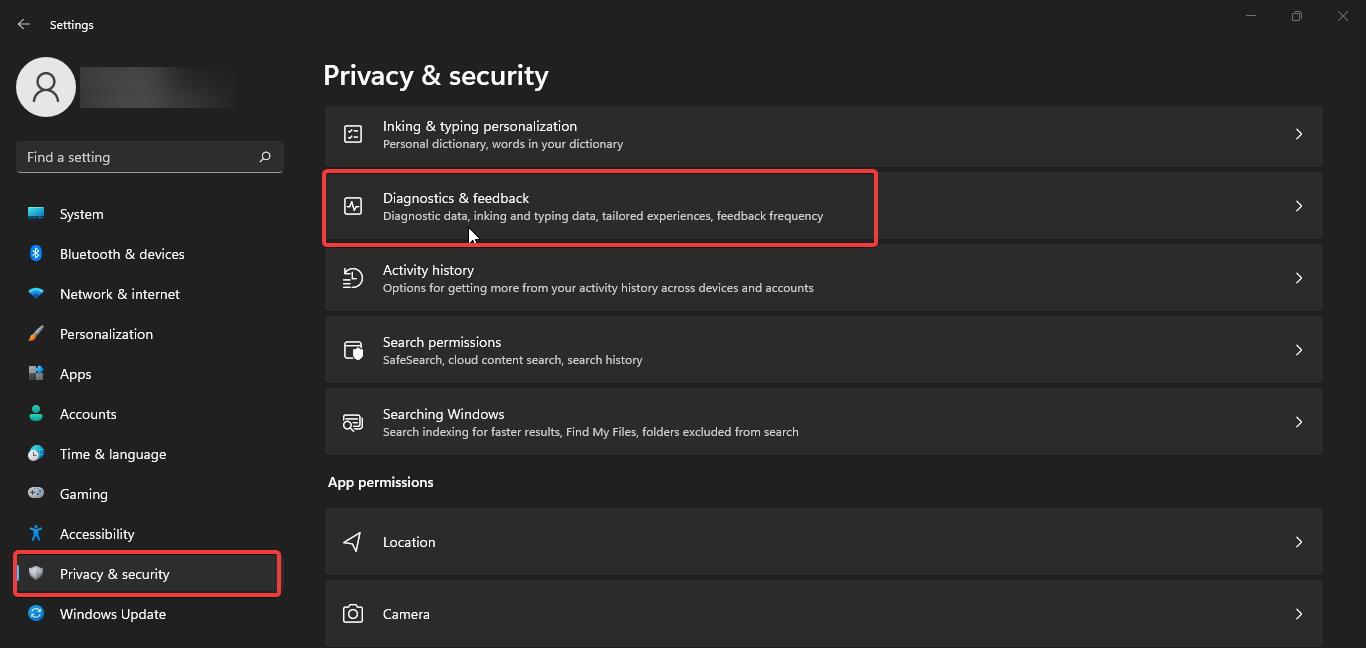
Suchen Sie auf der Seite Diagnostics & feedback nach der Option Send optional diagnostic data , wenn diese Option nicht aktiviert ist, schalten Sie sie mit der Umschalttaste ein.
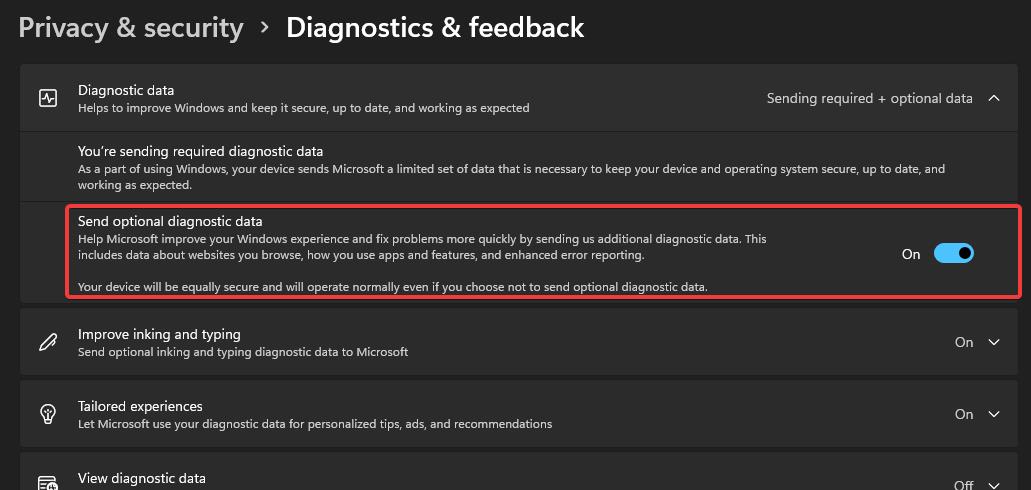
Schließen Sie nun die Einstellungen-App und gehen Sie zu den Windows Insider-Einstellungen und überprüfen Sie, ob die Seite geladen wird oder nicht. Meistens wird das Problem dadurch behoben.
Verwendung des Registrierungseditors:
Hinweis: Das Ändern der Registrierung ist riskant und verursacht irreversible Schäden an Ihrem Betriebssystem Installation Befolgen Sie die Schritte korrekt. Vor dem Ändern der Registrierung wird empfohlen, einen Wiederherstellungspunkt zu erstellen.
Öffnen Sie den Befehl Ausführen durch Drücken von Windows + R und geben Sie regedit ein und drücken Sie die Eingabetaste, dieser Befehl öffnet den Registrierungseditor.
Navigieren Sie nun zu dem folgenden Registrierungspfad.
HKEY_LOCAL_MACHINE\SOFTWARE\Microsoft\WindowsSelfHost
Klicken Sie auf der linken Seite mit der rechten Maustaste auf den Schlüssel WindowsSelfHost Registry und wählen Sie Löschen.
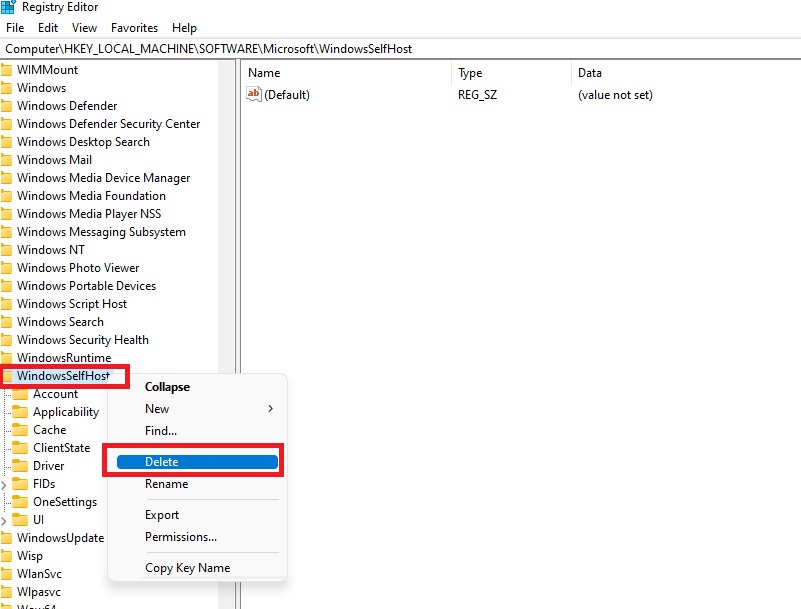
Schließen Sie den Registrierungseditor und starten Sie das System einmal neu.

