Behebung des Fehlers VSS-Dienst aufgrund von Inaktivitätsverzögerung unterbrochen
Aktualisiert Marsch 2023: Erhalten Sie keine Fehlermeldungen mehr und verlangsamen Sie Ihr System mit unserem Optimierungstool. Holen Sie es sich jetzt unter - > diesem Link
- Downloaden und installieren Sie das Reparaturtool hier.
- Lassen Sie Ihren Computer scannen.
- Das Tool wird dann deinen Computer reparieren.
Sie erhalten in der Ereignisanzeige die Meldung „VSS-Dienst aufgrund von Inaktivitätsverzögerung unterbrochen“, wissen aber nicht, wie Sie diesen Fehler beheben können.Sie können diesen Beitrag lesen.Sie zeigt Ihnen nicht nur einige der Ursachen für den Fehler „VSS Service shuts down for timeout“, sondern auch einige praktikable Methoden.Sie können diese Methoden von Techquack erhalten.
Einige Benutzer sind beunruhigt, wenn sie feststellen, dass der Volume Shadow Copy-Dienst nicht richtig funktioniert.Nachdem das Problem mit der Ereignisanzeige untersucht wurde, haben einige Benutzer berichtet, dass der Fehler „VSS Service disconnected due to timeout in non-functional mode“ auftritt.Um dieses Problem zu lösen, befolgen Sie die in diesem Artikel angegebenen Lösungen.
Die Ursache für den Fehler „VSS Service disconnected due to timeout in idle mode“.

Wir untersuchten dieses spezielle Problem, indem wir die verschiedenen Nutzerberichte und Reparaturstrategien untersuchten, die von den jeweiligen Nutzern zur Lösung dieses speziellen Problems verwendet wurden.Es hat sich herausgestellt, dass mehrere verschiedene Szenarien bekannt sind, die dieses Dienstverhalten verursachen.Hier sind einige der Schuldigen, die für den Fehler „VSS service disconnected due to timeout“ verantwortlich sein können.Es gibt zwei mögliche Ursachen für den Fehler „VSS-Dienst wegen Zeitüberschreitung unterbrochen“.
Wichtige Hinweise:
Mit diesem Tool können Sie PC-Problemen vorbeugen und sich beispielsweise vor Dateiverlust und Malware schützen. Außerdem ist es eine großartige Möglichkeit, Ihren Computer für maximale Leistung zu optimieren. Das Programm behebt häufige Fehler, die auf Windows-Systemen auftreten können, mit Leichtigkeit - Sie brauchen keine stundenlange Fehlersuche, wenn Sie die perfekte Lösung zur Hand haben:
- Schritt 1: Laden Sie das PC Repair & Optimizer Tool herunter (Windows 11, 10, 8, 7, XP, Vista - Microsoft Gold-zertifiziert).
- Schritt 2: Klicken Sie auf "Scan starten", um Probleme in der Windows-Registrierung zu finden, die zu PC-Problemen führen könnten.
- Schritt 3: Klicken Sie auf "Alles reparieren", um alle Probleme zu beheben.
Der VSS-Dienst ist auf manuell eingestelltWenn der Starttyp des VSS-Dienstes nicht auf automatisch eingestellt ist, kann der Fehler „VSS-Dienst wird wegen Zeitüberschreitung angehalten“ auftreten.Dies kann verhindern, dass bestimmte Prozesse den Dienst aufrufen oder den VSS-Dienst unnötigerweise aktivieren.
Beschädigung von Systemdateien– Schäden an Systemdateien sind die häufigste Ursache für diese seltsamen Browsing-Fehler.Es ist wahrscheinlich, dass einige VSS-Dienst-Abhängigkeiten beschädigt wurden, was das Problem verursacht hat.
Wie behebt man den Fehler „VSS-Dienst aufgrund einer Zeitüberschreitung inaktiv“?
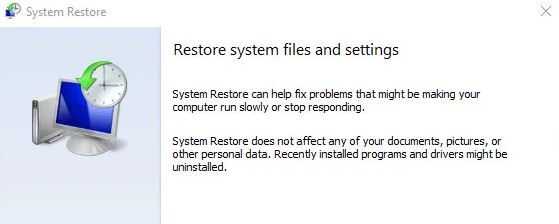
Versetzen Sie den VSS-Dienst in den automatischen Modus
Ein wahrscheinliches Szenario, in dem der VSS-Dienst aufgrund eines Zeitüberschreitungsfehlers deaktiviert wird, ist, wenn der Volume Shadow Copy-Dienst nicht für die automatische Ausführung eingestellt ist.Dies hindert andere Prozesse und Dienste daran, den Dienst bei Bedarf aufzurufen – was zu einem „Idle timeout“-Fehler in der Ereignisanzeige führen kann.Wenn Sie den Dienst auf „Automatisch“ setzen, stellen Sie auch sicher, dass der Dienst nicht geöffnet wird, wenn er nicht benötigt wird.
Mehrere betroffene Benutzer bestätigten, dass sie die neue Fehlermeldung „VSS-Dienst stoppt wegen Leerlaufzeitüberschreitung“ in der Ereignisanzeige stoppen konnten, indem sie den Starttyp des Volume Shadow Copy-Dienstes im Bildschirm „Dienste“ auf „Automatisch“ änderten.
Führen Sie die folgenden Schritte aus, um den Statustyp des Volume Shadow Copy-Dienstes in Automatisch zu ändern:
Anmerkung:Diese Anweisung funktioniert unabhängig von der Version des Betriebssystems, bei dem das Problem auftritt.
- Drücken Sie die Tasten Windows + R, um das Dialogfeld Ausführen zu öffnen.Geben Sie dann „services.msc“ in das Textfeld ein und drücken Sie die Eingabetaste, um den Bildschirm „Services.msc“ zu öffnen.
- Blättern Sie auf dem Bildschirm „Dienste“ durch die Liste der (lokalen) Dienste und suchen Sie nach „Volume Shadow Copy“.Klicken Sie mit der rechten Maustaste darauf und wählen Sie im Kontextmenü „Eigenschaften“.
- Wählen Sie auf dem Eigenschaftsbildschirm des Dienstes „Volume Shadow Copy“ die Registerkarte „Allgemein“ und ändern Sie den Starttyp in „Automatisch“.Klicken Sie dann auf die Schaltfläche „Übernehmen“, um Ihre Änderungen zu speichern.
- Starten Sie den Computer neu und prüfen Sie, ob das Problem nach der nächsten Startsequenz behoben ist.
Wenn Sie immer noch die gleiche Fehlermeldung „VSS Service stopped due to timeout“ erhalten, gehen Sie zur nächsten Methode über.
Wiederherstellen beschädigter Systemdateien
Die bei weitem häufigste Ursache für den Fehler „VSS-Dienst aufgrund von Wartezeit unterbrochen“ sind beschädigte Systemdateien.Wie viele betroffene Benutzer berichten, ist es wahrscheinlich, dass einige VSS-Abhängigkeiten oder sogar einige Dateien, die von der WU verwendet werden, beschädigt sind und den Volume Shadow Copy-Dienst daran hindern, richtig zu funktionieren.
Wenn dieses Szenario zutrifft, können Sie das Problem möglicherweise lösen, indem Sie Dateibeschädigungen und logische Fehler mit Dienstprogrammen wie SFC und DISM beheben.
System File Corruption (SFC) ist ein integriertes Dienstprogramm, das es dem Benutzer ermöglicht, Dateien auf Beschädigungen zu überprüfen und beschädigte Dateien durch saubere Kopien aus dem lokalen Archiv zu ersetzen.Dies ist besonders nützlich, wenn Windows Resource Protection (WRP)-Dateien beschädigt wurden.
Ein weiteres wichtiges Dienstprogramm, das Ihnen bei der Lösung dieses Problems helfen kann, ist DISM (Deployment Image Servicing and Management). Dieses integrierte Tool ist besonders nützlich, wenn der Fehler durch ein Problem mit einer EC-Komponente oder einem Tool zur Vorbereitung eines System-Upgrades verschlimmert wird.
Da beide Dienstprogramme für die Behebung verschiedener wichtiger Windows-Komponenten konzipiert sind, empfehlen wir Ihnen dringend, beide Dienstprogramme zu verwenden, um sicherzustellen, dass Sie alle möglichen Aspekte abdecken, die den Fehler „VSS-Dienst funktioniert nicht mehr aufgrund von Ausfallzeiten“ verursachen können.
Im Folgenden finden Sie eine Kurzanleitung für die Durchführung eines SFC- und DISM-Scans im erweiterten KMG-Fenster:
1.) Drücken Sie die Tasten Windows + R, um das Dialogfeld Ausführen zu öffnen.Geben Sie dann „cmd“ in das Textfeld ein und drücken Sie Strg + Umschalt + Enter, um die erweiterte Eingabeaufforderung zu öffnen.Wenn Sie zur UAC (Benutzerkontensteuerung) aufgefordert werden, klicken Sie auf „Ja“, um Administratorrechte zu gewähren.
2.) Geben Sie in der erweiterten Befehlszeile die folgenden Befehle der Reihe nach ein und drücken Sie nach jedem Befehl die Eingabetaste, um den DISM-Scan zu starten:
Dism.exe /online /bereinigen-image /scanhealth
Dism.exe /online /bereinigen-image /scanhealth
Anmerkung:Der erste Befehl durchsucht das System nach Inkonsistenzen und der zweite Befehl startet den Wiederherstellungsprozess.Wenn es keine Probleme mit dem ersten Befehl gibt, ist es nicht notwendig, „/health recovery“ auszuführen, und Sie sollten direkt zu Schritt 3 übergehen.Stellen Sie außerdem sicher, dass Sie eine stabile Internetverbindung haben, bevor Sie den DISM-Scan durchführen.
3.) Starten Sie den Computer nach Abschluss der Überprüfung neu und vergewissern Sie sich, dass das Problem behoben ist, indem Sie nach der nächsten Startsequenz in der Ereignisanzeige nach neuen VSS-Fehlern suchen.Wenn die gleichen Ereignisse immer noch auftreten, fahren Sie mit der nächsten Methode fort.
4.) Wiederholen Sie Schritt 1, um eine weitere erweiterte Befehlszeile zu öffnen.Geben Sie dann den folgenden Befehl ein und drücken Sie die Eingabetaste, um den System File Checker (SFC)-Scan zu starten:
sfc/scan jetzt.
Das ist wichtig:Wenn Sie versuchen, diesen Checker zu stoppen, während er läuft, kann er andere Fehler in Ihren Systemdateien verursachen.Schließen Sie daher das CMD-Fenster nicht und starten Sie Ihren Computer nicht neu, bevor der Vorgang abgeschlossen ist.
5.) Starten Sie nach Abschluss der Analyse den Computer neu und prüfen Sie, ob der Fehler beim nächsten Start des Systems behoben ist.
Wenn der Fehler „VSS-Dienst aufgrund von Wartezeit angehalten“ weiterhin auftritt, fahren Sie mit der nächsten Methode fort.
Verwenden eines Systemwiederherstellungspunkts
Wenn keine der oben genannten Methoden die lästige „VSS-Service-Zeitüberschreitung“ beseitigt, liegt höchstwahrscheinlich ein ernsthaftes Korruptionsproblem vor, das nicht auf konventionelle Weise gelöst werden kann.In diesem Fall empfehlen wir die Verwendung der Systemwiederherstellung, ein Dienstprogramm, das die meisten Probleme lösen kann, die wiederholte Fehlermeldungen hinterlassen.Bei der Systemwiederherstellung wird Ihre gesamte Windows-Installation auf einen Zustand zurückgesetzt, in dem das Problem nicht auftritt.
Damit dieser Prozess funktioniert, müssen Sie jedoch einen zuvor erstellten Systemwiederherstellungspunkt haben, an dem das Problem nicht auftrat.Glücklicherweise ist Windows automatisch so eingerichtet, dass in bestimmten Abständen Wiederherstellungs-Snapshots erstellt werden. Wenn Sie also das Standardverhalten nicht geändert haben, können Sie die folgenden Anweisungen befolgen.
Das ist wichtig:Bitte beachten Sie, dass Ihr System in dem Zustand wiederhergestellt wird, in dem es sich befand, als der Snapshot erstellt wurde.Das bedeutet, dass jede Installation von Anwendungen/Spielen, benutzerdefinierte Einstellungen oder andere Änderungen am Betriebssystem rückgängig gemacht werden.
Wenn Sie eine Systemwiederherstellung durchführen möchten, folgen Sie den nachstehenden Anweisungen:
- Drücken Sie die Tasten Windows + R, um das Dialogfeld Ausführen zu öffnen.Geben Sie dann „rstrui“ in das neu erscheinende Textfeld ein und drücken Sie die Eingabetaste, um den Assistenten für die Systemwiederherstellung zu öffnen.
- Klicken Sie auf dem Bildschirm Systemwiederherstellung auf Weiter, um zum nächsten Bildschirm zu gelangen.
- Stellen Sie sicher, dass Sie das Kontrollkästchen Weitere Wiederherstellungspunkte anzeigen aktivieren.Wählen Sie dann den Zeitpunkt der sofortigen Wiederherstellung, der vor dem Auftreten des Problems liegt.Nachdem Sie den entsprechenden Punkt ausgewählt haben, klicken Sie erneut auf Weiter, um zum nächsten Menü zu gelangen.
- Wenn Sie diesen Punkt erreicht haben, ist das Unternehmen einsatzbereit.Um den Vorgang zu starten, klicken Sie einfach auf die Schaltfläche „Fertig“.Der Computer wird dann neu gestartet, und beim nächsten Start des Systems wird der alte Zustand wiederhergestellt.
- Rufen Sie nach dem Neustart des Computers die Ereignisanzeige auf und vergewissern Sie sich, dass Sie immer noch VSS-Fehlermeldungen erhalten.
Häufig gestellte Fragen
Was bedeutet das Herunterfahren des VSS-Dienstes?
Die bei weitem häufigste Ursache für den Fehler „VSS-Dienst aufgrund von Ausfallzeiten heruntergefahren“ sind beschädigte Systemdateien.System File Corruption (SFC) ist ein integriertes Dienstprogramm, das es dem Benutzer ermöglicht, beschädigte Dateien zu scannen und fehlerhafte Dateien durch saubere Kopien zu ersetzen, die aus einem lokalen Archiv wiederhergestellt wurden.
Wie kann ich feststellen, ob der SFC funktioniert?
- Öffnen Sie ein Befehlsfenster.
- Wenn Sie dazu aufgefordert werden, geben Sie vss admin list of vendors ein und drücken dann ENTER.
- Stellen Sie sicher, dass der Microsoft VSS-Anbieter aufgeführt ist.
- Wenn Sie dazu aufgefordert werden, geben Sie vss admin ein und drücken dann ENTER.
- Stellen Sie sicher, dass alle VSS-Recorder angezeigt werden.
Wie kann ich den VSS-Dienst anhalten?
Starten Sie den Dienst, indem Sie Start wählen und den Starttyp auf Manuell ändern.Klicken Sie mit der rechten Maustaste auf beide Dienste und klicken Sie auf „Anhalten“.
Was ist der VSS-Dienst in Windows?
Der in Windows Server® 2003 eingeführte Volume Shadow Copy Service (VSS) erleichtert die Interaktion zwischen diesen Komponenten, so dass sie besser zusammenarbeiten können.Wenn alle Komponenten VSS unterstützen, können Sie damit Anwendungsdaten sichern, ohne die Verbindung zum Netzwerk zu unterbrechen.

