Behebung des Fehlers -Kritischer Prozess abgestorben- in Windows 11
Aktualisiert Marsch 2023: Erhalten Sie keine Fehlermeldungen mehr und verlangsamen Sie Ihr System mit unserem Optimierungstool. Holen Sie es sich jetzt unter - > diesem Link
- Downloaden und installieren Sie das Reparaturtool hier.
- Lassen Sie Ihren Computer scannen.
- Das Tool wird dann deinen Computer reparieren.
Schnelle und effektive Lösungen für die häufigsten Ursachen des Fehlers „Kritischer Prozess abgebrochen“ in Windows 11.
Wenn Fehler auftreten, die Ihr System zum Absturz bringen, ist das eine entmutigende Erfahrung.Wenn der Fehler auf einen einfachen Fehler zurückzuführen ist oder nur einmalig auftritt, müssen Sie sich keine großen Sorgen machen.Einige Fehler sind jedoch vergleichsweise schwer zu beheben, und der Fehler „Kritischer Prozess abgebrochen“ ist einer von ihnen.
Es kann verschiedene Ursachen geben, die zu dem Fehler „Critical Process Died“ führen. Bevor Sie sich an die Fehlersuche machen, sollten Sie die einzelnen Ursachen genau kennen.
Im Gegensatz zu Windows 10, bei dem im Falle eines Systemabsturzes ein blauer Bildschirm erscheint, wird bei Windows 11 ein schwarzer Bildschirm angezeigt, um dem neuen Design gerecht zu werden.Der Rest bleibt gleich, egal ob es sich um das traurige Gesicht, den QR-Code oder die Fehlerinformationen handelt, Sie werden sie alle finden.
Wichtige Hinweise:
Mit diesem Tool können Sie PC-Problemen vorbeugen und sich beispielsweise vor Dateiverlust und Malware schützen. Außerdem ist es eine großartige Möglichkeit, Ihren Computer für maximale Leistung zu optimieren. Das Programm behebt häufige Fehler, die auf Windows-Systemen auftreten können, mit Leichtigkeit - Sie brauchen keine stundenlange Fehlersuche, wenn Sie die perfekte Lösung zur Hand haben:
- Schritt 1: Laden Sie das PC Repair & Optimizer Tool herunter (Windows 11, 10, 8, 7, XP, Vista - Microsoft Gold-zertifiziert).
- Schritt 2: Klicken Sie auf "Scan starten", um Probleme in der Windows-Registrierung zu finden, die zu PC-Problemen führen könnten.
- Schritt 3: Klicken Sie auf "Alles reparieren", um alle Probleme zu beheben.
Was ist der ‚Kritische Prozess ist gestorben‘?Fehler?
Der Fehler tritt auf, wenn ein für das Funktionieren von Windows wichtiger Prozess nicht ordnungsgemäß ausgeführt wird oder gänzlich ausgefallen ist.Das mag einfach klingen, aber die eigentliche Aufgabe besteht darin, diesen Prozess zu identifizieren.Wir haben einige der häufigsten Ursachen aufgelistet.
- Beschädigte oder veraltete Treiber
- Schlechtes System-Update
- Beschädigte Widows-Dateien
- Speicher
- Auf dem System installierte bösartige Anwendung
- Übertaktung
Eine Möglichkeit, die Ursache zu ermitteln, besteht darin, zu überprüfen, wann der Fehler „Kritischer Prozess fehlgeschlagen“ auftritt.Wenn das Problem beim Spielen schwerer Spiele auftritt, könnte es am Grafiktreiber liegen, und wenn es nach der Aktualisierung von Windows auftritt, könnte es ein Problem mit dem Update selbst geben.Im folgenden Abschnitt gehen wir auf die einzelnen Ursachen ein und helfen Ihnen, den Fehler auf Ihrem System zu beheben.
Windows 11 im abgesicherten Modus starten
Viele Benutzer haben berichtet, dass sie Windows nicht mehr starten können, da das System während des Bootvorgangs abstürzt.Dies würde verhindern, dass Sie im „Normalmodus“ Fehler beheben können.In diesem Fall empfiehlt es sich, Windows 11 im abgesicherten Modus zu starten.
Wenn Windows immer wieder abstürzt, sollte Ihr System beim dritten Absturz in den „automatischen Reparaturmodus“ wechseln.Wenn dies nicht automatisch geschieht, können Sie Windows zwangsweise zum Absturz bringen und den „automatischen Reparaturmodus“ aktivieren.So machen Sie das.
Anmerkung:Verwenden Sie diese Methode nur, wenn es unbedingt notwendig ist, da sie das System beschädigen könnte.
Drücken Sie den Netzschalter, um das System einzuschalten, und warten Sie, bis Windows mit dem Booten beginnt.Wenn Sie sehen, dass das System hochfährt, drücken Sie lange auf die Einschalttaste, um das System auszuschalten.Wiederholen Sie diesen Vorgang dreimal. Wenn Sie das System das vierte Mal einschalten, wechselt es in den „Automatischen Reparaturmodus“, und auf dem Bildschirm erscheint die Meldung „Automatische Reparatur wird vorbereitet“.
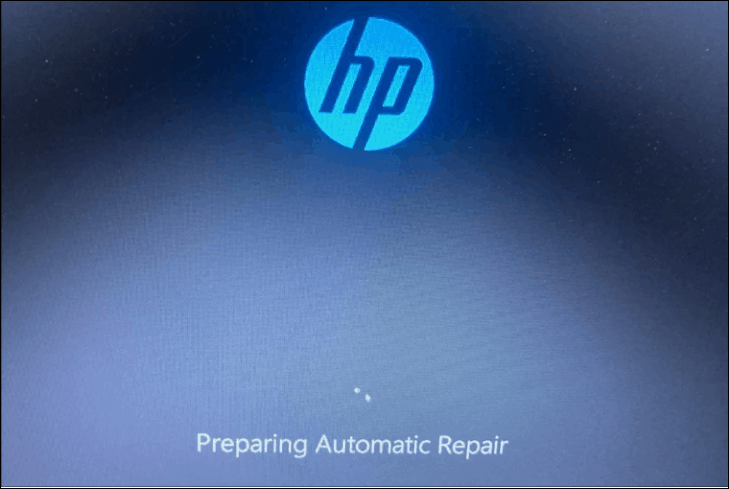
Das System führt nun eine Diagnose durch, um das Problem zu identifizieren und zu beheben, das das Booten von Windows verhindert.
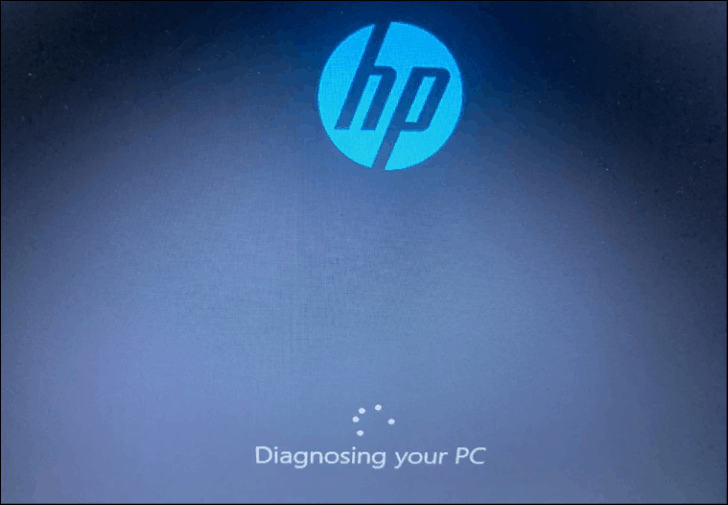
Höchstwahrscheinlich werden Sie den folgenden Bildschirm sehen.Klicken Sie auf „Erweiterte Optionen“, um fortzufahren
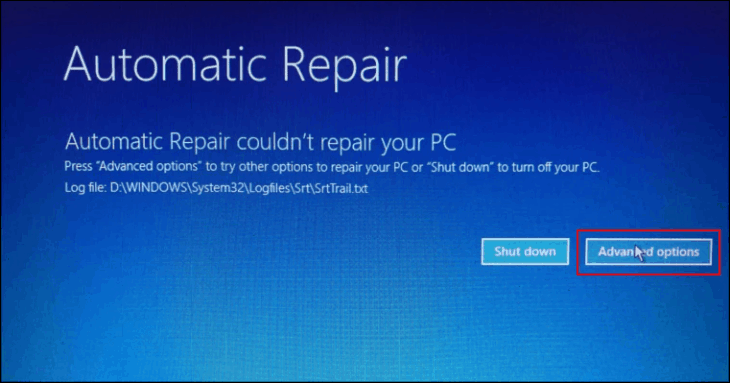
Ihr System wechselt nun in die „Wiederherstellungsumgebung“, und auf dem Bildschirm werden drei Optionen angezeigt: Wählen Sie „Fehlerbehebung“.
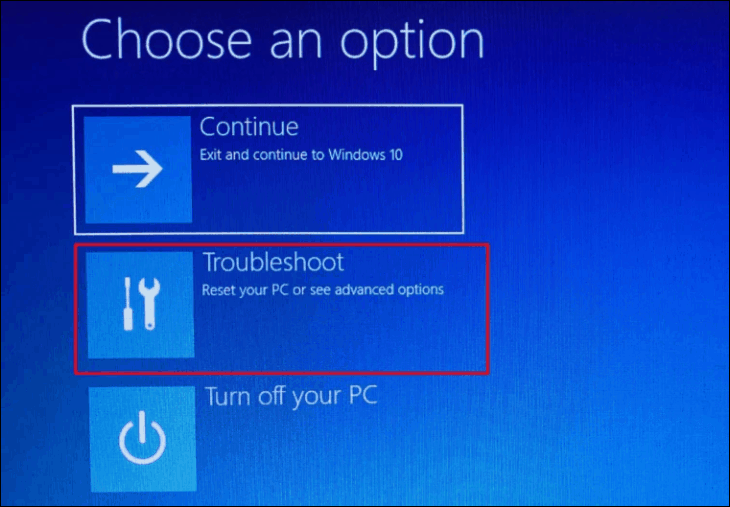
Klicken Sie anschließend auf „Erweiterte Optionen“.
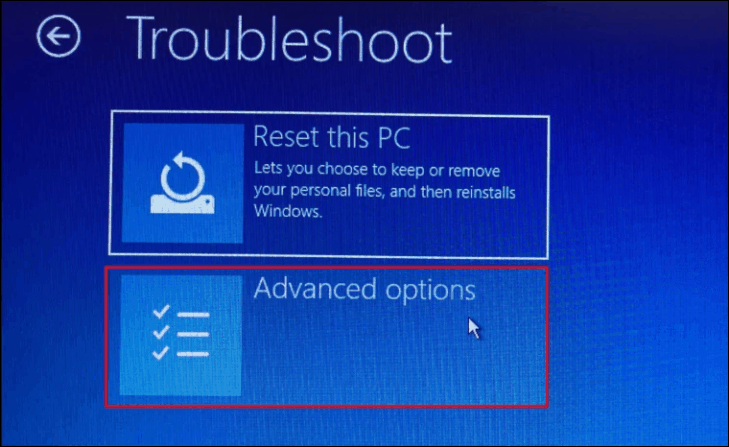
Auf dem Bildschirm „Erweiterte Optionen“ haben Sie nun sechs Auswahlmöglichkeiten, wählen Sie „Starteinstellungen“.

Sie finden nun eine Liste der verschiedenen Windows-Starteinstellungen, für die Sie sich entscheiden können.Klicken Sie nun auf „Neustart“, um fortzufahren.

Wenn das System neu startet, suchen Sie die Taste, die dem „abgesicherten Modus“ zugewiesen ist, und drücken Sie sie.Diese sollten 4, 5 und 6 sein.Drücken Sie eine der drei Zifferntasten (4, 5 oder 6) oder die Funktionstasten (F4, F5 oder F6), um Windows 11 in den entsprechenden abgesicherten Modus zu versetzen.
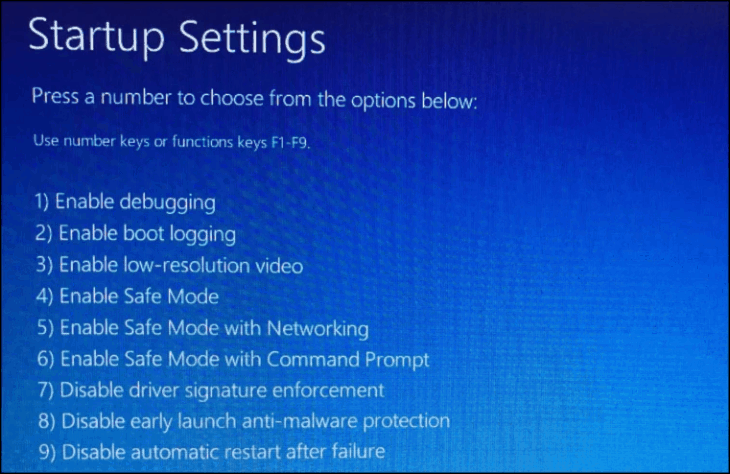
Sobald das System im abgesicherten Modus gestartet ist, führen Sie die folgenden Korrekturen aus, um den Fehler „Critical Process Died“ zu beheben.
1.Einige grundlegende Überprüfungen
Bevor wir uns in die Software einmischen, sollten Sie einige grundlegende Überprüfungen durchführen.In vielen Fällen wird dadurch der Fehler „Kritischer Prozess gestorben“ behoben.
Anmerkung:Wenn Sie sich mit der Durchführung dieser Prüfungen nicht wohl fühlen, gehen Sie zu den anderen unten genannten Korrekturen über.
- Reinigen Sie den Widder: Oft ist es die Staubablagerung auf dem Arbeitsspeicher, die zu verschiedenen Fehlern führt.Nehmen Sie in diesem Fall den Arbeitsspeicher heraus, reinigen Sie ihn und stellen Sie sicher, dass sich kein Staub darin angesammelt hat.Reinigen Sie bei dieser Gelegenheit auch den RAM-Steckplatz.
- Festplattenlaufwerk prüfen:Eine lose angeschlossene Festplatte kann ebenfalls zu dem Fehler „Critical Porcess Died“ führen.Überprüfen Sie die Anschlüsse und schließen Sie sie wieder an, wenn sie lose sind.
- BIOS:Überprüfen Sie, ob Sie die neueste Version des BIOS verwenden, da dies ein möglicher Grund für den Fehler ist.
Wenn die oben genannten Abhilfemaßnahmen nicht funktionieren oder Sie zögern, sie auszuführen, versuchen Sie die folgenden.
2.Troubleshooter ausführen
Microsoft bietet integrierte Troubleshooter, um die meisten Probleme zu beheben, sei es im Zusammenhang mit Hardware oder Software.Diese sind nützlich, wenn es darum geht, sowohl triviale als auch komplizierte Probleme mit dem System zu beheben.Da wir jedoch die Ursache des Fehlers nicht kennen, müssen Sie möglicherweise mehrere Fehlerbehebungen durchführen.
Um die Fehlerbehebung zu starten, klicken Sie auf das Symbol „Start“ in der Taskleiste oder drücken SieWINDOWS+Xum das Schnellzugriffsmenü aufzurufen, und wählen Sie dann „Einstellungen“ aus der Liste der Optionen.Alternativ können Sie auch die TasteWINDOWS+Ium direkt die App „Einstellungen“ zu starten.
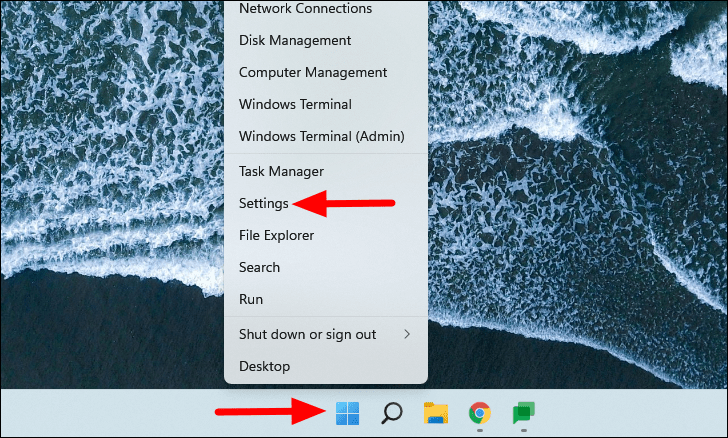
Klicken Sie auf der Registerkarte „System“ der Einstellungen auf die Option „Fehlerbehebung“ auf der rechten Seite.

Wählen Sie dann aus der Liste der Optionen auf der rechten Seite die Option „Andere Fehlerbehebungen“.

Auf dem Bildschirm werden nun mehrere Fehlerbehebungen angezeigt.Klicken Sie auf „Ausführen“ neben denjenigen, die die Problembehandlung starten sollen.Möglicherweise haben Sie mehrere Troubleshooter bemüht, um den Fehler zu beheben.Schauen Sie sich die oben im Artikel genannten Ursachen an und führen Sie die relevanten aus.
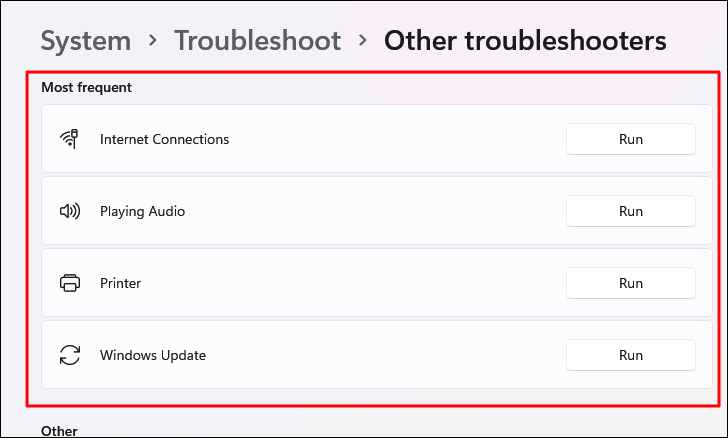
Nachdem Sie die Fehlerbehebung durchgeführt haben, prüfen Sie, ob der Fehler behoben ist.Wenn nicht, gehen Sie zur nächsten Methode über.
3.Hardware- und Geräte-Troubleshooter ausführen
Diese Problembehandlung ist nicht in den „Einstellungen“ aufgeführt und muss separat ausgeführt werden.Die Fehlerbehebung „Hardware und Geräte“ hilft Ihnen, Hardwareprobleme zu erkennen und zu beheben.
Um die Fehlersuche für „Hardware und Geräte“ zu starten, drücken SieWINDOWS+Rum den Befehl „Ausführen“ zu starten, geben Sie „msdt.exe -id DeviceDiagnostic“ in das Textfeld ein, und klicken Sie entweder unten auf „OK“ oder drücken SieEINGEBENum die Problembehandlung zu starten.
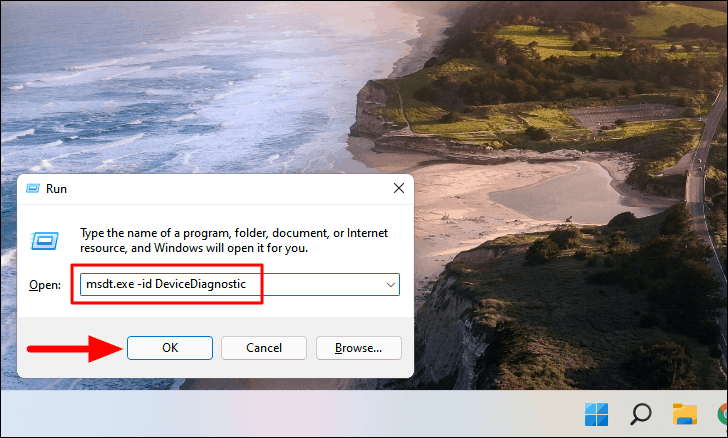
Klicken Sie nun auf „Weiter“, um die Problembehandlung auszuführen, folgen Sie den Anweisungen auf dem Bildschirm und wählen Sie die entsprechende Antwort, wenn Sie dazu aufgefordert werden, um die Problembehandlung abzuschließen.
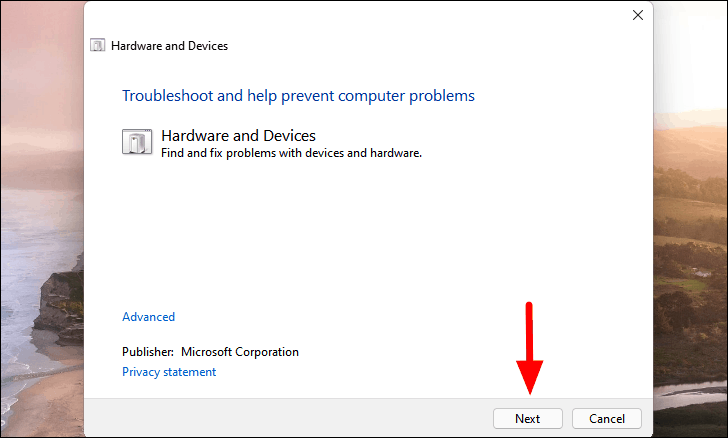
Wenn ein Problem erkannt und behoben wurde, prüfen Sie, ob der Fehler „Kritischer Prozess abgebrochen“ behoben ist.
4.Treiber neu installieren
Der Fehler „Critical Process Died“ kann auch auf einen beschädigten Treiber zurückzuführen sein.In diesem Fall müssen Sie den Treiber neu installieren.
Um den Treiber neu zu installieren, suchen Sie im Suchmenü nach „Geräte-Manager“, und klicken Sie auf das entsprechende Suchergebnis, um die App zu starten.

Suchen Sie nun jeden Fahrer mit einem gelben Ausrufezeichen.Diese Treiber können problematisch sein, und es ist am besten, sie neu zu installieren.

Klicken Sie dann mit der rechten Maustaste auf den Treiber und wählen Sie im Kontextmenü „Gerät deinstallieren“.
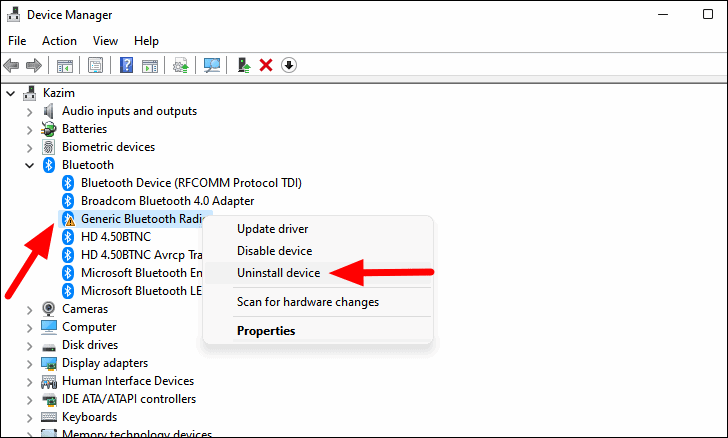
Wählen Sie schließlich in dem daraufhin angezeigten Bestätigungsfeld „Deinstallieren“.
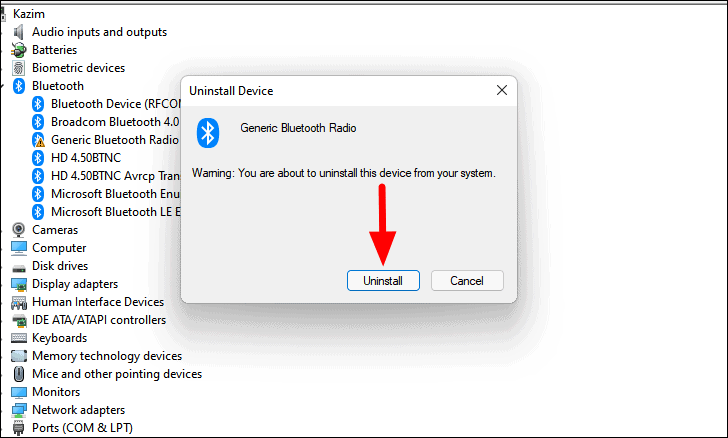
Nachdem der Treiber deinstalliert wurde, starten Sie das System neu. Windows installiert dann automatisch den kompatibelsten Treiber, um ihn zu ersetzen.Prüfen Sie nach der Installation des neuen Treibers, ob der Fehler behoben ist.
5.Treiber aktualisieren
Wenn Sie keinen beschädigten Treiber finden konnten, besteht auch die Möglichkeit, dass Sie einen veralteten Treiber verwenden, der zu dem Fehler führt.In diesem Fall sollten Sie den Treiber aktualisieren.Da Sie nicht feststellen können, welcher Treiber zu der Fehlermeldung „Critical Process Died“ führt, sollten Sie nach Updates für alle kritischen Treiber suchen.
Um einen Treiber zu aktualisieren, starten Sie den „Geräte-Manager“ wie oben beschrieben, doppelklicken Sie auf ein Gerät, um die Treiber anzuzeigen, klicken Sie mit der rechten Maustaste auf den Treiber, den Sie aktualisieren möchten, und wählen Sie „Treiber aktualisieren“ aus dem Kontextmenü.

Im Fenster „Treiber aktualisieren“ haben Sie zwei Möglichkeiten: Entweder Sie lassen Windows automatisch nach den besten verfügbaren Treibern für Ihr System suchen oder Sie suchen und installieren sie manuell.Es wird empfohlen, die erste Option zu wählen und Windows die Suche und Installation zu überlassen.
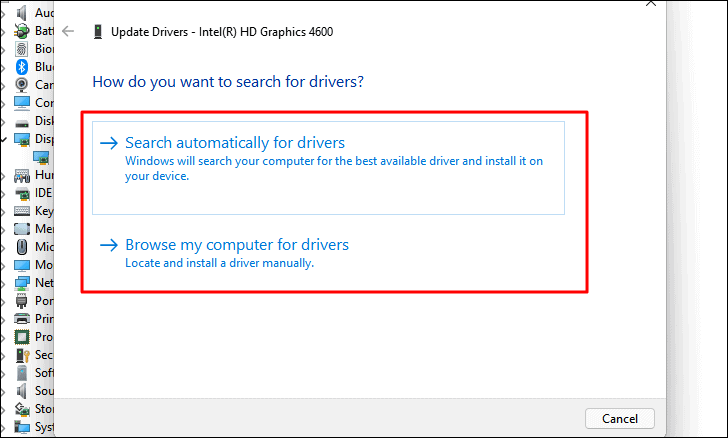
Wenn Windows kein Update findet, bedeutet das nicht zwangsläufig, dass keins verfügbar ist.Viele Hersteller reichen die Treiberaktualisierung nicht bei Microsoft ein, sondern laden sie auf der offiziellen Website hoch.Daher ist Windows nicht in der Lage, das Update abzurufen.
In diesem Fall müssen Sie das Internet mit den Schlüsselwörtern „Computermodell“, „Betriebssystem“ und „Treibername“ durchsuchen.Suchen Sie in den Suchergebnissen nach der offiziellen Website des Herstellers und laden Sie die Treiberaktualisierung herunter, sofern eine solche verfügbar ist.
Nachdem Sie das Update heruntergeladen haben, doppelklicken Sie auf die heruntergeladene Datei, um das Installationsprogramm zu starten, und folgen Sie den Anweisungen auf dem Bildschirm, um den Installationsvorgang abzuschließen.
Aktualisieren Sie auf die gleiche Weise die anderen wichtigen Treiber und prüfen Sie, ob der Fehler dadurch behoben wird.Wenn nicht, fahren Sie mit der nächsten Korrektur fort.
6.SFC-Scan ausführen
Der SFC-Scan (System Files Checker) identifiziert die beschädigten Systemdateien und ersetzt sie durch ihre Cache-Kopien.Dies hat sich als wirksame Lösung für den Fehler „Critical Process Died“ erwiesen.
Um den SFC-Scan auszuführen, suchen Sie im Suchmenü nach „Windows-Terminal“, klicken Sie mit der rechten Maustaste auf das entsprechende Suchergebnis und wählen Sie im Kontextmenü „Als Administrator ausführen“, um es mit Administratorrechten auszuführen.Klicken Sie in dem erscheinenden UAC-Fenster auf „Ja“.

Wenn Sie in den Windows-Terminaleinstellungen nicht „Eingabeaufforderung“ als Standardprofil festgelegt haben, wird standardmäßig die Registerkarte „Windows PowerShell“ gestartet.Um die Eingabeaufforderung zu öffnen, klicken Sie auf das Pfeilsymbol am oberen Rand und wählen Sie „Eingabeaufforderung“ aus der Liste der Optionen.Alternativ können Sie auch die TasteCTRL+SHIFT+2um die ‚Eingabeaufforderung‘ zu starten
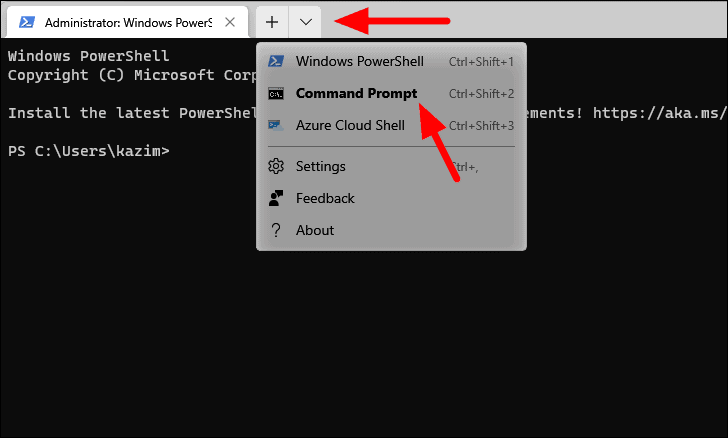
Geben Sie dann den folgenden Befehl ein und drücken SieEINGEBENum sie auszuführen.
sfc /scannow
Der SFC-Scan wird in wenigen Augenblicken gestartet und dauert einige Minuten bis zum Abschluss.Starten Sie nach Abschluss des Scans das System neu und überprüfen Sie, ob der Fehler „Kritischer Prozess gestorben“ behoben ist.
7.DISM ausführen
DISM (Deployment Image Servicing and Management Tool) ist ein Befehl auf Administratorebene, mit dem das Windows-Image überprüft und repariert werden kann.Wenn der SFC-Scan nicht geholfen hat, können Sie es mit dem DISM-Tool versuchen.
Um das DISM-Tool auszuführen, starten Sie zunächst ein erweitertes „Windows-Terminal“ und öffnen die Registerkarte „Eingabeaufforderung“, wie zuvor beschrieben.Geben Sie nun die folgenden Befehle nacheinander ein und drücken SieEINGEBEN, warten Sie, bis die Ausführung abgeschlossen ist, und geben Sie dann den nächsten Befehl ein.
Deaktivieren /Online /Bild aufräumen /Gesundheit prüfenEntfernen /Online /Bild bereinigen /ScanHealthDeaktivieren /Online /Bild aufräumen /Gesundheit wiederherstellen
Nachdem Sie das DISM-Tool ausgeführt haben, starten Sie das System neu und überprüfen Sie, ob der Fehler „Kritischer Prozess gestorben“ behoben ist.
8.Vollständigen System-Scan durchführen
Ein Windows 11-System, das mit Malware oder Antivirenprogrammen infiziert ist, zeigt ebenfalls den Fehler „Kritischer Prozess gestorben“ an.Um die Malware zu identifizieren und zu entfernen, führen Sie einen vollständigen Systemscan mit einem Antivirenprogramm durch.Wir werden den integrierten „Windows Defender“ verwenden, Sie können aber auch ein beliebiges Antivirenprogramm eines Drittanbieters für diese Aufgabe einsetzen.
Um einen vollständigen System-Scan durchzuführen, suchen Sie im Suchmenü nach „Windows Security“, und klicken Sie auf das entsprechende Suchergebnis, um die Anwendung zu starten.

Klicken Sie anschließend auf die Option „Viren- und Bedrohungsschutz“.

Sie haben nun die Möglichkeit, einen „Schnell-Scan“ durchzuführen, wir möchten jedoch einen „Vollständigen Scan“ durchführen.Klicken Sie daher auf „Scan-Optionen“, um die anderen verfügbaren Scan-Typen anzuzeigen.
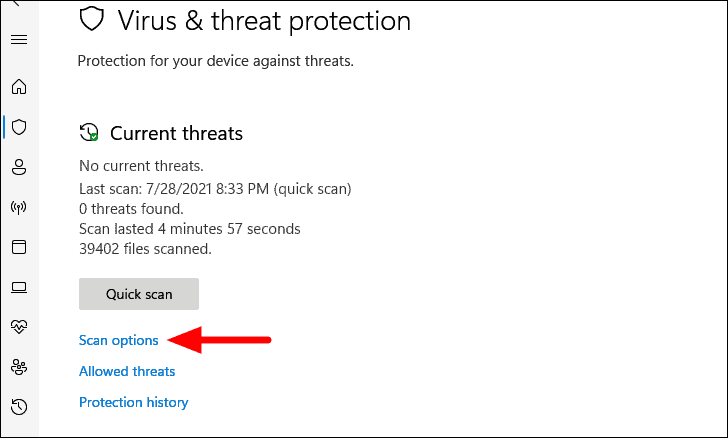
Wählen Sie nun „Vollständiger Scan“ und klicken Sie unten auf „Jetzt scannen“, um den Scan zu starten.

Der Scan wird einige Zeit in Anspruch nehmen, bis er abgeschlossen ist, in der Zwischenzeit können Sie weiter am System arbeiten.Prüfen Sie nach Abschluss des Scans, ob der Fehler „Kritischer Prozess abgebrochen“ behoben ist.
9.Problematische Anwendungen deinstallieren
Wenn der Fehler nach der Installation einer Anwendung aufgetreten ist, deinstallieren Sie diese und überprüfen Sie, ob der Fehler behoben ist.
Um eine Anwendung zu deinstallieren, drücken SieWINDOWS+Rum den Befehl „Ausführen“ zu starten, geben Sie „appwiz.cpl“ in das Textfeld ein, und klicken Sie entweder unten auf „OK“ oder drücken SieEINGEBENum das Fenster „Programme und Funktionen“ zu öffnen.
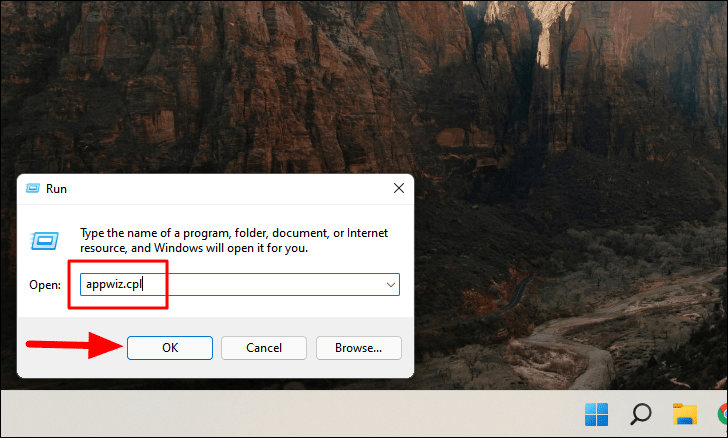
Wählen Sie nun die Anwendung aus, die Sie kurz vor Auftreten des Fehlers installiert haben, und klicken Sie oben auf „Deinstallieren“.

Wenn dies nicht funktioniert, können Sie auch die anderen Anwendungen deinstallieren, die Sie zur gleichen Zeit installiert haben, und prüfen, ob der Fehler „Kritischer Prozess abgebrochen“ behoben ist.Wenn nicht, fahren Sie mit der nächsten Korrektur fort.
10.Windows-Updates deinstallieren
Wenn der Fehler direkt nach der Aktualisierung von Windows aufgetreten ist, ist es an der Zeit, zur vorherigen Version zurückzukehren.Oft ist es ein Fehler in der Aktualisierung, der zu der Fehlermeldung „Critical Process Died“ führt.
Um Windows-Updates zu deinstallieren und zur vorherigen Version zurückzukehren, suchen Sie im Suchmenü nach „Einstellungen“, und klicken Sie auf das entsprechende Suchergebnis, um die App „Einstellungen“ zu starten.
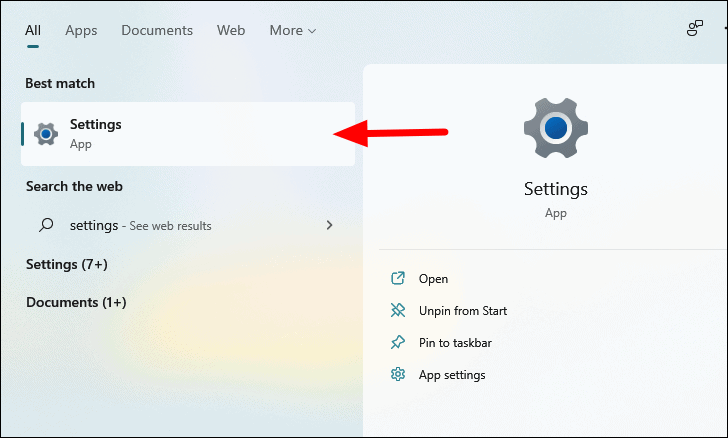
Wählen Sie im Fenster „Einstellungen“ auf der linken Seite die Registerkarte „Windows Update“.
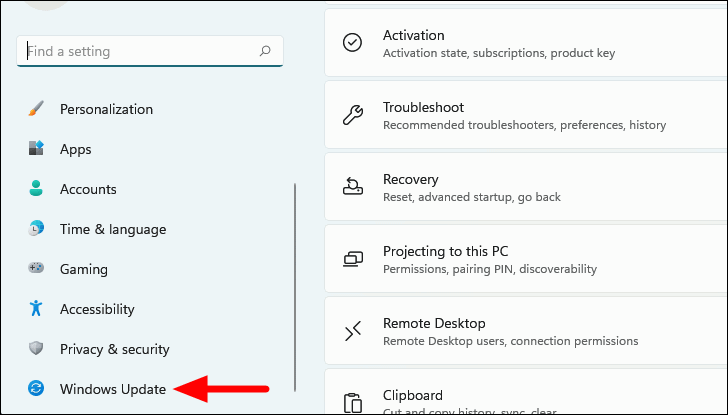
Wählen Sie dann unter „Weitere Optionen“ die Option „Verlauf aktualisieren“.
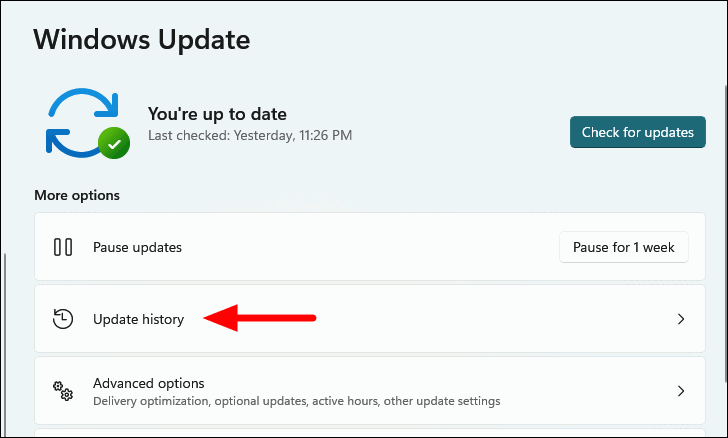
Scrollen Sie nun nach unten und wählen Sie „Updates deinstallieren“, um fortzufahren.
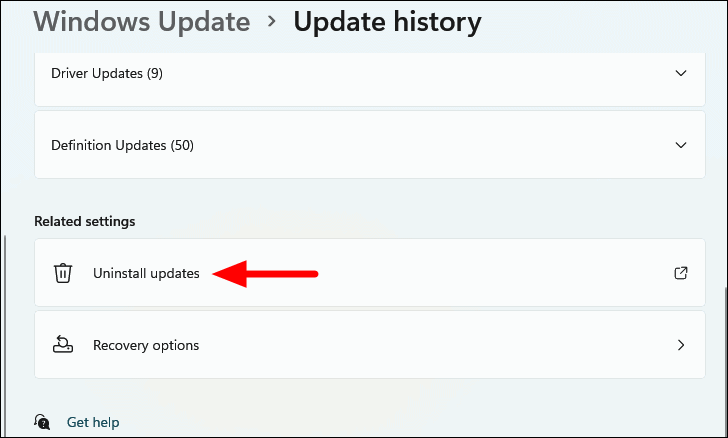
Alle aktuellen Aktualisierungen werden nun aufgelistet.Erinnern Sie sich nun daran, wann der Fehler zum ersten Mal auftrat, und identifizieren Sie die Updates, die unmittelbar davor installiert wurden, mit dem in der Spalte „Installiert am“ angegebenen Datum.Nachdem Sie das Update identifiziert haben, klicken Sie oben auf „Deinstallieren“, um es zu entfernen und zur vorherigen Version zurückzukehren.

Nachdem Sie zur vorherigen Version zurückgekehrt sind, überprüfen Sie, ob der Fehler „Critical Process Died“ behoben ist.
11.Clean Boot durchführen
Wenn der Fehler auf eine Fehlfunktion des Dienstes zurückzuführen ist, können Sie einen Clean Boot durchführen.Dabei werden nur die kritischen Dienste, Treiber und Programme geladen.Clean Boot ist eine effektive Methode zur Fehlerbehebung.Zeigen Sie uns, wie Sie eine durchführen.
Um einen Neustart durchzuführen, drücken SieWINDOWS+Rum den Befehl „Ausführen“ zu starten, geben Sie „msconfig“ in das Textfeld ein, und klicken Sie unten auf „OK“.
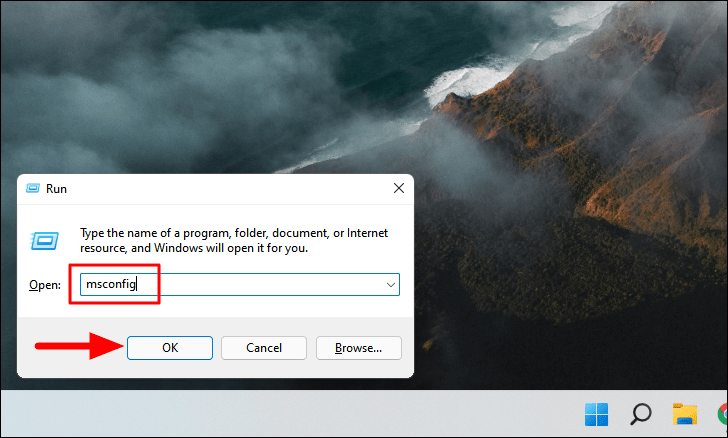
Wählen Sie im Fenster „Systemkonfiguration“ auf der Registerkarte „Allgemein“ die Option „Diagnosestart“ und klicken Sie unten auf „OK“.
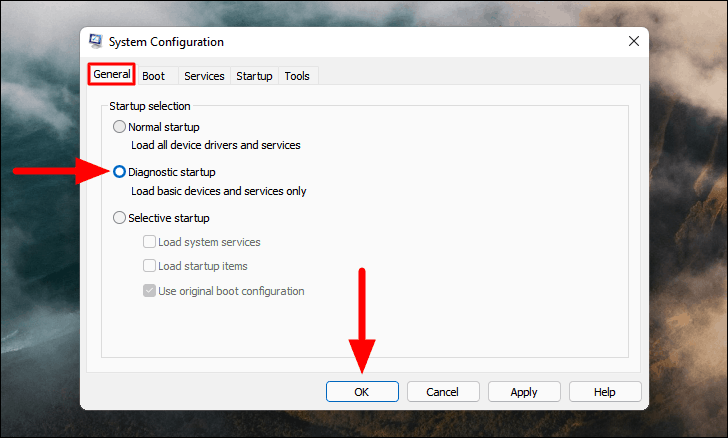
Klicken Sie abschließend in dem sich öffnenden Fenster auf „Neu starten“, um Ihr System nur mit den grundlegenden Diensten und Treibern neu zu starten.
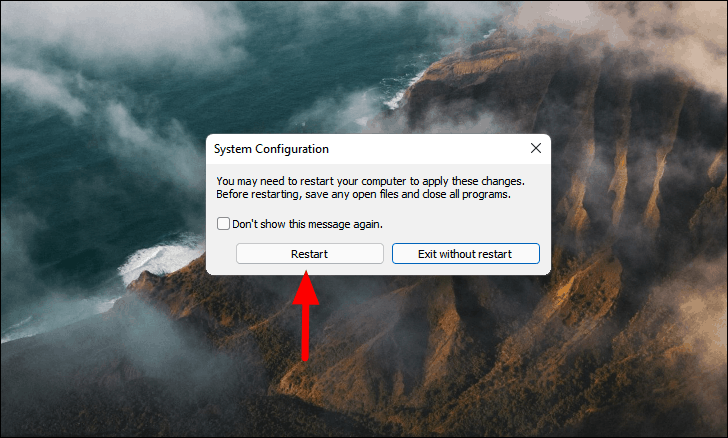
Suchen Sie nach dem Neustart des Systems im Suchmenü nach „Dienste“ und starten Sie die App, indem Sie auf das entsprechende Suchergebnis klicken.
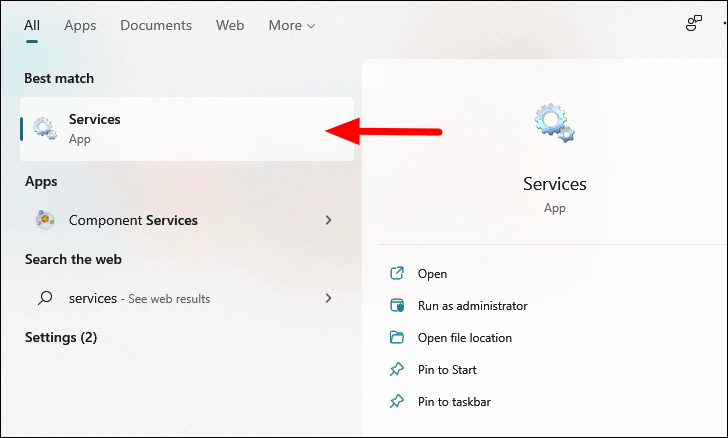
Wählen Sie nun einen Dienst aus, der derzeit nicht läuft, und klicken Sie auf „Starten“.Überprüfen Sie, ob das Starten des Dienstes das System zum Absturz bringt.Führen Sie dies für alle Dienste durch, und der Dienst, der das System zum Absturz bringt, ist der Übeltäter.Lassen Sie sie deaktiviert, bis Sie eine spezielle Lösung für diesen Dienst gefunden haben.
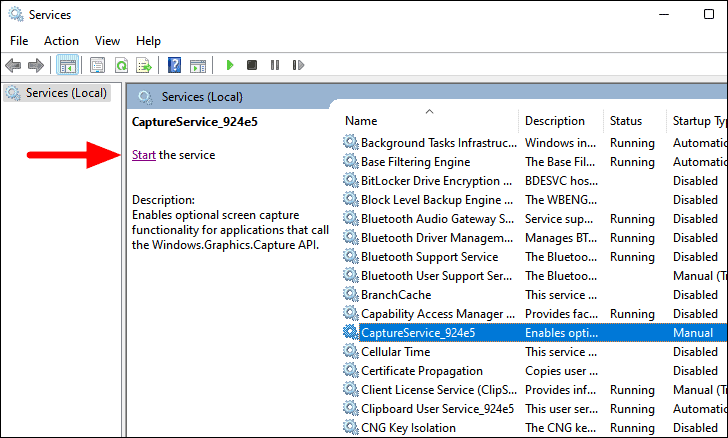
Dieser Prozess kann viel Zeit in Anspruch nehmen, daher wird empfohlen, mit der Ausführung der wichtigen Dienste zu beginnen und dann zu den weniger wichtigen überzugehen.
12.Systemwiederherstellung ausführen
Wenn keine der oben genannten Lösungen funktioniert hat, bleibt Ihnen nichts anderes übrig, als die „Systemwiederherstellung“ zu verwenden.Damit können Sie Ihr System zu einem Zeitpunkt zurückversetzen, an dem der Fehler noch nicht vorhanden war.Die Ausführung der Systemwiederherstellung kann kürzlich hinzugefügte Anwendungen deinstallieren und die Einstellungen ändern, obwohl die auf dem System gespeicherten Dateien davon nicht betroffen sind.
Um die Systemwiederherstellung auszuführen, öffnen Sie die Anleitung zum Erstellen eines Wiederherstellungspunkts in Windows 11, und navigieren Sie zum Abschnitt „Wiederherstellen des PCs mithilfe eines Systemwiederherstellungsprüfpunkts“.
Nachdem Sie das System wiederhergestellt haben, wird der Fehler „Kritischer Prozess gestorben“ behoben sein.
Mit den oben genannten Methoden können Sie den Fehler „Critical Process Died“ leicht beheben.Unabhängig davon, wie kompliziert oder kritisch ein Fehler ist, können Sie ihn mit der richtigen Strategie und den richtigen Methoden zur Fehlerbehebung leicht beheben.

