Behebung des Fehlers der Steam-Dienstkomponente in Windows 10
Aktualisiert Marsch 2023: Erhalten Sie keine Fehlermeldungen mehr und verlangsamen Sie Ihr System mit unserem Optimierungstool. Holen Sie es sich jetzt unter - > diesem Link
- Downloaden und installieren Sie das Reparaturtool hier.
- Lassen Sie Ihren Computer scannen.
- Das Tool wird dann deinen Computer reparieren.
In diesem Artikel erfahren Sie, wie Sie den Fehler des Steam-Dienstes beheben können, der auf Ihrem Computer erscheint, wenn Sie den Steam-Dienst starten.Wenn Sie nicht wissen, wie Sie Steam-Service-Fehler beheben können, finden Sie in diesem Techquack-Artikel Lösungen.
Manchmal treten verschiedene Probleme im Zusammenhang mit dem Steam-Dienst auf, wie z. B. die Blockierung von Steam-Inhaltsdateien, Schreibfehler auf der Steam-Festplatte usw.Und in diesen Tagen berichten einige Nutzer, dass ihre Steam-Komponente nicht funktioniert.Beim Starten des Steam-Dienstes wird die folgende Fehlermeldung angezeigt:
„Die Steam-Dienstkomponente funktioniert auf diesem Computer nicht richtig.Sie benötigen Administratorrechte, um den Steam-Dienst neu zu installieren.“
Tritt bei Ihnen das gleiche Problem auf?Die Wartung des Dampfdienstes ist notwendig, damit der Dampfdienst ordnungsgemäß funktioniert.Wenn die Steam-Dienstkomponente auf Ihrem PC nicht funktioniert, können Sie die folgenden Lösungen verwenden, um den Steam-Dienstfehler effektiv zu beheben.
Wichtige Hinweise:
Mit diesem Tool können Sie PC-Problemen vorbeugen und sich beispielsweise vor Dateiverlust und Malware schützen. Außerdem ist es eine großartige Möglichkeit, Ihren Computer für maximale Leistung zu optimieren. Das Programm behebt häufige Fehler, die auf Windows-Systemen auftreten können, mit Leichtigkeit - Sie brauchen keine stundenlange Fehlersuche, wenn Sie die perfekte Lösung zur Hand haben:
- Schritt 1: Laden Sie das PC Repair & Optimizer Tool herunter (Windows 11, 10, 8, 7, XP, Vista - Microsoft Gold-zertifiziert).
- Schritt 2: Klicken Sie auf "Scan starten", um Probleme in der Windows-Registrierung zu finden, die zu PC-Problemen führen könnten.
- Schritt 3: Klicken Sie auf "Alles reparieren", um alle Probleme zu beheben.
Was ist der Grund für den Fehler der Steam-Dienstkomponente unter Windows 10
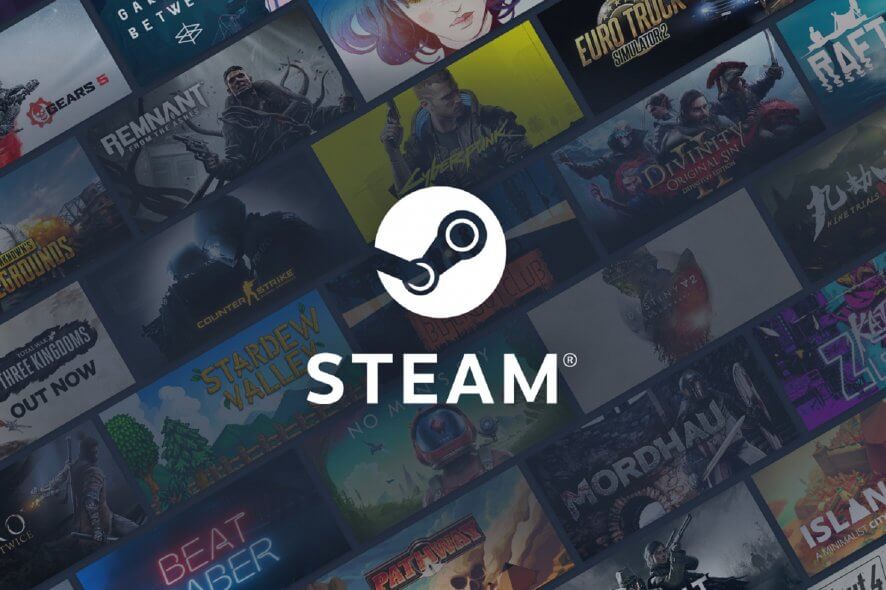
Der Hauptgrund für den Steam-Dienst-Fehler ist, dass der Steam-Dienst einfach nicht genügend Berechtigungen hat, um eine bestimmte Aktion durchzuführen oder auf eine bestimmte Datei zuzugreifen.Dieses Problem lässt sich leicht beheben, indem Steam als Administrator ausgeführt wird.
Alternativ kann der Fehler dadurch verursacht werden, dass der Steam-Dienst nicht ordnungsgemäß funktioniert, was durch einen Neustart des Dienstes und eine Änderung des Startverhaltens behoben werden kann.Möglicherweise ist der Dienst auch deaktiviert und Sie müssen ihn reparieren.
Gehen Sie folgendermaßen vor, um den Fehler der Steam-Dienstkomponente in Windows 10 zu beheben
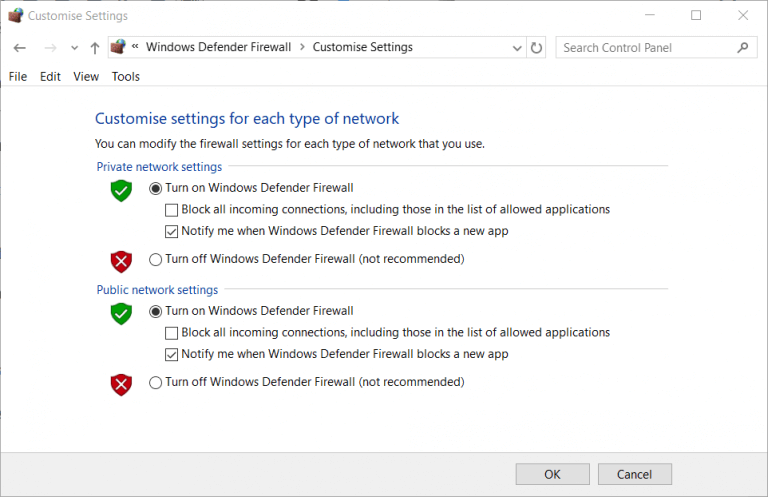
Deaktivieren Sie Antiviren-Software von Drittanbietern
Benutzer von Antiviren-Software von Drittanbietern müssen diese Dienstprogramme möglicherweise deaktivieren.
- Klicken Sie dazu mit der rechten Maustaste auf das Symbol des Antivirenprogramms in der Taskleiste, um das Kontextmenü zu öffnen.
- Wählen Sie dann die Option „Deaktivieren“ aus dem Kontextmenü, um den Virenschutz für eine bestimmte Zeit zu deaktivieren.
Da Sie jedoch anfällig für Cyberangriffe sind, wenn Sie ohne einen angemessenen Schutz online gehen, empfehlen wir, statt das Antivirenprogramm vollständig zu deaktivieren, weniger restriktive Software zu verwenden, z. B. Dienstprogramme von Drittanbietern.
Das Tool eines Drittanbieters ist eine unverzichtbare Antivirenlösung mit hervorragenden Erkennungsraten und minimalen Auswirkungen auf Ihre Systeme.Das Tool enthält nur grundlegende Funktionen, die Ihr Gerät vor Ransomware, Adware, Malware und dem Zugriff auf bösartige Websites schützen.Es ist schnell, genau und einfach zu installieren und zu verwenden.
Ganz zu schweigen davon, dass die umfangreichste Version auch ein VPN enthält, um Ihre Online-Aktivitäten privat zu halten und noch mehr Zugang zu Spielinhalten zu erhalten, die in Ihrem Land möglicherweise nicht verfügbar sind.
Steam für die Arbeit als Administrator einrichten
- Wenn Sie eine Desktop-Verknüpfung für Steam haben, klicken Sie mit der rechten Maustaste darauf und wählen Sie die Option „Eigenschaften“.
- Wenn Sie keine Desktop-Verknüpfung für das Programm haben, klicken Sie mit der rechten Maustaste auf die EXE-Datei von Steam in ihrem Ordner und wählen Sie Eigenschaften.
Der Standardordnerpfad für Steam lautet : C: -> Programme -> Steam (x86). - Wählen Sie die Registerkarte Kompatibilität.
- Wählen Sie hier „Dieses Programm als Administrator ausführen“.
- Klicken Sie auf die Option Anwenden und dann auf OK.
Deaktivieren der Windows Defender-Firewall
- Geben Sie Firewall in das Suchfeld auf dem Startbildschirm ein, um die Windows Defender-Firewall zu finden.
- Klicken Sie darauf und öffnen Sie das Applet-Fenster der Systemsteuerung.
- Klicken Sie auf der linken Seite der Anwendung auf Windows Defender Firewall aktivieren oder deaktivieren.
- Wählen Sie dann unter Einstellungen anpassen die Option Windows Defender Firewall deaktivieren.
- Klicken Sie zum Beenden auf OK.
- Starten Sie danach Steam neu.
Konfigurieren Sie den Steam-Dienst für den automatischen Start
- Drücken Sie die Tastenkombination Windows + R, wodurch der Befehl Ausführen geöffnet wird.
- Geben Sie services.MSC in das Feld Öffnen ein und klicken Sie auf OK.
- Doppelklicken Sie auf Steam Client Service, um das Fenster mit den Diensteigenschaften zu öffnen.
- Klicken Sie auf Anhalten, wenn der Dienst ausgeführt wird.
- Wählen Sie im Dropdown-Menü Starttyp die Option Automatisch aus.
- Klicken Sie auf die Schaltfläche Start.
- Wählen Sie die Option Übernehmen, um Ihre Änderungen zu speichern.
- Klicken Sie dann zum Beenden auf OK.
Verwendung der Befehlszeile
- Klicken Sie zunächst mit der rechten Maustaste auf Ihre Steam-Verknüpfung und wählen Sie Dateispeicherort öffnen.
- Als Nächstes notieren Sie sich den vollständigen Pfad zu Ihrem Steam-Ordner im Datei-Explorer.Sie können ihn auch in die Zwischenablage kopieren, indem Sie Strg + C drücken.
- Öffnen Sie das Fenster „Ausführen“, indem Sie Windows + R drücken.
- Geben Sie cmd ein und drücken Sie die Tasten Strg + Umschalt + Enter.
- Geben Sie dann den vollständigen Steam-Pfad und dann /repair in die Eingabeaufforderung ein.
- Je nach Speicherort der Datei würde der Befehl für den Standardpfad von Steam beispielsweise wie folgt aussehen:
- Nachdem Sie den Reparaturbefehl eingegeben haben, drücken Sie die Return-Taste.
Hier sind einige der am häufigsten bestätigten Lösungen für Steam-Service-Fehler.Wenn Sie Steam als Administrator ausführen, ist das Problem oft gelöst.Einige Benutzer müssen den Fehler jedoch möglicherweise mit anderen Lösungen beheben.
Häufig gestellte Fragen
Wie kann ich den Steam-Dienst reparieren?
- Beenden Sie Steam.
- Klicken Sie auf Start -> Ausführen (Windows-Taste + R).
- Geben Sie den folgenden Befehl ein: „C: Program Files (x86)SteaminSteamService.exe“/repair.
- Starten Sie Steam und überprüfen Sie das Problem erneut.
Was ist ein Steam-Dienstfehler?
Ein Steam-Dienstfehler ist eine Fehlermeldung, die beim ersten Laden von Steam erscheint.Wenn der Steam-Dienst nicht über die erforderlichen Berechtigungen zur Ausführung verfügt, gibt der Steam-Client eine Fehlermeldung zum Steam-Dienst aus.Dadurch können Sie Steam nicht mehr verwenden, bis das Problem behoben ist.
Wie bringe ich Steam dazu, sich unter Windows 10 nicht zu öffnen?
- Starten Sie den Steam-Client neu.
- Starten Sie Ihren Computer neu.
- Starten Sie Steam als Administrator.
- Deaktivieren Sie externe Geräte.
- Windows aktualisieren.
- Aktualisieren Sie Ihre Datums- und Zeiteinstellungen.
- Starten Sie Ihren Router neu.
Wie repariere ich einen Steam-Client, der nicht funktioniert?
Klicken Sie im Eigenschaftsfenster des Spiels auf die Registerkarte Lokale Dateien und dann auf Integrität der Spieldatei prüfen.Überprüfen Sie die Integrität der Spieldateien.Warten Sie, bis der Vorgang abgeschlossen ist, und starten Sie dann den Steam-Client neu.Öffnen Sie das Spiel und sehen Sie nach, ob das Problem behoben ist.

