Behebung des Fehlers, dass Windows keine Verbindung zum Systemereignisbenachrichtigungsdienst herstellen konnte
Aktualisiert Marsch 2023: Erhalten Sie keine Fehlermeldungen mehr und verlangsamen Sie Ihr System mit unserem Optimierungstool. Holen Sie es sich jetzt unter - > diesem Link
- Downloaden und installieren Sie das Reparaturtool hier.
- Lassen Sie Ihren Computer scannen.
- Das Tool wird dann deinen Computer reparieren.
Obwohl die Anmeldung bei Ihrem Windows 10-Computer einfach zu sein scheint, ist sie es in Wirklichkeit nicht, da das Windows-Betriebssystem einen Mechanismus entwickelt hat, der verhindert, dass Dritte oder Malware den Systemzugriff beeinträchtigen.Dieser Mechanismus wird durch zahlreiche Dienste, Funktionen und DLLs unterstützt.Und mit der Einführung von Windows Hello hat Microsoft diese Sicherheit auf ein ganz neues Niveau gehoben.
In letzter Zeit haben einige Benutzer berichtet, dass die Fehlermeldung „Windows konnte keine Verbindung zum System Event Reporting Service herstellen. Bitte wenden Sie sich an Ihren Systemadministrator“, wenn Sie sich an Ihrem Computer anmelden.Einige Benutzer berichteten auch, dass sie sich zwar anmelden konnten, aber im Benachrichtigungsbereich dieselbe Fehlermeldung angezeigt wurde.Es gibt mehrere Möglichkeiten, diesen Fehler zu beheben.Sie sollten den Status verschiedener Windows-Dienste überprüfen und sicherstellen, dass sie laufen.Sie sollten auch Winsock zurücksetzen und eine Systemdateiprüfung durchführen.
Was ist die Ursache für die Fehlermeldung „Cannot connect to system event notification service“?

Dieser Fehler kann aus verschiedenen Gründen auftreten.Erstens kann das unsachgemäße Herunterfahren des PCs den System Event Reporting Service oder SENS beschädigen, und der PC kann sich nicht mit dem lokalen SENS-Server verbinden.Ein weiterer Grund könnte ein Fehler sein, der häufig im Windows-Schriftartencache-Dienst auftritt und zu diesem Fehler führt.
Wichtige Hinweise:
Mit diesem Tool können Sie PC-Problemen vorbeugen und sich beispielsweise vor Dateiverlust und Malware schützen. Außerdem ist es eine großartige Möglichkeit, Ihren Computer für maximale Leistung zu optimieren. Das Programm behebt häufige Fehler, die auf Windows-Systemen auftreten können, mit Leichtigkeit - Sie brauchen keine stundenlange Fehlersuche, wenn Sie die perfekte Lösung zur Hand haben:
- Schritt 1: Laden Sie das PC Repair & Optimizer Tool herunter (Windows 11, 10, 8, 7, XP, Vista - Microsoft Gold-zertifiziert).
- Schritt 2: Klicken Sie auf "Scan starten", um Probleme in der Windows-Registrierung zu finden, die zu PC-Problemen führen könnten.
- Schritt 3: Klicken Sie auf "Alles reparieren", um alle Probleme zu beheben.
Es gibt eine Windows-Update-Datei, die den SENS-Server betrifft und diesen Fehler verursachen kann.Dieses Update trägt die Nummer KB2952664 und kann durch Entfernen der angegebenen Update-Datei behoben werden.Wenn DHCP deaktiviert ist, kann das System Schwierigkeiten haben, DNS- und IP-Adresseinträge zu registrieren, so dass Aktualisierungen nicht möglich sind und der daraus resultierende Fehler auftritt.
Es ist auch möglich, dass ein Antivirenprogramm Dienste im Netzwerk an der Aktualisierung hindert, so dass Windows Updates keine Updates pushen und installieren kann.Wenn das Antivirenprogramm das Problem verursacht, deaktivieren Sie es zunächst und sehen Sie, ob das Problem dadurch gelöst wird.
Wie kann die Meldung „Verbindung zum Systemereignis-Benachrichtigungsdienst fehlgeschlagen“ repariert werden?
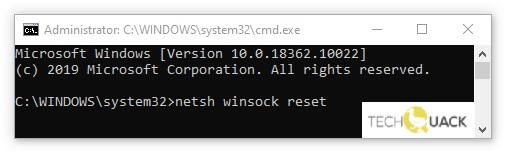
Zurücksetzen des Winsock-Verzeichnisses
- Drücken Sie Windows + R auf Ihrer Tastatur, um das Dienstprogramm „Ausführen“ zu starten.
- Geben Sie „cmd“ ein und drücken Sie Strg + Umschalt + Enter auf Ihrer Tastatur.Dadurch wird die erweiterte Befehlszeile gestartet.
- Geben Sie den folgenden Befehl ein und drücken Sie die Eingabetaste: netsh winsock reset.
- Starten Sie Ihren Computer neu und prüfen Sie, ob der Fehler weiterhin besteht.
Deinstallation von Windows Update KB2952664
- Klicken Sie auf das Windows-Symbol in der unteren linken Ecke des Bildschirms, um das Startmenü zu öffnen.
- Klicken Sie nun auf Systemsteuerung.
- Ändern Sie die Modusansicht auf Kategorie.
- Klicken Sie unter Programme auf den Link Programm entfernen.
- Klicken Sie auf den Link Installierte Updates anzeigen auf der linken Seite des Fensters.
- Suchen Sie das Update KB2952664, klicken Sie mit der rechten Maustaste darauf und wählen Sie Deinstallieren.
- Dadurch wird das problematische Update von Ihrem Computer entfernt.
- Starten Sie Ihren Rechner neu und prüfen Sie, ob der Fehler weiterhin auftritt.
Starten Sie den Systemereignis-Benachrichtigungsdienst neu und automatisieren Sie ihn.
- Drücken Sie Windows + R auf Ihrer Tastatur, um das Dienstprogramm Ausführen zu starten.
- Geben Sie „services.MSC“ ein und drücken Sie OK.Das Fenster Dienste wird geöffnet.
- Warten Sie, bis alle Dienste geladen sind, und wählen Sie dann den Dienst System Event Reporting.
- Klicken Sie mit der rechten Maustaste auf den Systemereignis-Benachrichtigungsdienst und wählen Sie im Kontextmenü die Option Neustart.
- Wenn die Option Neustart nicht verfügbar ist, klicken Sie auf Start.
- Klicken Sie dann erneut mit der rechten Maustaste auf den System Event Notification Service und wählen Sie Eigenschaften.
- Vergewissern Sie sich, dass der Starttyp auf Automatisch eingestellt ist, und klicken Sie dann auf OK.
- Starten Sie den Computer neu.
Neustart und Automatisierung des Windows-Schrift-Cache-Dienstes
- Drücken Sie Windows + R auf Ihrer Tastatur, um das Dienstprogramm Ausführen zu starten.
- Geben Sie „services.MSC“ ein und klicken Sie auf OK.Das Fenster Dienste wird geöffnet.
- Warten Sie, bis alle Dienste geladen sind, und wählen Sie dann den Windows Font Cache-Dienst aus.
- Klicken Sie mit der rechten Maustaste auf den Windows Font Cache Service und wählen Sie im Kontextmenü die Option Neustart.
- Wenn die Option Neustart nicht verfügbar ist, klicken Sie auf Start.
- Klicken Sie dann erneut mit der rechten Maustaste auf den Windows Font Cache Service und wählen Sie Eigenschaften.
- Vergewissern Sie sich, dass der Starttyp auf Automatisch eingestellt ist, und klicken Sie dann auf OK.
- Starten Sie Ihren Computer neu.
Häufig gestellte Fragen
Wie kann ich das Problem „Windows konnte keine Verbindung zum System Event Reporting Service herstellen“ beheben?
- Überprüfen Sie die Konfiguration Ihres Computers für den System Event Reporting Service.
- Setzen Sie das Winsock-Verzeichnis zurück.
- Aktualisieren Sie die Grafikkartentreiber.
- Entfernen Sie das Widows-Update KB2952664.
- Optimieren Sie Windows für eine bessere Leistung.
Wie kann ich den Benachrichtigungsdienst für Systemereignisse ändern?
- Drücken Sie die Logotaste Windows + R, um das Dialogfeld Ausführen zu öffnen.
- Geben Sie services.MSC ein und klicken Sie auf OK.
- Suchen Sie den System Event Reporting Service und doppelklicken Sie darauf.
- Klicken Sie auf das Dropdown-Menü Starttyp und ändern Sie es in Automatisch.
- Klicken Sie auf Anwenden und dann auf Start.
Wie kann das Problem „Windows konnte keine Verbindung zum System Event Reporting Service herstellen“ wiederhergestellt werden?
- Halten Sie die Tasten Windows-Logo und R auf Ihrer Tastatur gedrückt und rufen Sie das Dialogfeld Ausführen auf.
- Typ Dienstleistungen.
- Klicken Sie mit der rechten Maustaste auf System Event Notification Service und wählen Sie Restart.
- Klicken Sie erneut mit der rechten Maustaste auf System Event Notification Service und wählen Sie diesmal Eigenschaften.
- Setzen Sie den Starttyp auf Automatisch.

