Behebung des Fehlers 2203 beim Versuch, ein Programm unter Windows 11 , 10 zu installieren
Aktualisiert Marsch 2023: Erhalten Sie keine Fehlermeldungen mehr und verlangsamen Sie Ihr System mit unserem Optimierungstool. Holen Sie es sich jetzt unter - > diesem Link
- Downloaden und installieren Sie das Reparaturtool hier.
- Lassen Sie Ihren Computer scannen.
- Das Tool wird dann deinen Computer reparieren.
Viele Nutzer haben berichtet, dass sie dieFehlercode 2203wenn sie versuchen, ein Programm auf ihrem Windows-PC zu installieren. Normalerweise wird dieser Fehler ausgelöst, wenn der Benutzer beim Versuch, das Programm zu installieren, keine Administratorrechte für das Verzeichnis hat, das die Installation oder den temporären Ordner im System enthält.
Mögliche Gründe für diesen Fehler sind:
- Unzureichende Berechtigungen für das Installationsverzeichnis
- Der aktuelle Benutzer hat keine Rechte an dem Ordner „temp“.
- Antivirenprogramm oder Firewall eines Drittanbieters Störung
- Windows nicht auf dem neuesten Stand
- Defekte Installationsdatei
Wenn Sie auf dieses Problem stoßen, lesen Sie einfach diesen Artikel, um die verschiedenen Strategien zu kennen, die Sie verwenden können, um diesen Fehler bei der Installation eines Programms zu beheben. Bevor Sie mit den folgenden Korrekturen fortfahren, prüfen Sie, ob eineWindows Updateum Ihr System zu aktualisieren, um den Installationsfehler zu beheben.
Lösung 1 – Führen Sie das Installationsprogramm mit Administratorrechten aus
1.Klicken Sie mit der rechten Maustaste auf .auf die Installationsdatei des Programms und wählen SieAls Administrator ausführen.
Wichtige Hinweise:
Mit diesem Tool können Sie PC-Problemen vorbeugen und sich beispielsweise vor Dateiverlust und Malware schützen. Außerdem ist es eine großartige Möglichkeit, Ihren Computer für maximale Leistung zu optimieren. Das Programm behebt häufige Fehler, die auf Windows-Systemen auftreten können, mit Leichtigkeit - Sie brauchen keine stundenlange Fehlersuche, wenn Sie die perfekte Lösung zur Hand haben:
- Schritt 1: Laden Sie das PC Repair & Optimizer Tool herunter (Windows 11, 10, 8, 7, XP, Vista - Microsoft Gold-zertifiziert).
- Schritt 2: Klicken Sie auf "Scan starten", um Probleme in der Windows-Registrierung zu finden, die zu PC-Problemen führen könnten.
- Schritt 3: Klicken Sie auf "Alles reparieren", um alle Probleme zu beheben.

2. Klicken Sie aufJabei Aufforderung durchUACum den Installationsvorgang zu starten.
3. Folgen Sie den Anweisungen auf dem Bildschirm und prüfen Sie, ob Sie das Programm fehlerfrei installieren können.
Lösung 2 – Übernehmen Sie den Besitz des Temp-Ordners
Schritt A. Übernehmen Sie die Verantwortung für die Mappe
1. Drücken Sie .Fenster + Rzum Öffnen desausführen.Box.
2. Typ%temp%und drückenEingabezum Öffnen desTemperaturOrdner.

3. In derDatei-Explorerklicken Sie auf das SymbolNach obenPfeil auf der linken Seite der Adressleiste, um einen Ordner nach hinten zu verschieben, ist derLokalesOrdner.
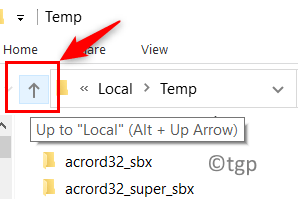
4. Sobald Sie sich imLokalesOrdner,Rechtsklick aufüber dieTemperaturund wählen SieEigenschaften.
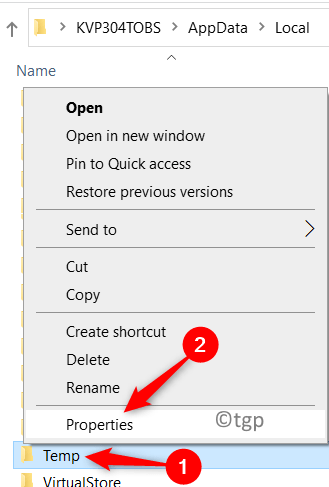
5. Gehen Sie zumSicherheitklicken Sie auf die RegisterkarteFortgeschritteneam unteren Rand.

6. Im Inneren derFenster Erweiterte Sicherheitseinstellungen für Tempklicken Sie auf das SymbolÄndern SieHyperlink, der mit demEigentümer.

7. ImBenutzer oder Gruppe auswählenFenster, TypAllein dem Feld unter dem TitelGeben Sie den Namen des auszuwählenden Objekts ein.
8. Klicken Sie auf dasNamen prüfenTaste und dann aufOK.

9. Klicken Sie aufBewerbungum die Änderungen zu speichern. Wenn nun dieWindows-Sicherheitsabfrageerscheint, klicken Sie aufOK.

10. Der Name des Eigentümers wird nun im Fenster Erweiterte Sicherheitseinstellungen für Temp geändert.
11. Klicken Sie aufOKzu verlassen.
Schritt B. Erteilen von Berechtigungen für Dateien/Ordner oder Objekte
1. Führen Sie aus.Schritte 1 – 4wie oben angegeben.
2. In derEigenschaftenFenster fürTemperaturklicken Sie auf das SymbolBearbeiten…unter der SchaltflächeSicherheitum die Berechtigungen zu ändern.
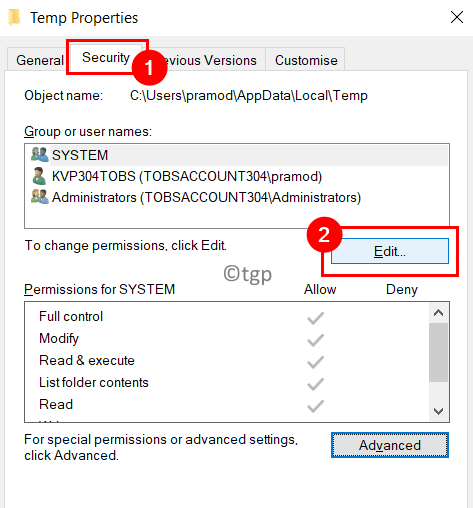
3.Wählen Sieeine beliebige Gruppe oder einen Benutzernamen in der Liste und gehen Sie zuSchritt 5.
4. Wenn Sie Folgendes benötigenein neues Konto erstellenklicken Sie aufHinzufügen…Schaltfläche. Erstellen Sie ein neues Konto mit dem NamenAllewie inSchritt 7 – 9oben.
5. Unter demBerechtigungenGruppe weisen dem ausgewählten Benutzer/der ausgewählten Benutzergruppe volle Zugriffsrechte und Kontrollberechtigungen zu. Das heißt,siehe dieVollständige KontrolleunterErlauben SieSpalte.
6. Klicken Sie aufBewerbungund dann aufOKdamit die Änderungen umgesetzt werden können.
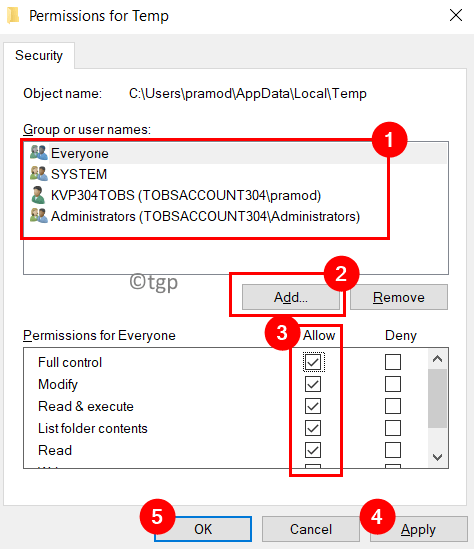
7. Klicken Sie aufOKum das Fenster Eigenschaften zu verlassen.
8.NeustartIhrem PC. Versuchen Sie, das Programm zu installieren und prüfen Sie, ob der Fehler behoben ist.
Lösung 3 – Firewall/Antivirus deaktivieren
Wenn Sie ein Antivirenprogramm eines Drittanbieters verwenden, versuchen SieDeaktivierung des Echtzeitschutzesfür sie. Die Schritte sind für jedes Antivirenprogramm eines Drittanbieters unterschiedlich. Prüfen Sie, ob Sie ihn über das Symbol in der Taskleiste deaktivieren können.
Wenn dieser Fehler durch Windows Defender verursacht wird, deaktivieren Sie die Firewall vorübergehend zusammen mit dem Antivirusprogramm, um zu prüfen, ob der Fehler dadurch behoben wird.
1. Öffnen SieAusführen (Windows + R). Typwindowsdefender:zum Öffnen desWindows-Sicherheit.
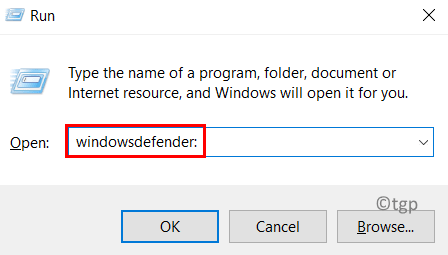
2. Gehen Sie zuSchutz vor Viren und Bedrohungenund klicken Sie auf die RegisterkarteEinstellungen verwaltenHyperlink auf der rechten Seite.
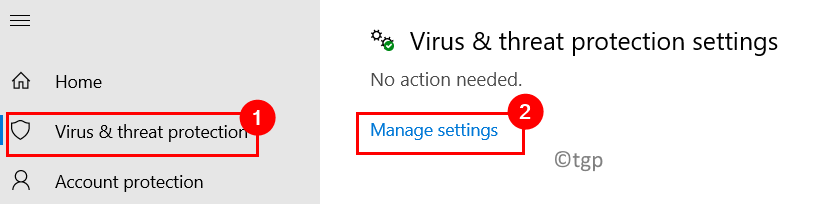
3.Umschalten ausdie OptionSchutz in Echtzeitzudeaktivierenes. Klicken Sie aufJawenn Sie von der UAC dazu aufgefordert werden.

4. Gehen Sie zurück zuWindows-Sicherheit in Schritt 1. Wählen SieFirewall und Netzwerkschutzauf der linken Seite.
5. Wählen Sie das derzeit aktive Netz aus.

6.Ausschaltender Kippschalter unten Windows Defender-Firewall. Wenn die UAC-Eingabeaufforderung angezeigt wird, klicken Sie aufJa.
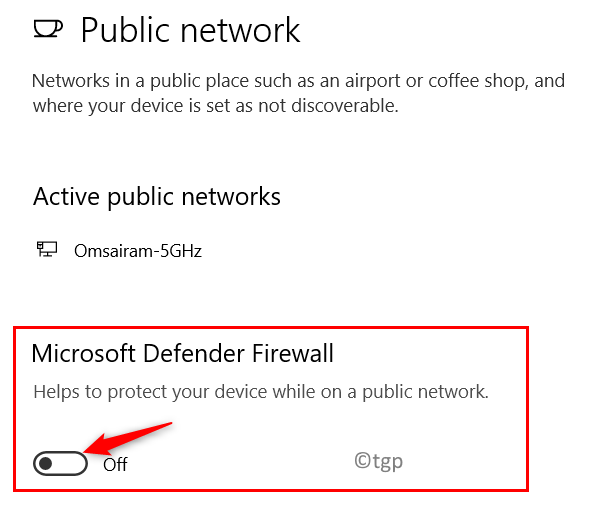
7. Sobald beide Komponenten deaktiviert sind,NeustartIhren PC und überprüfen Sie, ob der Installationsfehler behoben ist.
Lösung 4 – Führen Sie einen Clean Boot durch
1. Drücken Sie .Fenster + Rzum Öffnen desausführen.Dialog.
2. Typmsconfigzu öffnenSystem-Konfiguration.
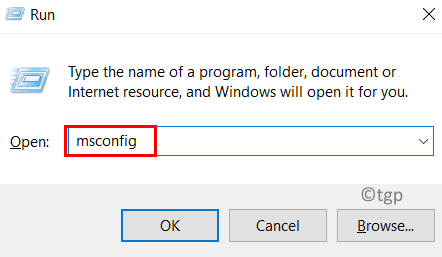
3. In derAllgemeinwählen Sie die Optionsschaltfläche nebenSelektives Starten. Auch,siehe die OptionSystemdienste ladenundabhaken.Startobjekte laden.

4. Gehen Sie zumDienstleistungendie alle von Microsoft auf Ihrem System bereitgestellten Dienste enthält.
5. Jetztsiehe die OptionAlle Microsoft-Dienste ausblendenam unteren Ende.
6. Klicken Sie auf die SchaltflächeAlle deaktivieren.
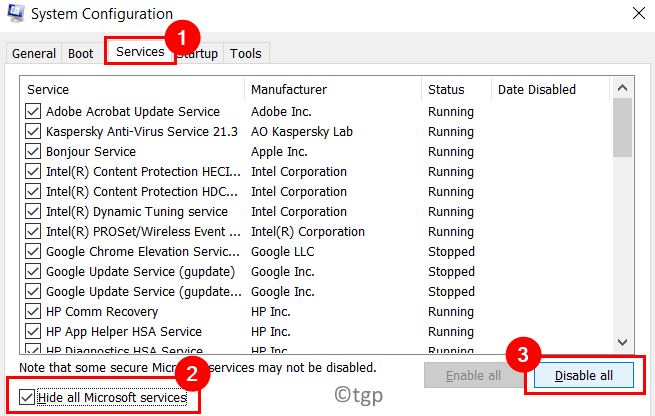
7. Öffnen Sie dieStartupklicken Sie auf den LinkTask-Manager öffnen.
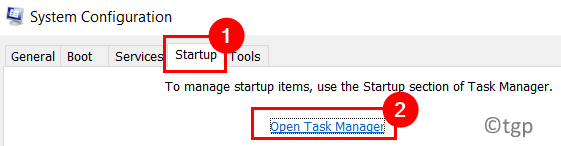
8.Deaktivieren Siealle Programme, die beim Start im Task-Manager aktiviert sind. Wählen Sie das Programm aus und klicken Sie auf die SchaltflächeDeaktivieren Sieam unteren Rand.
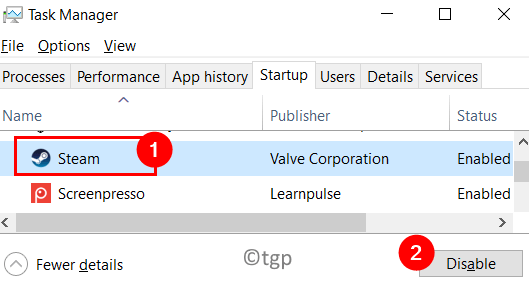
9. Gehen Sie zurück zumSystem-KonfigurationFenster. Klicken Sie aufBewerbungund dann aufOKum die Änderungen zu speichern,

10.NeustartIhr System. Prüfen Sie, ob die Programminstallation funktioniert, da nun keine anderen Programme mehr stören.
Vielen Dank für die Lektüre.
Wir hoffen, dieser Artikel hat Ihnen geholfen, die Programminstallation ohne den Fehlercode 2203 abzuschließen. Kommentieren Sie und lassen Sie uns wissen, ob Sie beim Ausprobieren der obigen Lösungen auf Probleme gestoßen sind.

