Behebung des Druckerfehlers 1260
Aktualisiert Marsch 2023: Erhalten Sie keine Fehlermeldungen mehr und verlangsamen Sie Ihr System mit unserem Optimierungstool. Holen Sie es sich jetzt unter - > diesem Link
- Downloaden und installieren Sie das Reparaturtool hier.
- Lassen Sie Ihren Computer scannen.
- Das Tool wird dann deinen Computer reparieren.
Haben Sie Probleme mit dem Drucker Ihres Computers?Zeigt es einen „Fehlercode 1260“ an, wenn Sie versuchen, etwas zu drucken?Wenn Sie ein Problem mit Ihrem Computer haben, machen Sie sich keine Sorgen.Sie können dieses Problem lösen, indem Sie einfach ein paar schnelle und einfache Schritte von Techquack befolgen.Doch bevor Sie sich mit den grundlegenden Lösungen befassen, sollten Sie sich diese Abhilfen ansehen.
Nach der Installation von Windows 10-Updates haben viele Benutzer einen Druckerfehler von 1260 gemeldet.Dieser Fehler kann mehrere Fehlermeldungen haben, darunter:
Es hat nicht funktioniert Wir können diesen Drucker derzeit nicht installieren.Versuchen Sie es später noch einmal oder wenden Sie sich an Ihren Netzwerkadministrator.ERROR #1260.
Dieser Fehler ist auf neue Treiberpaketierungsanforderungen zurückzuführen und kann durch die Konfiguration von Punkt- und Druckrichtlinien im Gruppenrichtlinieneditor behoben werden.Wenn dieser Fehler auch bei Ihnen auftritt, erfahren Sie hier, wie Sie ihn in Windows 10 beheben können.
Wichtige Hinweise:
Mit diesem Tool können Sie PC-Problemen vorbeugen und sich beispielsweise vor Dateiverlust und Malware schützen. Außerdem ist es eine großartige Möglichkeit, Ihren Computer für maximale Leistung zu optimieren. Das Programm behebt häufige Fehler, die auf Windows-Systemen auftreten können, mit Leichtigkeit - Sie brauchen keine stundenlange Fehlersuche, wenn Sie die perfekte Lösung zur Hand haben:
- Schritt 1: Laden Sie das PC Repair & Optimizer Tool herunter (Windows 11, 10, 8, 7, XP, Vista - Microsoft Gold-zertifiziert).
- Schritt 2: Klicken Sie auf "Scan starten", um Probleme in der Windows-Registrierung zu finden, die zu PC-Problemen führen könnten.
- Schritt 3: Klicken Sie auf "Alles reparieren", um alle Probleme zu beheben.
Was verursacht den Druckerfehler 1260?

Möglicherweise werden Fehlermeldungen angezeigt wie z. B. „Die Richtlinie auf Ihrem Computer lässt eine Verbindung zu dieser Druckwarteschlange nicht zu“.Wenden Sie sich an Ihren Systemadministrator“, möglicherweise wird bei der Installation über die Systemsteuerung der Fehlercode #1260 angezeigt.
Dieser Fehler steht im Zusammenhang mit den neuen Anforderungen an die Sensibilisierung für die Treiberpaketierung, die 2016 unter der Bezeichnung KB3163912 veröffentlicht wurden.Dieses Problem kann durch die Konfiguration von Zeige- und Druckrichtlinien in der Gruppenrichtlinie behoben werden.In der Fassung von 1730 war dies jedoch eine geringfügige Änderung.Wenn auch Sie diesem Fehler zum Opfer gefallen sind, erfahren Sie hier, wie Sie ihn in Windows 10 beheben können.
So beheben Sie den Druckerfehler 1260
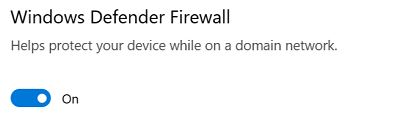
Antivirus und Firewall deaktivieren
Deaktivieren Sie die Firewall
- Klicken Sie auf Start und wählen Sie Einstellungen.
- Gehen Sie zu Updates und Sicherheit.
- Klicken Sie auf Windows-Sicherheit.
- Wählen Sie Firewall und Netzwerkschutz.
- Klicken Sie auf das derzeit aktive Netz.
- Blättern Sie nach unten und legen Sie den Schalter um, um die Windows-Firewall zu deaktivieren.
Antivirus deaktivieren
- Wenn Sie ein Antivirenprogramm eines Drittanbieters installiert haben, versuchen Sie, es vorübergehend zu deaktivieren.
- Um es zu deaktivieren, klicken Sie mit der rechten Maustaste auf das Antiviren-Symbol in der Taskleiste.
- Wählen Sie Vorübergehend deaktivieren.
Wenn die Deaktivierung des Antivirenprogramms das Problem nicht löst, müssen Sie möglicherweise das Sicherheitsprogramm deinstallieren und dann versuchen, den Drucker oder seine Treiber zu installieren.
Wenn das Problem nach dem Deaktivieren der Firewall und des Antivirenprogramms behoben ist, stellen Sie sicher, dass die Windows-Firewall und das Antivirenprogramm wieder aktiviert sind.
Hinzufügen der FQDN- und NETBIOS-Namen für den Point- und Pinter-Server
- Drücken Sie die Tasten Windows + R, um Ausführen zu öffnen.
- Geben Sie gpedit.MSC ein und klicken Sie auf OK, um den Gruppenrichtlinien-Editor zu öffnen.
- Finden Sie nun die Punkt- und Zeigerbeschränkungspolitik.
- Klicken Sie mit der rechten Maustaste auf die Richtlinie und wählen Sie Eigenschaften.
- Zuvor konnten Benutzer nur den FQDN ihrer Druckserver angeben.Allerdings müssen Sie jetzt auch kürzere Namen angeben.
- Wenn Ihr FQDN z. B. serv-print. my domain. local lautet, müssen Sie nun im Gruppenrichtlinien-Editor „serv-print“, getrennt durch Semikolons, eingeben.
- Nachdem Sie die Änderungen vorgenommen haben, sollte die Ausführung von gpupdate alle Druckerprobleme lösen.
Der Fehler „Policy is in effect on your computer 1260 printer“ kann auftreten, wenn Ihr Sicherheitsprogramm oder Ihre Firewall die Verbindung blockiert oder wenn das Problem mit dem Gruppenrichtlinieneditor zusammenhängt.Befolgen Sie die Schritte in diesem Artikel, um das Problem zu beheben und Ihren Drucker wieder zum Laufen zu bringen.
Häufig gestellte Fragen
Wie kann ich den Drucker aus dem Fehlermodus holen?
- Ändern Sie die Anschlusseinstellungen.Drücken Sie die Windows-Taste + R-Logo auf Ihrer Tastatur -> geben Sie devmgmt.MSC ein und drücken Sie die Eingabetaste, um den Geräte-Manager zu öffnen.
- Vergewissern Sie sich, dass Ihr Drucker in das Netzwerk eingebunden ist.
- Installieren Sie den Druckertreiber neu.
- Stellen Sie den Druckertreiberdienst auf den automatischen Modus ein.
- Windows aktualisieren.
Wie kann ich einen Offline-Druckerfehler beheben?
Klicken Sie auf das Start-Symbol in der unteren linken Ecke Ihres Bildschirms, wählen Sie Systemsteuerung und dann Geräte und Drucker.Klicken Sie mit der rechten Maustaste auf den entsprechenden Drucker und wählen Sie „Drucken anzeigen“.Wählen Sie in dem sich öffnenden Fenster „Drucker“ in der oberen Menüleiste.Wählen Sie „Online-Drucker verwenden“ aus dem Dropdown-Menü.
Was sind Punkt- und Druckgrenzen?
Beschreibt ein Gruppenrichtlinienobjekt (GPO), das steuert, wie sich Windows-Clients (Workstations) verhalten, wenn sie versuchen, einen Druckertreiber zu installieren.
Warum ist mein Drucker angeschlossen, druckt aber nicht?
Ein Drucker, der an den USB-Hub des Systems angeschlossen ist und zu viele Geräte enthält, um eine direkte Verbindung herzustellen, funktioniert auf diese Weise möglicherweise nicht.Schalten Sie den Drucker aus und starten Sie ihn neu, um einen Reset auf der Druckerseite durchzuführen.Wenn dies nicht das Problem ist, überprüfen Sie die Verbindung zum drahtlosen Router, und starten Sie ihn neu.

