Behebung des dritten externen Monitors, der in Windows 10 immer wieder die Verbindung unterbricht
Aktualisiert Marsch 2023: Erhalten Sie keine Fehlermeldungen mehr und verlangsamen Sie Ihr System mit unserem Optimierungstool. Holen Sie es sich jetzt unter - > diesem Link
- Downloaden und installieren Sie das Reparaturtool hier.
- Lassen Sie Ihren Computer scannen.
- Das Tool wird dann deinen Computer reparieren.
Haben Sie einen zusätzlichen dritten Monitor, um die Anzeige Ihres Windows 10-Computers zu erweitern?Wenn einer nicht ausreicht, fügt man einen weiteren hinzu, um zwei zu erhalten, was als Dual-Display-System bezeichnet wird.Das Windows-Betriebssystem unterstützt jedoch die Einrichtung mehrerer Monitore.Manchmal sind drei besser, um die Dinge produktiver und effizienter zu machen.Ein dritter Monitor ist praktisch, wenn Sie mehrere Anwendungen und Websites gleichzeitig nutzen möchten.So sehen Sie alles klar und deutlich auf einen Blick, ohne die benötigten Anwendungen und Browser-Registerkarten schließen und öffnen zu müssen.
Aber was ist, wenn dieser zusätzliche Bildschirm einfach immer wieder zufällig die Verbindung zu Ihrem PC unterbricht?Oder schlimmer noch, Ihr dritter externer Monitor wird von Windows überhaupt nicht erkannt oder erkannt.Wenn dies der Fall ist, wird es Sie daran hindern, Ihr Produktivitätsziel zu erreichen.Sie können das Problem mit mehreren der unten aufgeführten Lösungen beheben.
SIE BRAUCHEN EINEN NEUEN MONITOR?Schauen Sie sich jetzt diese stark reduzierten PC-Monitore bei Amazon an!
Troubleshoot & Fix Third External Monitor Display Randomly Disconnecting or Not Detected in Windows 10 PC
Es gibt verschiedene Möglichkeiten, wie Sie mit dem Problem des dritten Monitors oder der Multi-Monitor-Anzeige auf Ihrem Windows 10-PC umgehen können.Sie können versuchen, jede der unten aufgeführten Lösungen nacheinander zu befolgen.Diese Methoden funktionieren unabhängig davon, ob Ihr erweiterter Bildschirm sporadisch getrennt wird, nicht erkannt oder erkannt wird, oder ob Ihre Einrichtung mit mehreren Bildschirmen einfach eine Menge Probleme verursacht.Prüfen Sie, ob eine dieser Methoden Ihnen hilft, den Fehler zu beheben.
Wichtige Hinweise:
Mit diesem Tool können Sie PC-Problemen vorbeugen und sich beispielsweise vor Dateiverlust und Malware schützen. Außerdem ist es eine großartige Möglichkeit, Ihren Computer für maximale Leistung zu optimieren. Das Programm behebt häufige Fehler, die auf Windows-Systemen auftreten können, mit Leichtigkeit - Sie brauchen keine stundenlange Fehlersuche, wenn Sie die perfekte Lösung zur Hand haben:
- Schritt 1: Laden Sie das PC Repair & Optimizer Tool herunter (Windows 11, 10, 8, 7, XP, Vista - Microsoft Gold-zertifiziert).
- Schritt 2: Klicken Sie auf "Scan starten", um Probleme in der Windows-Registrierung zu finden, die zu PC-Problemen führen könnten.
- Schritt 3: Klicken Sie auf "Alles reparieren", um alle Probleme zu beheben.
Lösung #1 – Aktualisieren Sie die Treiber für Ihren Grafikkartenadapter
- Rufen Sie im Startmenü den Geräte-Manager auf.
- Suchen Sie nach Display-Adaptern.Klicken Sie auf den Abwärtspfeil, um das Menü zu erweitern.
- Klicken Sie mit der rechten Maustaste auf Ihren Treiber.
- Wählen Sie Treiber aktualisieren.
- Wählen Sie Automatisch nach aktualisierter Treibersoftware suchen.
- Warten Sie, bis Windows die verfügbaren Updates installiert hat.
- Folgen Sie den Anweisungen, um den Aktualisierungsvorgang abzuschließen.
Lösung #2 – Überprüfen Sie die Windows 10 Anzeigeeinstellungen
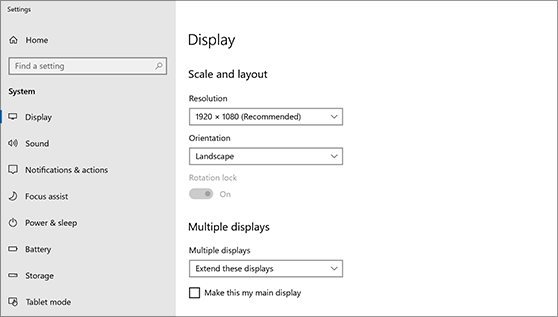
- Starten Sie das Menü Einstellungen auf Ihrem Windows 10 PC.
- Gehen Sie zu System.
- Wählen Sie Display.
- Gehen Sie zum Abschnitt Mehrere Anzeigen.
- Prüfen Sie die Einstellungen und vergewissern Sie sich, dass diese für die Einrichtung mit mehreren Monitoren ideal sind.
- Lösung #3 – Prüfen Sie, ob die Option „Erweitern“ ausgewählt ist
- Drücken Sie auf Ihrer Tastatur die Windows-Taste + den Buchstaben P.
- Suchen Sie nun nach der Option Erweitern.Vergewissern Sie sich, dass diese Option aktiviert ist, um Ihren dritten Monitor zuzulassen.
Lösung #4 – Starten Sie Ihren Grafiktreiber neu
Drücken Sie auf Ihrer Tastatur gleichzeitig die Windows-Taste + Strg + Umschalttaste + B.Dadurch wird Ihr Grafiktreiber automatisch neu gestartet.
HEUTIGE ANGEBOTE: Holen Sie sich diese PC-Monitore zu erstaunlichen Rabatten auf Amazon heute!
Lösung #5 – Rollback des Anzeigetreibers
- Navigieren Sie zum Geräte-Manager.
- Suchen Sie nach Anzeigeadapter und erweitern Sie das Menü.
- Klicken Sie mit der rechten Maustaste auf Ihren Anzeigetreiber.
- Wählen Sie Eigenschaften.
- Gehen Sie auf die Registerkarte Treiber.
- Wählen Sie Treiber zurücksetzen.
Lösung #6 – Ändern Sie Ihren Stromplan
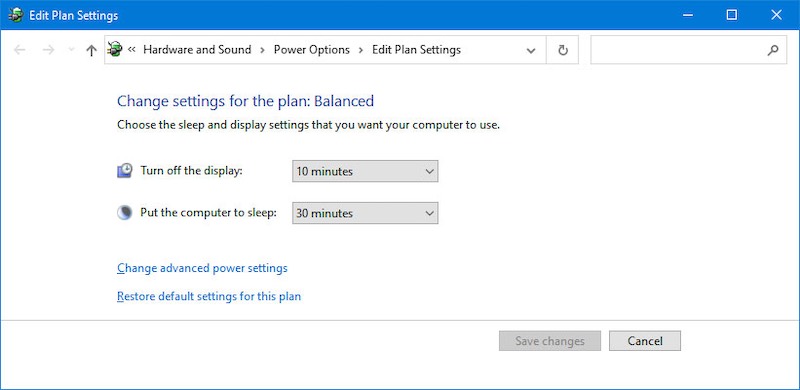
- Öffnen Sie die Systemsteuerung.
- Gehen Sie zu Hardware und Sound.
- Wählen Sie Energieoptionen.
- Wählen Sie Hochleistung für Ihren Energieplan.
- Klicken Sie auf Planeinstellungen ändern.
- Setzen Sie ihn auf Nie.
- Klicken Sie auf die Schaltfläche Änderungen speichern.
Lösung #7 – Ändern Sie die Bildschirmauflösung
- Öffnen Sie das Menü Einstellungen.
- System auswählen.
- Gehen Sie zu Anzeigen.
- Navigieren Sie zu Skalieren und Layout.
- Klicken Sie unter Anzeigeauflösung auf den Dropdown-Pfeil.
- Ändern Sie die Auflösung Ihres Computers entsprechend den Empfehlungen.
Lösung #8 – Aktualisieren Sie Ihren Windows 10 PC
- Rufen Sie das Menü Einstellungen auf.
- Wählen Sie Update & Sicherheit.
- Wählen Sie Windows Update.
- Klicken Sie auf Nach Updates suchen.
Haben Sie andere Lösungen, die das Problem des dritten Monitors unter Windows 10 beheben könnten?Sie können sie mit anderen Nutzern in den Kommentaren unten teilen.

