Behebung des CHKDSK-Fehlers Die Volume-Bitmap ist fehlerhaft
Aktualisiert Marsch 2023: Erhalten Sie keine Fehlermeldungen mehr und verlangsamen Sie Ihr System mit unserem Optimierungstool. Holen Sie es sich jetzt unter - > diesem Link
- Downloaden und installieren Sie das Reparaturtool hier.
- Lassen Sie Ihren Computer scannen.
- Das Tool wird dann deinen Computer reparieren.
Viele Benutzer beschweren sich über die Fehlermeldung „The Volume Bitmap Is Incorrect“, wenn sie einen CHKDSK-Scan durchführen.Die Bitmap ist eine einzelne Datei im NTFS-Dateisystem, die in der Regel dafür verantwortlich ist, alle verwendeten und nicht verwendeten Cluster auf einem NTFS-Volume zu verfolgen.Wenn Sie also zu den Nutzern gehören, die mit demselben Problem konfrontiert sind, sind Sie hier genau richtig.Hier sind einige der besten Methoden, die Sie Schritt für Schritt anwenden können, um das Problem im Handumdrehen zu lösen.
Was ist die Ursache für den Fehler „The Volume Bitmap is incorrect“?
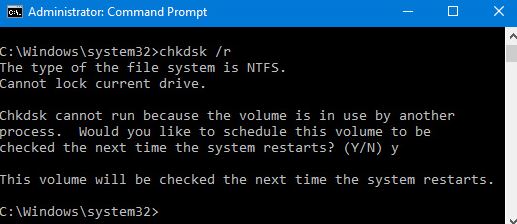
Wir haben dieses spezielle Problem untersucht, indem wir uns verschiedene Nutzerbewertungen und Reparaturstrategien angeschaut haben, die üblicherweise zur Lösung dieses speziellen Problems verwendet werden.Es hat sich jedoch herausgestellt, dass dieses Problem in mehreren verschiedenen Szenarien auftritt.Hier ist eine Liste möglicher Übeltäter:
Der Befehl stellt das Bitmap-Volumen nicht wieder herObwohl „chkdsk.exe /scan“ die gängigste Methode ist, das CHKDSK-Dienstprogramm auszuführen, ist dies auch die wahrscheinlichste Ursache für diesen speziellen Fehler.Beachten Sie, dass bei diesem Scan mehrere Bedienelemente übersprungen werden, darunter auch die Lautstärke-Bitmap.Das Dienstprogramm meldet das Problem, löst es aber nicht, es sei denn, Sie führen einen eigenständigen Vorgang ohne das Flag „/scan“ aus.
Wichtige Hinweise:
Mit diesem Tool können Sie PC-Problemen vorbeugen und sich beispielsweise vor Dateiverlust und Malware schützen. Außerdem ist es eine großartige Möglichkeit, Ihren Computer für maximale Leistung zu optimieren. Das Programm behebt häufige Fehler, die auf Windows-Systemen auftreten können, mit Leichtigkeit - Sie brauchen keine stundenlange Fehlersuche, wenn Sie die perfekte Lösung zur Hand haben:
- Schritt 1: Laden Sie das PC Repair & Optimizer Tool herunter (Windows 11, 10, 8, 7, XP, Vista - Microsoft Gold-zertifiziert).
- Schritt 2: Klicken Sie auf "Scan starten", um Probleme in der Windows-Registrierung zu finden, die zu PC-Problemen führen könnten.
- Schritt 3: Klicken Sie auf "Alles reparieren", um alle Probleme zu beheben.
Eingriff durch DritteEs stellt sich heraus, dass dieses Problem auch durch den Eingriff Dritter verursacht werden kann.Festplattenpartitionierungsprogramme wie Acronis und Partition Manager sind dafür bekannt, dass sie dieses Verhalten verursachen, da sie einen Hintergrunddienst hinterlassen, der CHKDSK beeinträchtigt.Wenn dieses Szenario zutrifft, können Sie das Problem lösen, indem Sie entweder den Befehl CHKDSK im abgesicherten Modus ausführen oder die Anwendung zur Festplattenpartitionierung deinstallieren, bevor Sie die Überprüfung durchführen.
Beschädigte SystemdateienNach der Anzahl der Benutzerberichte zu urteilen, kann dieses Problem auch durch eine Beschädigung der Systemdatei-Ordner verursacht werden.
In diesem Fall kann das Problem (wenn die Beschädigung nicht schwerwiegend ist) durch Ausführen einer Reihe integrierter Dienstprogramme gelöst werden, die für den Umgang mit beschädigten Betriebssystemdateien und logischen Fehlern (DISM und SFC) entwickelt wurden.
Beschädigte MTF- und BitMap-DateienEs ist auch möglich, dass Ihr Computer ein Problem mit beschädigten Systemdateien hat, die nicht auf die übliche Weise behoben werden können.In diesem Fall besteht die Lösung, die Ihre Dateien nicht beeinträchtigt, darin, eine Reparaturinstallation vor Ort durchzuführen.
Der Spieler wurde bereits geklontEs gibt auch ein bestimmtes Szenario, das diesen Fehler verursacht, selbst wenn die Dateien auf Ihrem Betriebssystem nicht beschädigt sind. Wenn Sie das Laufwerk bereits geklont haben, ist es möglich, dass die MTF- und BitMap-Daten während dieses Prozesses beschädigt wurden.In diesem Fall wird die Reparaturwerkstatt nicht funktionieren, da die beschädigten Daten übertragen werden.Die einzige Lösung ist in diesem Fall eine Neuinstallation.
Wenn Sie derzeit nach Möglichkeiten suchen, dieses Problem zu lösen, finden Sie in diesem Artikel mehrere Anleitungen dazu, wie Sie dies tun können.Nachfolgend finden Sie eine Reihe von Methoden, die von anderen Benutzern in demselben Szenario empfohlen wurden.
Um die besten Ergebnisse zu erzielen, empfehlen wir Ihnen, die nachstehenden Methoden in der Reihenfolge anzuwenden, in der wir sie vorgestellt haben, da wir sie nach ihrer Wirksamkeit und Strenge kategorisiert haben.Am Ende werden Sie eine Lösung finden, die eine geeignete Reparaturstrategie vorschlägt (unabhängig von der Ursache des Problems).
Wie behebt man das Problem „Volume Bitmap ist falsch“ in Windows 10?
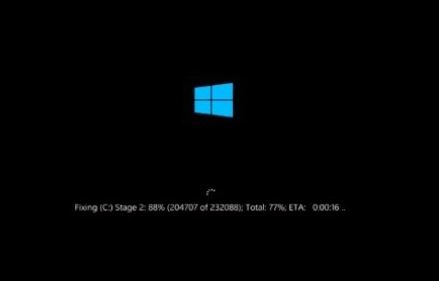
Führen Sie einen Scan im abgesicherten Modus durch.
Die erste Lösung zur Behebung von Volume Bitmap besteht darin, einen Scan im abgesicherten Modus durchzuführen.
Hier ist ein Leitfaden.
- Drücken Sie die Windows-Taste und die I-Taste gleichzeitig, um die Optionen zu öffnen, klicken Sie auf Aktualisieren und Sicherheit, klicken Sie auf Wiederherstellen und wählen Sie dann unter Erweitert Start die Option Jetzt neu starten, um fortzufahren.
- Wählen Sie im Pop-up-Fenster Fehlerbehebung -> Erweiterte Einstellungen -> Starteinstellungen, um fortzufahren.Als nächstes müssen Sie F4 drücken, um den Computer im abgesicherten Modus zu starten.
- Nachdem Sie Ihren Computer im abgesicherten Modus gestartet haben, öffnen Sie eine Eingabeaufforderung und führen Sie den Befehl chkdsk erneut aus, um festzustellen, ob das Problem mit dem Bitmap-Volume nicht korrekt gelöst wurde.
Wenn diese Lösung nicht wirksam ist, können Sie die folgenden Lösungen ausprobieren.
Überprüfen Sie die Lautstärke des PCs.
Wenn Sie beim Ausführen des Befehls zur Datenträgerprüfung immer noch auf den Windows 10-Rasterfehler stoßen, können Sie den Datenträger auf andere Weise überprüfen.
- Doppelklicken Sie auf File Explorer und wählen Sie dann diesen PC aus, um fortzufahren.
- Wählen Sie den zu prüfenden Datenträger aus, klicken Sie mit der rechten Maustaste darauf und wählen Sie Eigenschaften.
- Klicken Sie im Pop-up-Fenster auf die Registerkarte Tools und wählen Sie Check to continue.
Dann können Sie dem Assistenten folgen, um fortzufahren.Wenn alle Vorgänge abgeschlossen sind, haben Sie Ihr Festplatten- oder Diskettenlaufwerk erfolgreich überprüft.
Verwendung eines Tools eines Drittanbieters
Zusätzlich zu den oben genannten Methoden können Sie auch Software von Drittanbietern einsetzen, um Ihre Festplatte zu überprüfen und den Fehler „Volume Bitmap is incorrect“ zu vermeiden.
Daher wäre eine professionelle Partitionsverwaltungssoftware eines Drittanbieters eine gute Wahl.Es kann Ihnen helfen, Ihre Festplatte zu überprüfen und Ihre Festplatte und Ihr Laufwerk mit seinen leistungsstarken Funktionen zu verwalten.
Hier finden Sie einen ausführlichen Leitfaden.
- Installieren Sie das Drittanbieterprogramm und führen Sie es aus.
- Wählen Sie das zu prüfende Laufwerk und wählen Sie Dateisystem prüfen, um fortzufahren.
- Wählen Sie im Pop-up-Fenster Gefundene Fehler prüfen und beheben und klicken Sie auf Start, um fortzufahren.
Der Festplattenscan wird beim nächsten Neustart des Computers gestartet.Ein Programm eines Drittanbieters hilft Ihnen bei der Überprüfung und Behebung des festgestellten Fehlers.
Führen Sie den Systemdatei-Überprüfer und das DISM-Tool aus.
Der Windows 10-Fehler „Volume Bitmap ist falsch“ kann durch beschädigte Systemdateien verursacht werden.Um den Windows 10 Bitmap-Fehler zu beheben, können Sie die Systemdateiprüfung und das DISM-Tool ausführen, um beschädigte Systemdateien zu scannen und zu reparieren.
Nun, hier ist ein Leitfaden.
1.) Geben Sie Befehlszeile in das Windows-Suchfeld ein und wählen Sie die am besten geeignete aus, klicken Sie dann mit der rechten Maustaste darauf und wählen Sie Als Administrator ausführen, um fortzufahren.
2.) Geben Sie den Befehl sfc /scannow ein und drücken Sie die Eingabetaste, um fortzufahren.
3.) Wenn dieser Befehl nicht funktioniert, können Sie die folgenden zusätzlichen Befehle eingeben und die Eingabetaste drücken, um fortzufahren.
Dism.exe /Online /Bild säubern /Scanhealth
Dism.exe /online /cleanup-image /scanhealth Wiederherstellung
Wenn alle Schritte abgeschlossen sind, starten Sie Ihren Computer neu und führen Sie den Befehl chkdsk erneut aus, um zu sehen, ob das Problem „Volume Bitmap ist falsch“ behoben ist.
Häufig gestellte Fragen
Wie kann man ein falsches Rastervolumen korrigieren?
Drücken Sie Strg+Umschalt+Eingabe.Auf dem Desktop wird ein Befehlszeilenmenü geöffnet.Im Befehlszeilenmenü kann der Scanvorgang zu einem Fehler „Loud Bitmap is incorrect“ führen.Wenn der Scanvorgang ohne Probleme durchgeführt wurde, starten Sie den PC neu.
Was ist eine „Volume Bitmap“?
Was ist eine „Volume Bitmap“?Volume Bitmap ist eine spezielle Datei in Ihrem NTFS-Dateisystem.Diese Datei ist für die Verfolgung aller benutzten und unbenutzten Cluster auf einem NTFS-Volume verantwortlich.
Was macht chkdsk?
Die Hauptfunktion von chkdsk besteht darin, das Dateisystem des Datenträgers (NTFS, FAT32) zu scannen und die Integrität des Dateisystems, einschließlich der Dateisystem-Metadaten, zu überprüfen und alle gefundenen Dateisystemlogikfehler zu korrigieren.Falls gewünscht, wird empfohlen, chkdsk als Teil der normalen Wartung auszuführen.
Was ist der Befehl Check Disk?
Das Dienstprogramm Check Disk, auch bekannt als chkdsk (da dies der Befehl ist, mit dem Sie es ausführen), überprüft Ihre gesamte Festplatte und behebt Probleme.Die Hauptfunktion von chkdsk besteht darin, die Integrität des Dateisystems und der Dateisystem-Metadaten auf der Festplatte zu überprüfen und alle gefundenen logischen Dateisystemfehler zu beheben.

