Behebung des Blue-Screen-Fehlers von iaStorA.sys auf Windows-Computern
Aktualisiert Marsch 2023: Erhalten Sie keine Fehlermeldungen mehr und verlangsamen Sie Ihr System mit unserem Optimierungstool. Holen Sie es sich jetzt unter - > diesem Link
- Downloaden und installieren Sie das Reparaturtool hier.
- Lassen Sie Ihren Computer scannen.
- Das Tool wird dann deinen Computer reparieren.
Wenn Sie Ihren Computer öffnen, können Sie oft einen blauen Bildschirm des Todes Fehler, wie Sie CMUSBDAC.SYS Fehler, iaStorA.sys BSOD Fehler und so weiter auftreten können.
In diesem Artikel werden wir über iaStorA.sys BSOD Fehler sprechen.Wenn ein iaStorA.sys-Fehler auftritt, wird er oft von dem Fehlercode driver_irql_not_less_or_equal oder KMODE_EXECECEPTION_NOT_HANDLED begleitet.
Was sind die Gründe für den Bluescreen-Fehler von iaStorA.sys?
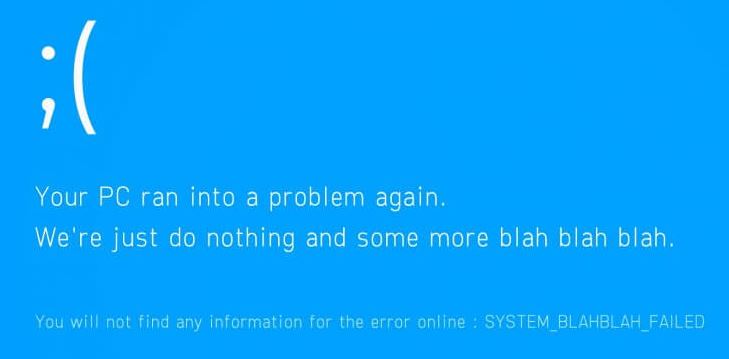
Mögliche Ursachen für das Problem können Probleme mit den Intel RST-Treibern, Beschädigungen in den Systemdateien oder der Registrierung oder im Systemabbild, eine Infektion Ihres Computers mit Malware oder Viren, ein veraltetes Windows und andere Windows-Probleme sein.
Wichtige Hinweise:
Mit diesem Tool können Sie PC-Problemen vorbeugen und sich beispielsweise vor Dateiverlust und Malware schützen. Außerdem ist es eine großartige Möglichkeit, Ihren Computer für maximale Leistung zu optimieren. Das Programm behebt häufige Fehler, die auf Windows-Systemen auftreten können, mit Leichtigkeit - Sie brauchen keine stundenlange Fehlersuche, wenn Sie die perfekte Lösung zur Hand haben:
- Schritt 1: Laden Sie das PC Repair & Optimizer Tool herunter (Windows 11, 10, 8, 7, XP, Vista - Microsoft Gold-zertifiziert).
- Schritt 2: Klicken Sie auf "Scan starten", um Probleme in der Windows-Registrierung zu finden, die zu PC-Problemen führen könnten.
- Schritt 3: Klicken Sie auf "Alles reparieren", um alle Probleme zu beheben.
Sie können das Problem lösen, indem Sie unsere Anweisungen befolgen.Lassen Sie uns einen Blick auf die Lösung werfen.
Wie repariert man die Fehlermeldung des blauen Bildschirms von iaStorA.sys?
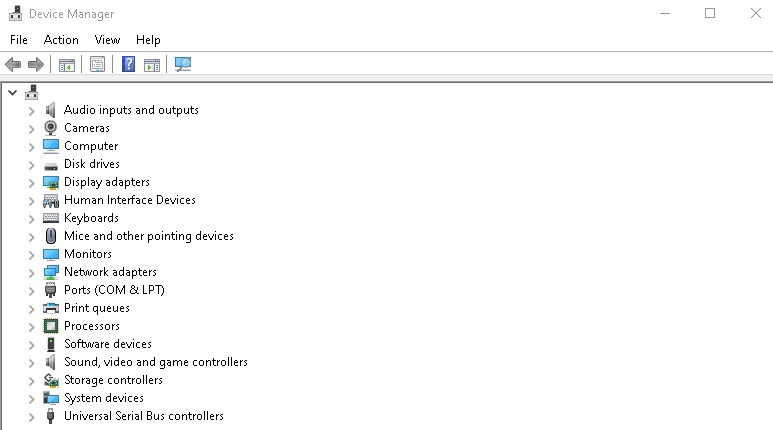
Installieren Sie den IRST-Treiber neu
- Drücken Sie gleichzeitig Windows + Q und geben Sie Geräte-Manager ein.Klicken Sie dann auf die Schaltfläche Öffnen.
- Doppelklicken Sie auf die IDE ATA/ATAPI-Controller, um die Liste zu erweitern (siehe Abbildung).
- Klicken Sie mit der rechten Maustaste auf den Gerätetreiber (z. B. einen Standard-SATA-AHCI-Controller) und wählen Sie im Kontextmenü Gerät deinstallieren.
- Deaktivieren Sie das Kontrollkästchen Treibersoftware für dieses Gerät deinstallieren und klicken Sie auf die Schaltfläche Deinstallieren.
- Wenn es mehrere Geräte in der Kategorie IDE ATA/ATAPI-Controller gibt, wiederholen Sie den Vorgang für alle Geräte.
- Starten Sie schließlich Ihren Windows 10-Computer neu.
Entfernen Sie störende Anwendungen von Drittanbietern
- Drücken Sie gleichzeitig Windows + I, um die Einstellungen zu öffnen.
- Wählen Sie Apps aus den vorinstallierten Kacheln aus.
- Wählen Sie unter Apps & Funktionen im rechten Bereich die störende Drittanbieter-App aus und klicken Sie auf Deinstallieren, um sie zu entfernen.
- Nachdem Sie alle problematischen Anwendungen deinstalliert haben, starten Sie Ihren Computer neu.
Windows 10 wiederherstellen
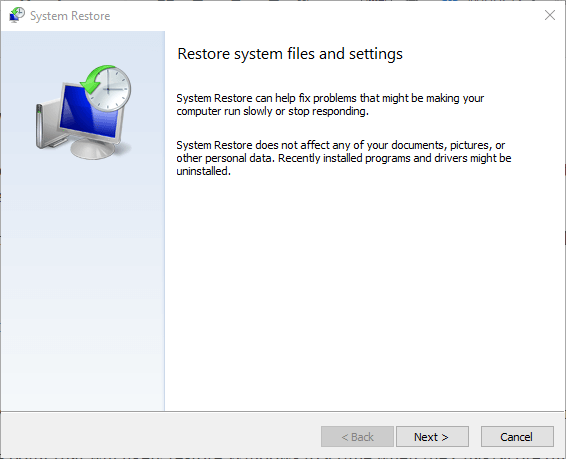
- Drücken Sie gleichzeitig die Tasten Windows + Q, geben Sie Systemwiederherstellungspunkt ein und drücken Sie die Eingabetaste.
- Gehen Sie zur Registerkarte Systemschutz und klicken Sie auf die Schaltfläche Systemwiederherstellung, wie in der Abbildung gezeigt.
- Klicken Sie im Fenster Systemwiederherstellung auf Weiter ->.
- Wählen Sie einen Wiederherstellungspunkt und klicken Sie auf Nach betroffenen Programmen suchen, um die beschädigten Dateien auf Ihrem Windows-System zu finden.
- Klicken Sie dann auf die Schaltfläche Weiter ->.
- Klicken Sie abschließend auf Fertig stellen, um die Wiederherstellung zu starten.
- Starten Sie Ihren Computer nach der Wiederherstellung neu.
Schließen Sie alle Hintergrunddienste und aktualisieren Sie Windows
- Drücken Sie gleichzeitig die Tasten Windows + R, um das Dialogfeld Ausführen zu öffnen.
- Geben Sie MSConfig ein und klicken Sie auf OK, um das Fenster Systemkonfiguration zu öffnen.
- Klicken Sie auf die Registerkarte Dienste und aktivieren Sie das Kontrollkästchen Alle Microsoft-Dienste ausblenden.
- Klicken Sie dann auf Alle deaktivieren und auf Übernehmen -> OK, um Ihre Änderungen zu speichern.
- Drücken Sie die Windows-Taste, geben Sie Windows Update-Optionen ein und klicken Sie dann auf Öffnen.
- Klicken Sie auf Nach Updates suchen.
- Klicken Sie auf Jetzt installieren, um die verfügbaren Updates herunterzuladen.Starten Sie dann Ihren Computer neu.
Häufig gestellte Fragen
Was bedeutet der iaStorA.sys bsod-Fehler?
Dieser spezifische Fehlercode zeigt an, dass es einen Bruch in der Datei iaStorA.sys gibt, die Teil der Intel Rapid Storage Technology (RST) ist. Er zeigt normalerweise an, dass ein Kernel-Mode-Treiber versucht hat, mit einem zu hohen IRQL-Prozess auf den Wechselspeicher zuzugreifen.
Wie kann ich Fehler im iaStorA Sys beheben?
- Drücken Sie auf Ihrer Tastatur die Windows-Logo-Taste und R gleichzeitig und geben Sie dann Devmgmt ein.MSC in das Feld ein und drücken Sie die Eingabetaste.
- Doppelklicken Sie auf IDE ATA/ATAPI.Klicken Sie dann mit der rechten Maustaste auf JEDES ITEM darunter und wählen Sie Gerät entfernen.
- Starten Sie Ihren Computer neu und prüfen Sie, ob das Problem mit iaStorA.sys behoben wurde.
Was sind die Ursachen für die Fehlermeldung des blauen Bildschirms von iaStorA.sys?
Mögliche Ursachen für das Problem können Probleme mit den Intel RST-Treibern, beschädigte Systemdateien, eine beschädigte Registrierung oder ein Systemabbild, mit Malware oder Viren infizierte Computer, ein veraltetes Windows und andere Windows-Probleme sein.

