Behebung der Unfähigkeit, freigegebene Ordner in Windows 10 anzuzeigen und darauf zuzugreifen
Aktualisiert Marsch 2023: Erhalten Sie keine Fehlermeldungen mehr und verlangsamen Sie Ihr System mit unserem Optimierungstool. Holen Sie es sich jetzt unter - > diesem Link
- Downloaden und installieren Sie das Reparaturtool hier.
- Lassen Sie Ihren Computer scannen.
- Das Tool wird dann deinen Computer reparieren.
Viele Windows 10-Nutzer berichten, dass Windows nicht auf einen freigegebenen Ordner auf ihrem PC zugreifen kann.Das kann ein Problem sein, und in unserem heutigen Artikel zeigen wir Ihnen, wie Sie dieses Problem beheben können.
Was sollte ich tun, wenn ich in Windows 10 nicht auf öffentliche Ordner zugreifen kann?Das erste, was Sie tun müssen, um dieses Problem zu lösen, ist die Aktivierung der Ordnerfreigabe und der Netzwerkerkennung.Überprüfen Sie dazu einfach das Fenster mit den Netzwerkeinstellungen.Wenn das Problem weiterhin besteht, überprüfen Sie, ob die erforderlichen Dienste ausgeführt werden und so eingestellt sind, dass sie automatisch starten.
Die Unfähigkeit, auf Netzwerkfreigaben zuzugreifen, kann sehr ärgerlich sein.Wenn z. B. andere Computer gemeinsame Ordner sehen können, Ihre aber nicht, müssen Sie das Problem beheben.In diesem Leitfaden werden wir Ihnen zeigen, wie Sie dieses Problem lösen können.
Was ist die Ursache für die Meldung „Freigegebene Ordner können nicht angezeigt werden“ in Windows 10?
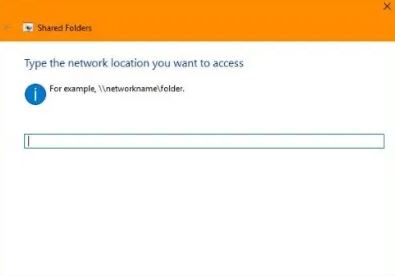
Wichtige Hinweise:
Mit diesem Tool können Sie PC-Problemen vorbeugen und sich beispielsweise vor Dateiverlust und Malware schützen. Außerdem ist es eine großartige Möglichkeit, Ihren Computer für maximale Leistung zu optimieren. Das Programm behebt häufige Fehler, die auf Windows-Systemen auftreten können, mit Leichtigkeit - Sie brauchen keine stundenlange Fehlersuche, wenn Sie die perfekte Lösung zur Hand haben:
- Schritt 1: Laden Sie das PC Repair & Optimizer Tool herunter (Windows 11, 10, 8, 7, XP, Vista - Microsoft Gold-zertifiziert).
- Schritt 2: Klicken Sie auf "Scan starten", um Probleme in der Windows-Registrierung zu finden, die zu PC-Problemen führen könnten.
- Schritt 3: Klicken Sie auf "Alles reparieren", um alle Probleme zu beheben.
Die Meldung „Windows kann nicht auf den Computernamen zugreifen“ ist meist ein Problem, das mit Ihrem lokalen Netzwerk zusammenhängt.In der Regel tritt dieser Fehler aufgrund fehlender Netzwerkberechtigungen, nicht ordnungsgemäß installierter Netzwerktreiber und manchmal auch aufgrund einer einfachen Beschädigung der Windows-Registrierung auf.
In den meisten Fällen tritt dieses Problem direkt nach dem Herstellen einer neuen LAN-Verbindung im Netzwerk auf, und, was noch wichtiger ist, die Fehlermeldung erscheint jedes Mal, wenn Sie versuchen, einen gemeinsamen Ordner auf einem anderen Computer zu öffnen.
Der Nachteil dieses Netzwerkfehlers ist, dass Sie diese Fehlermeldung nicht nur in einem Ordner, sondern in jeder Netzwerkdatei oder sogar auf einem freigegebenen Netzlaufwerk erhalten können.
Und ob Sie es glauben oder nicht, manchmal kann es sehr schwierig sein, herauszufinden, wo der Fehler wirklich liegt und was Sie tun müssen, um das Problem zu beheben.
So beheben Sie das Problem „Freigegebene Ordner nicht anzeigen und darauf zugreifen können“ in Windows 10
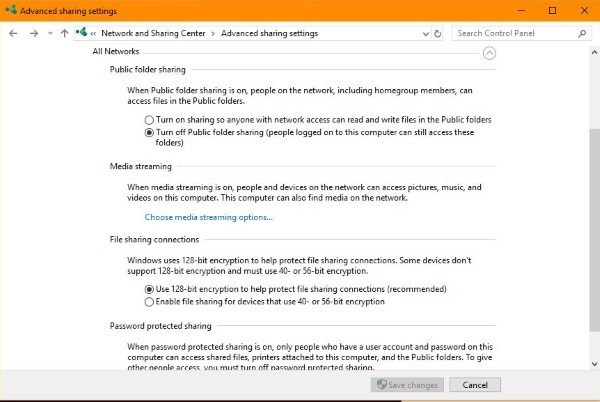
Glücklicherweise hat Windows 10 diesen Prozess erheblich verbessert.Es gibt immer noch Probleme, aber die Vernetzung und die gemeinsame Nutzung von Ressourcen innerhalb des Netzes sind nicht mehr so mühsam wie früher.Windows 10 hat den Netzwerkprozess vereinfacht.Jetzt müssen Sie nur noch eine Netzwerkfreigabe einrichten, und alles funktioniert wie am Schnürchen.Theoretisch.
Einrichten von Netzwerken in Windows 10
Eine der häufigsten Ursachen für Netzwerkprobleme in Windows 10 ist eine unsachgemäße Konfiguration.Obwohl es sich um das einfachste Windows-Netzwerk handelt, ist es sehr leicht, es falsch zu machen.Hier erfahren Sie, wie Sie das Windows-Netzwerk konfigurieren sollten.
- Geben Sie in der Windows-Suchleiste „Verwaltung“ ein und wählen Sie „Systemsteuerung“.
- Wählen Sie „Netzwerk und Internet“, „Netzwerk- und Freigabecenter“.
- Klicken Sie auf „Adaptereinstellungen ändern“.
- Klicken Sie mit der rechten Maustaste auf den Netzwerkadapter und wählen Sie Eigenschaften.
- Stellen Sie sicher, dass IPv6 aktiviert ist.
- Klicken Sie auf OK.
- Wählen Sie im Netzwerk- und Freigabecenter die Option Erweiterte Freigabeeinstellungen ändern.
- Überprüfen Sie, ob die Netzwerkerkennung und die Datei- und Druckerfreigabe für private, Gast- und öffentliche Netzwerke sowie für alle Netzwerke aktiviert sind.
- Aktivieren Sie ggf. das Kontrollkästchen Automatische Konfiguration des Netzwerkgeräts aktivieren.
- Aktivieren Sie die passwortgeschützte Freigabe.
- Aktivieren Sie in allen Netzwerken die Ordnerfreigabe.
- Wählen Sie die Optionen für das Streaming von Medien.
- Wählen Sie Medien-Streaming aktivieren.
- Klicken Sie auf OK.
Lassen Sie das Fenster Netzwerk- und Freigabecenter geöffnet, da Sie es möglicherweise noch einmal benötigen.Nachdem wir das grundlegende Netzwerk eingerichtet haben, richten wir die gemeinsamen Ordner ein.
- Öffnen Sie den Windows Explorer und klicken Sie mit der rechten Maustaste auf den Ordner, den Sie freigeben möchten.
- Wählen Sie Eigenschaften.
- Klicken Sie auf die Registerkarte Freigabe.
- Klicken Sie auf die Schaltfläche Freigeben.
- Geben Sie in dem daraufhin angezeigten Fenster die Personen ein, denen Sie Zugriff auf Ihre Dateien gewähren möchten.Dies sind Personen, die sich normalerweise mit einem Microsoft-Konto bei anderen Computern anmelden.
- Sie können auch „Alle“ aus dem Dropdown-Menü auswählen, wenn Sie keine bestimmten Benutzer in Ihrem Heimnetzwerk haben.
- Klicken Sie auf Hinzufügen.
- Ändern Sie die Berechtigungsstufe im Fenster, falls erforderlich. Mit „Lesen“ können Benutzer Dateien lesen; mit „Lesen/Schreiben“ können Sie Dateien bearbeiten oder löschen.
- Klicken Sie auf Teilen.
- Beachten Sie die angegebenen Links zu den gemeinsamen Verzeichnissen.
- Klicken Sie auf Fertigstellen.
Nachdem Sie die Freigabe eingerichtet haben, sollten Sie in der Lage sein, von einem anderen Computer aus darauf zuzugreifen.Öffnen Sie den Windows Explorer, wählen Sie im linken Bereich „Netzwerk“, markieren Sie die Datei und melden Sie sich mit Ihren Anmeldedaten an.Das war’s!
So beheben Sie das Problem, dass Ihr PC in Windows 10 keine freigegebenen Ordner sehen kann
Wenn Sie die Freigabe richtig eingerichtet haben, sollte Ihr PC die öffentlichen Ordner in Windows 10 sehen.Wenn Sie sie nicht sehen können, führen Sie diese Kontrollen durch.
- Vergewissern Sie sich, dass sich Ihre PCs im selben Netzwerk befinden.
- Stellen Sie sicher, dass IPv6 auf allen Computern aktiviert ist.
- Stellen Sie sicher, dass die Netzwerkerkennung auf allen Computern aktiviert ist.
- Stellen Sie sicher, dass die Datei- und Druckerfreigabe auf allen Computern aktiviert ist.
- Deaktivieren Sie die passwortgeschützte Ressource und testen Sie sie erneut.
- Vergewissern Sie sich, dass Sie mit demselben Konto angemeldet sind, das Sie angegeben haben, als Sie dem gemeinsamen Ordner Benutzer hinzugefügt haben.
- Wenn Sie die Windows Defender Firewall verwenden, öffnen Sie die Firewall-Anwendung, wählen Sie die zulässigen Anwendungen aus und überprüfen Sie, ob Sie Dateien und Drucker freigeben dürfen.
Wenn nichts funktioniert, überprüfen Sie, ob alle Netzwerkdienste ausgeführt werden.Die folgenden Dienste sollten auf Automatisch eingestellt sein und funktionieren:
- DNS-Client
- Anbieter-Host für Merkmalserkennung
- Funktionen zur Veröffentlichung von Ressourcenfunden
- StartseiteGruppenanbieter
- HomeGroup Listener
- Peer-Netzwerk-Gruppe
- SSDP-Entdeckung
- UPnP-Geräte-Host
Obwohl die Heimnetzgruppe inzwischen aus Windows 10 entfernt wurde, wird sie im Betriebssystem immer noch erwähnt.Wenn Ihr Computer Ihre freigegebenen Ordner in Windows 10 immer noch nicht sehen kann, überprüfen Sie die Anmeldeinformationen des Computers, von dem aus Sie versuchen, auf die Dateien zuzugreifen.
- Öffnen Sie Systemsteuerung, Benutzerkonten und Credit Manager.
- Wählen Sie „Windows-Anmeldeinformationen“ und „Windows-Anmeldeinformationen hinzufügen“.
- Fügen Sie die IP-Adresse des PCs hinzu, auf dem die Datei gespeichert ist, sowie den Benutzernamen und das Passwort des Administrators dieses PCs.
- Klicken Sie zum Speichern auf OK.
Geben Sie unbedingt die IP-Adresse sowie den Benutzernamen und das Kennwort des PCs an, auf dem die Dateien gespeichert sind.Sie können dann theoretisch auf die Ressource zugreifen, indem Sie die Netzwerkadresse im Explorer auf anderen Computern eingeben, z. B. 92.168.0.52Adminpasswort.
Wenn das alles nicht hilft, gibt es immer noch den Shared Folder Troubleshooter.Wählen Sie Einstellungen, Update und Sicherheit, Fehlerbehebung und wählen Sie Gemeinsame Ordner.Führen Sie von dort aus die Problembehandlung aus.
Das Netzwerken in Windows 10 ist viel komplizierter als es sein müsste.Wenn Ihr PC in Windows 10 keine freigegebenen Ordner sehen kann, sollte eine dieser Lösungen Sie wieder zum Laufen bringen.
Häufig gestellte Fragen
Warum kann ich die gemeinsamen Ordner in meinem Netzwerk nicht sehen?
Stellen Sie sicher, dass die Netzwerkerkennung auf allen Computern aktiviert ist.Stellen Sie sicher, dass die Datei- und Druckerfreigabe auf allen Computern aktiviert ist.Deaktivieren Sie die passwortgeschützte Freigabe und testen Sie erneut.Stellen Sie sicher, dass Sie mit demselben Konto angemeldet sind, das Sie beim Hinzufügen von Benutzern zum gemeinsamen Ordner angegeben haben.
Kann ich in Windows 10 nicht auf öffentliche Ordner zugreifen?
- Prüfen Sie, ob auf Ihrem PC ein gemeinsamer Ordner eingerichtet ist.
- Aktivieren Sie die Netzwerkerkennung.
- Überprüfen Sie die Anmeldedaten Ihres PCs.
- Schalten Sie alle Netzwerkdienste ein.
- Führen Sie die Problembehandlung für gemeinsame Ordner aus.
Wie kann ich öffentliche Ordner in Windows 10 anzeigen?
Klicken Sie auf einem Windows 10-Computer mit der rechten Maustaste auf das Startmenü in der unteren linken Ecke und wählen Sie Computerverwaltung aus dem Dropdown-Menü.Gehen Sie in der linken Spalte auf Systemprogramme -> Freigegebene Ordner -> Freigegebene Ordner, um eine Liste aller freigegebenen Ordner in Windows 10 in der mittleren Spalte des Fensters Computerverwaltung anzuzeigen.
Wie kann ich einen freigegebenen Ordner in Windows 10 reparieren?
- Aktivieren Sie die Dateifreigabe und verwenden Sie sie richtig.
- Deaktivieren Sie den Passwortschutz.
- Fügen Sie ein Windows-Konto hinzu.
- Deaktivieren Sie IPv6.
- Verbindungen für die gemeinsame Nutzung von Dateien ändern.
- Deaktivieren Sie das Antivirenprogramm auf Ihrem Computer.
- Aktivieren Sie die Unterstützung für SMB 1.0/CIFS-Dateifreigabe.
- Aktualisieren Sie Windows auf die neueste Version.

