Behebung der hohen CPU-Auslastung von Desktop Window Manager dwm.exe in Windows PC
Aktualisiert Marsch 2023: Erhalten Sie keine Fehlermeldungen mehr und verlangsamen Sie Ihr System mit unserem Optimierungstool. Holen Sie es sich jetzt unter - > diesem Link
- Downloaden und installieren Sie das Reparaturtool hier.
- Lassen Sie Ihren Computer scannen.
- Das Tool wird dann deinen Computer reparieren.
Desktop Window Manager oder dwm.exe in Windows 10 ist ein Systemprozess, der unter anderem für die Verwaltung der visuellen Effekte auf dem Desktop verantwortlich ist.Zweifellos benötigt die Anwendung einige Ressourcen, um zu funktionieren, aber moderne Desktops und Laptops können sie ohne Probleme handhaben.Hier erfahren Sie mehr über diesen Windows-Prozess.
Was führt dazu, dass der Desktop Window Manager (dwm.exe) eine hohe CPU-Auslastung hat?

Windows nutzt die volle Leistung Ihres PCs, um visuelle Elemente zu erstellen, unabhängig davon, ob Sie das Standard-Windows-Design verwenden oder neue visuelle Designs auf Ihren PC anwenden.Wenn der Prozess dwm.exe im Windows Task Manager jedoch viel CPU-Zeit in Anspruch nimmt, deutet dies auf ein Problem mit Ihrer Hardware oder Systemkonfiguration hin.
Anstatt sich auf die Grafikkarte zu verlassen, um visuelle Effekte zu erzeugen, wird die CPU verwendet, um sie zu erstellen.Wenn Ihr PC etwas veraltet ist, kann dies die Systemleistung beeinträchtigen.Eine höhere CPU-Auslastung kann zu höheren Temperaturen und damit zu einer instabileren Systemleistung führen.
Wichtige Hinweise:
Mit diesem Tool können Sie PC-Problemen vorbeugen und sich beispielsweise vor Dateiverlust und Malware schützen. Außerdem ist es eine großartige Möglichkeit, Ihren Computer für maximale Leistung zu optimieren. Das Programm behebt häufige Fehler, die auf Windows-Systemen auftreten können, mit Leichtigkeit - Sie brauchen keine stundenlange Fehlersuche, wenn Sie die perfekte Lösung zur Hand haben:
- Schritt 1: Laden Sie das PC Repair & Optimizer Tool herunter (Windows 11, 10, 8, 7, XP, Vista - Microsoft Gold-zertifiziert).
- Schritt 2: Klicken Sie auf "Scan starten", um Probleme in der Windows-Registrierung zu finden, die zu PC-Problemen führen könnten.
- Schritt 3: Klicken Sie auf "Alles reparieren", um alle Probleme zu beheben.
Obwohl Malware keine typische Ursache für eine hohe CPU-Auslastung der dwm.exe-Prozessoren ist, kann sie nicht ausgeschlossen werden.Es wird berichtet, dass einige bösartige Programme versuchen, den DWM-Prozess zu kopieren und daher verborgen bleiben.
Andere Gründe für eine hohe CPU-Belastung durch dwm.exe können veraltete Treiber oder fehlende Windows-System-Updates sein, sowie die Verwendung einer internen Grafikkarte (statt einer externen) für visuelle Effekte.
Wie lässt sich die hohe CPU-Last des Desktop-Fenstermanagers (dwm.exe) beseitigen?
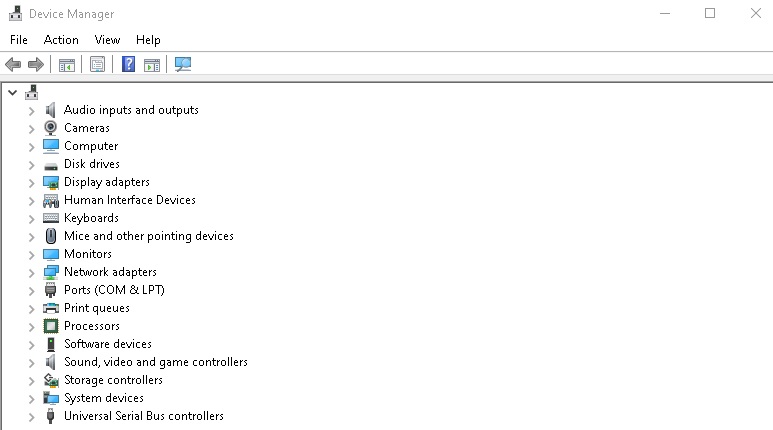
Aktualisieren Sie den Grafiktreiber
- Klicken Sie mit der rechten Maustaste auf die Windows-Schaltfläche und wählen Sie aus der Liste der verfügbaren Optionen den Geräte-Manager aus.
- Klicken Sie mit der rechten Maustaste auf den Adapter und wählen Sie „Treiber aktualisieren“.
- Es wird ein neues Fenster angezeigt, in dem Sie gefragt werden, ob Sie den Treiber manuell oder automatisch aktualisieren möchten.
- Wählen Sie „Auf meinem Computer nach Treibersoftware suchen“.
- Navigieren Sie nun zu den Ordnern, in die Sie die Treiber heruntergeladen haben.
- Wählen Sie diese aus, und Windows installiert die erforderlichen Treiber.
- Starten Sie den Computer neu und überprüfen Sie, ob das Problem behoben wurde.
Ändern des Standard-Anwendungsmodus
- Drücken Sie Windows + S, um die Suchleiste zu öffnen.
- Geben Sie im Dialogfeld „Einstellungen“ ein und öffnen Sie die Anwendung.
- Öffnen Sie in den Einstellungen die Unterkategorie „Personalisierung“.
- Wählen Sie in der Einstellung „Farben“ über das Navigationsmenü auf der linken Seite des Bildschirms.
- Blättern Sie nach unten, bis Sie die Option „Standardanwendungsmodus auswählen“ finden.
- Wählen Sie die Option „Löschen“.
- Starten Sie Ihren Computer neu und beobachten Sie die CPU-Auslastung.
Wechseln des Hintergrundbildes oder Themas
- Drücken Sie Windows + I, um die App Einstellungen zu starten.
- Klicken Sie in den Einstellungen auf „Anpassen“.
- Ändern Sie nun das aktuelle Thema und das Hintergrundbild in den Einstellungen und sehen Sie nach, ob es einen Unterschied gibt.
Häufig gestellte Fragen
Wie behebt man DWM exe in Windows 10?
- Aktualisieren Sie Ihre Controller-Firmware.
- Überprüfen Sie Ihren Computer auf Malware.
- Starten Sie explorer.exe neu.
- Deaktivieren Sie problematische Dienste.
- mdi264 entfernen.
- Deaktivieren Sie die Pepper Flash-Erweiterung in Chrome.
- Installieren Sie alte Grafikkartentreiber.
- Passen Sie die Leistungseinstellungen an.
Warum verbraucht mein Desktop-Fenstermanager so viel RAM?
Das Problem des hohen Speicherverbrauchs des Desktop-Fenstermanagers kann durch einen aktuellen Intel-Treiberfehler verursacht werden.Um Speicherplatz zu sparen, sollten Sie Ihren Windows-Prozess neu starten.Eine weitere gute Lösung ist die Aktualisierung Ihrer Treiber mit zuverlässiger Software von Drittanbietern.
Wie kann ich die CPU-Auslastung im Windows-Desktopmanager reduzieren?
- Schalten Sie den Bildschirmschoner aus.
- Führen Sie eine Leistungsdiagnose durch.
- Stellen Sie Ihr System für eine optimale Leistung ein.
- Wechseln Sie zum Hauptthema.
- Aktualisieren Sie die Anzeigetreiber.
- Aktualisieren Sie alle installierten Programme.
- Scannen Sie Ihren Computer mit einer Antiviren-Software.
- Führen Sie die Fehlersuche in einem sauberen Startzustand durch.

