Behebung der Fehlermeldung UNTRUSTED_CERT_TITLE unter macOS
Aktualisiert Marsch 2023: Erhalten Sie keine Fehlermeldungen mehr und verlangsamen Sie Ihr System mit unserem Optimierungstool. Holen Sie es sich jetzt unter - > diesem Link
- Downloaden und installieren Sie das Reparaturtool hier.
- Lassen Sie Ihren Computer scannen.
- Das Tool wird dann deinen Computer reparieren.
Das Macintosh-Betriebssystem, auch bekannt als macOS, ist das offizielle Betriebssystem, das von Apple für Mac-Computer entwickelt wurde.Es basiert auf dem Unix-Betriebssystem.Die Programme basieren auf Technologien, die zwischen 1977 und 1985 bei NeXT entwickelt wurden, einem Unternehmen, das von Steve Jobs gegründet wurde, bevor es Apple überhaupt gab.
Wenn Benutzer macOS neu installieren, erhalten sie möglicherweise den Fehler UNTRUSTED_CERT_TITLE
Warum erhalte ich den Fehler „Untrusted_Cert_Title“ in mac?
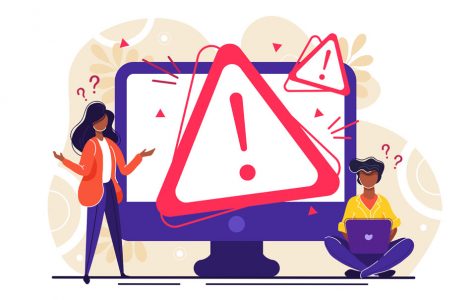
Wenn Sie bei der Neuinstallation von macOS den Fehler „untrusted_cert_title“ erhalten, müssen Sie überprüfen, ob die Datums- und Zeiteinstellungen auf Ihrem Mac korrekt sind.Dieses Problem tritt auf, wenn die Systemuhr Ihres Macs falsch eingestellt ist, was zu einem „Huhn und Ei“-Problem führt: Wenn macOS nicht installiert ist, gibt es keine direkte Möglichkeit, die Uhr richtig einzustellen, was die Installation von macOS ermöglichen würde.
Wichtige Hinweise:
Mit diesem Tool können Sie PC-Problemen vorbeugen und sich beispielsweise vor Dateiverlust und Malware schützen. Außerdem ist es eine großartige Möglichkeit, Ihren Computer für maximale Leistung zu optimieren. Das Programm behebt häufige Fehler, die auf Windows-Systemen auftreten können, mit Leichtigkeit - Sie brauchen keine stundenlange Fehlersuche, wenn Sie die perfekte Lösung zur Hand haben:
- Schritt 1: Laden Sie das PC Repair & Optimizer Tool herunter (Windows 11, 10, 8, 7, XP, Vista - Microsoft Gold-zertifiziert).
- Schritt 2: Klicken Sie auf "Scan starten", um Probleme in der Windows-Registrierung zu finden, die zu PC-Problemen führen könnten.
- Schritt 3: Klicken Sie auf "Alles reparieren", um alle Probleme zu beheben.
Die meisten Verschlüsselungsalgorithmen benötigen eine genaue und aktuelle Uhr, um eine sichere Verbindung herzustellen.Der Grund dafür ist, dass das Verschlüsselungssystem sicherstellen will, dass das digitale Zertifikat, das die Integrität des Programms bestätigt, noch nicht abgelaufen ist.Wenn das im Zertifikat eingebettete Datum und die Uhrzeit vor dem Freigabedatum oder nach dem Ablaufdatum eingestellt sind, wird es vom Verschlüsselungssystem nicht akzeptiert und bei der macOS-Installation wird ein Fehler ausgegeben.
Um die Datums- und Uhrzeiteinstellungen auf Ihrem Mac zu korrigieren, müssen Sie das aktuelle Datum und die Uhrzeit kennen, damit Sie sie für den gewünschten Befehl formatieren können.Sie benötigen den genauen Tag des Monats, das numerische Äquivalent des Monats (1 bis 12), die aktuelle Uhrzeit in Stunden und Minuten im 24-Stunden-Format und die letzten beiden Ziffern des Jahres.
Wie behebt man das Problem UNTRUSTED_CERT_TITLE in macOS?

Ändern des Systemdatums über das Terminal
- Gehen Sie zu Dienstprogramme und klicken Sie auf Terminal.
- Geben Sie den folgenden Befehl ein und drücken Sie die Eingabetaste.
Datum - Dieser Befehl zeigt das Datum an, auf das das System derzeit eingestellt ist.
- Möglicherweise wurde es aus irgendeinem Grund auf 2001 zurückgesetzt, so dass wir das richtige Datum einstellen müssen.
- Geben Sie dazu den folgenden Befehl ein und drücken Sie die Eingabetaste.
Datum -u [Monat][Tag][Stunde][Minute][Jahr] - In jeder Klammer sind zweistellige Zahlen auf der Grundlage der UTC zu ersetzen.
- So sollte der Befehl aussehen, wenn Sie Ihr aktuelles Datum und Ihre aktuelle Uhrzeit eingeben: 30. Oktober 2019, 01:15 Uhr.Um Probleme zu vermeiden, wird U.T.C. anstelle anderer Zeitzonen verwendet.
- Geben Sie den Befehl genau wie folgt ein:
Datum -u 1030011519 - Überprüfen Sie das eingestellte Datum und die Uhrzeit, indem Sie den ersten Befehl erneut ausführen.Der Fehler sollte nun behoben sein.
Ändern des Systemdatums und der Uhrzeit in den Mac-Einstellungen
- Wählen Sie das Apple-Menü und klicken Sie auf Systemeinstellungen.
- Klicken Sie auf Datum und Uhrzeit.
- Möglicherweise müssen Sie auf das Schlosssymbol klicken und dann Ihren Administratornamen und Ihr Passwort eingeben.
- Klicken Sie auf Datum und Uhrzeit und stellen Sie das Datum und die Uhrzeit manuell ein.
- Deaktivieren Sie die Option Datum und Uhrzeit automatisch einstellen und stellen Sie das aktuelle Datum im Kalender ein.
- Ziehen Sie die Uhrzeiger, bis sie die richtige Zeit anzeigen, und klicken Sie dann auf Speichern.
- Versuchen Sie nun, macOS erneut zu installieren, und der Fehler sollte behoben sein.
Häufig gestellte Fragen
Warum meldet mein Mac einen unzuverlässigen Zertifikatsnamen?
Dieser Fehler ist auf falsche Datums- und Zeiteinstellungen zurückzuführen.Apple-Server verwenden Ihre Systemzeit, um eine sichere Verbindung herzustellen.Einfach ausgedrückt: Die Server konnten das Zertifikat des Betriebssystems aufgrund falscher Systemzeiteinstellungen nicht validieren.
Wie kann ich den Fehler „Ungültiges Zertifikat“ auf meinem Mac beheben?
- Überprüfen Sie das Datum und die Uhrzeit.
- Ändern Sie die Vertrauenseinstellungen für einige Zertifikate.
- Setzen Sie den Schlüsselanhänger zurück.
Wie behebe ich den Fehler eines ungültigen Zertifikats?
- Überprüfen Sie das Datum auf Ihrem Computer.
- Prüfen Sie auf Konfigurationsfehler.
- Prüfen Sie, ob die Domänen übereinstimmen.
- Beziehen Sie Ihr Zertifikat von einer vertrauenswürdigen CA.
- Überprüfen Sie die Zertifikatsstruktur.
- Prüfung auf Widerruf.
Wie kann ich den Installationsfehler auf meinem Mac beheben?
- Starten Sie Ihren Mac neu und installieren Sie ihn erneut.
- Stellen Sie Ihren Mac auf das richtige Datum und die richtige Uhrzeit ein.
- Schaffen Sie genügend freien Speicherplatz auf Ihrem Laufwerk, um macOS zu installieren.
- Laden Sie eine neue Kopie des macOS-Installationsprogramms herunter.
- Setzen Sie den PRAM- und NVRAM-Speicher zurück.
- Führen Sie First Aid auf Ihrer Startdiskette aus.

