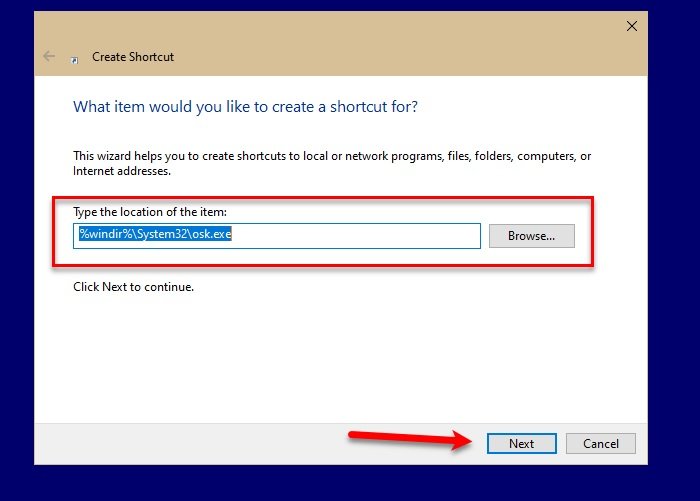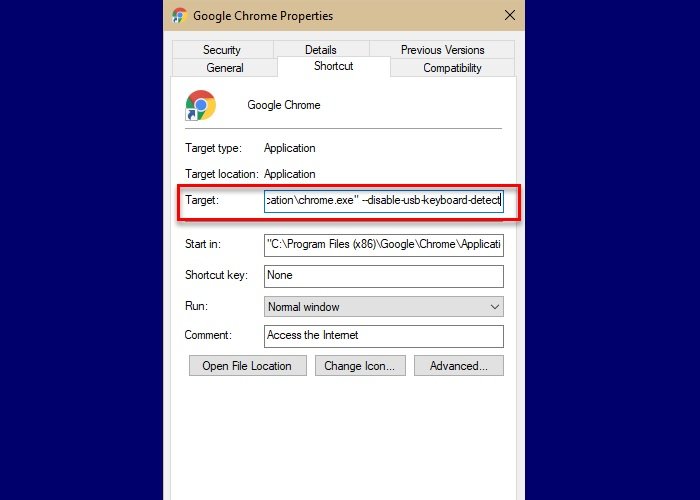Behebung, dass die Bildschirmtastatur unter Windows 10 nicht funktioniert
Aktualisiert Marsch 2023: Erhalten Sie keine Fehlermeldungen mehr und verlangsamen Sie Ihr System mit unserem Optimierungstool. Holen Sie es sich jetzt unter - > diesem Link
- Downloaden und installieren Sie das Reparaturtool hier.
- Lassen Sie Ihren Computer scannen.
- Das Tool wird dann deinen Computer reparieren.
Bildschirmtastatur ist eine integrierte Funktion, mit der ein Benutzer seinen Computer verwenden kann, auch wenn die Tastatur nicht funktioniert. Sie ist außerdem etwas sicherer als eine tatsächliche Tastatur wie Sie vor Keyloggern geschützt. Es hilft auch im Tablet-Modus.
Wenn die Bildschirmtastatur nicht mehr funktioniert, kann dies zu Problemen führen. Glücklicherweise gibt es einige einfache Tipps zur Fehlerbehebung, um zu beheben, dass die Bildschirmtastatur unter Windows 10 nicht funktioniert.
Bildschirmtastatur funktioniert nicht
Bevor Sie zu dem Schluss kommen, dass mit der Bildschirmtastatur etwas nicht stimmt, sollten Sie wissen, wie Sie diese Funktion aktivieren.
Drücken Sie dazu Win + S , geben Sie ‚ Schalten Sie die Bildschirmtastatur ein oder aus ‚ ein und klicken Sie auf Öffnen. Verwenden Sie jetzt den Schalter, um die Option ‚ Bildschirmtastatur verwenden‘ zu aktivieren.
Wichtige Hinweise:
Mit diesem Tool können Sie PC-Problemen vorbeugen und sich beispielsweise vor Dateiverlust und Malware schützen. Außerdem ist es eine großartige Möglichkeit, Ihren Computer für maximale Leistung zu optimieren. Das Programm behebt häufige Fehler, die auf Windows-Systemen auftreten können, mit Leichtigkeit - Sie brauchen keine stundenlange Fehlersuche, wenn Sie die perfekte Lösung zur Hand haben:
- Schritt 1: Laden Sie das PC Repair & Optimizer Tool herunter (Windows 11, 10, 8, 7, XP, Vista - Microsoft Gold-zertifiziert).
- Schritt 2: Klicken Sie auf "Scan starten", um Probleme in der Windows-Registrierung zu finden, die zu PC-Problemen führen könnten.
- Schritt 3: Klicken Sie auf "Alles reparieren", um alle Probleme zu beheben.
Alternativ können Sie die Tastenkombination Win + Strg + O verwenden, um Verwenden der Bildschirmtastatur zu aktivieren. Wenn Sie immer noch mit dem Problem konfrontiert sind, versuchen Sie die folgenden Methoden, um das Problem zu beheben.
In diesem Artikel werden wir versuchen, alle möglichen Fehler zu beheben, die bei der Verwendung der Bildschirmtastatur auftreten können, z. B. Bildschirmtastatur, die beim Start nicht gestartet wird, keine Eingaben registriert, nicht mit Edge oder Chrome funktioniert usw.
- Touch-Tastaturdienste überprüfen
- Touch-Tastatur im Tablet-Modus aktivieren
- Systemdateiprüfung ausführen
- Verknüpfung zur Bildschirmtastatur erstellen
- Chrome-Ziel ändern
Lassen Sie uns ausführlich darüber sprechen.
Möglicherweise möchten Sie eine physische Tastatur ausleihen, da einige der Lösungen dies benötigen. Dieser Beitrag zeigt, wie Sie einen Computer ohne Tastatur oder Maus verwenden.
1] Aktivieren Sie Touch Keyboard Services
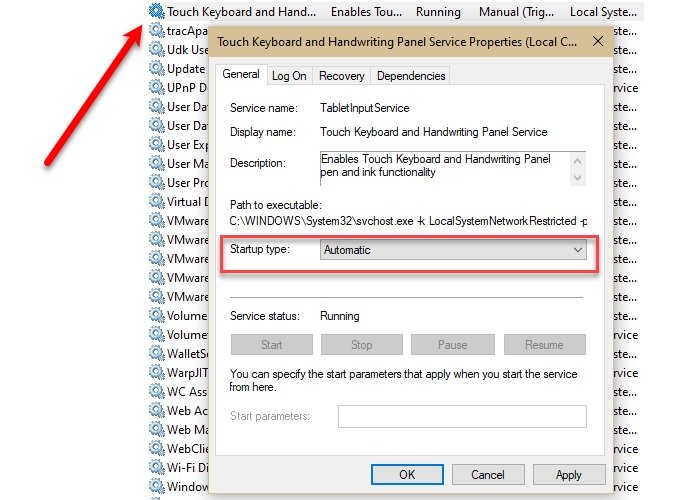
In erster Linie müssen Sie überprüfen, ob der Dienst „ Touch Keyboard and Handwriting Panel “ automatisiert ist.
Starten Sie dazu Dienste über das Startmenü, suchen Sie nach dem Dienst „ Touch Keyboard and Handwriting Panel “, doppelklicken Sie darauf und ändern Sie den Geben Sie bis Automatisch ein und klicken Sie auf Übernehmen> OK .
Starten Sie nun Ihren Computer neu und prüfen Sie, ob das Problem weiterhin besteht.
2] Aktivieren Sie die Touch-Tastatur im Tablet-Modus
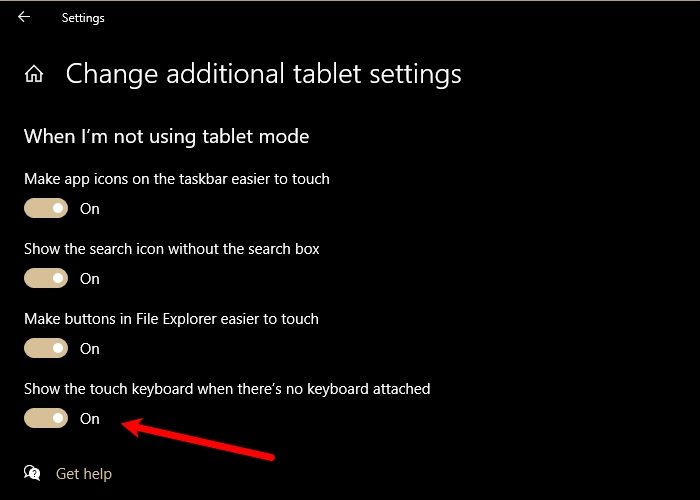
Wenn Sie sich in einem Tablet-Modus befinden, Ihre Touch-Tastatur/Bildschirmtastatur jedoch nicht angezeigt wird, müssen Sie die Tablet-Einstellungen aufrufen und prüfen, ob Sie ‚ Touch-Tastatur anzeigen, wenn keine Tastatur angeschlossen ist‘ deaktiviert haben/strong> ”.
Starten Sie dazu Einstellungen und klicken Sie auf System> Tablet> Zusätzliche Tablet-Einstellungen ändern . Verwenden Sie jetzt den Umschalter, um ‚ Touch-Tastatur anzeigen, wenn keine Tastatur angeschlossen ist ‚ zu aktivieren.
Rufen Sie nun den Tablet-Modus auf und hoffentlich wird das Problem behoben.
3] Führen Sie die Systemdateiprüfung
aus
Wenn das Problem auf eine beschädigte Datei zurückzuführen ist, kann die Verwendung von System File Check (SFC) hilfreich sein. Starten Sie dazu Eingabeaufforderung als Administrator über das Startmenü, geben Sie den folgenden Befehl ein und drücken Sie die Eingabetaste .
sfc/scannowEs sucht und behebt alle beschädigten Dateien, die Sie möglicherweise haben, und behebt hoffentlich das Problem, dass die Bildschirmtastatur nicht funktioniert.
4] Erstellen Sie eine Verknüpfung für die Bildschirmtastatur
Sie können eine Bildschirmtastatur unter anderem starten, indem Sie mit der rechten Maustaste auf die Taskleiste klicken, die Schaltfläche Touch-Tastatur anzeigen auswählen und dann auf die Touch-Tastatur Symbol in der Taskleiste. Wenn Sie die Bildschirmtastatur mit dieser Methode jedoch nicht starten können, möchten Sie möglicherweise eine Verknüpfung erstellen, um dasselbe zu tun.
Um eine Bildschirmtastaturverknüpfung auf dem Desktop zu erstellen, klicken Sie mit der rechten Maustaste auf den Desktop und wählen Sie Neu> Verknüpfung . Geben Sie die folgende Adresse in den Abschnitt ‚ Geben Sie den Speicherort des Elements ein‘ ein und klicken Sie auf Weiter .
% windir%\\System32\\osk.exeGeben Sie ihm jetzt einen Namen und klicken Sie auf Fertig stellen .
Auf diese Weise wird eine Verknüpfung auf dem Desktop Ihres Computers erstellt, und Sie können nur von dort aus auf die Bildschirmtastatur zugreifen.
5] Chrome/Edge-Ziel ändern
Dies ist ein Nischenszenario. Wenn Sie jedoch Probleme mit der Verwendung der Bildschirmtastatur in Chrome haben, ist diese Lösung genau das Richtige für Sie.
Klicken Sie mit der rechten Maustaste auf die Chrome Verknüpfung, wählen Sie Eigenschaften , klicken Sie auf die Option Ziel , geben Sie ein Leerzeichen ein, kopieren Sie den folgenden Befehl und fügen Sie ihn ein und klicken Sie auf Übernehmen> OK .
--disable-usb-keyboard-detectDies waren einige der Lösungen, um das Problem zu beheben, dass die Bildschirmtastatur unter Windows 10 nicht funktioniert.