Beheben von unerwarteten Fehlern bei Netzwerkeigenschaften
Aktualisiert Marsch 2023: Erhalten Sie keine Fehlermeldungen mehr und verlangsamen Sie Ihr System mit unserem Optimierungstool. Holen Sie es sich jetzt unter - > diesem Link
- Downloaden und installieren Sie das Reparaturtool hier.
- Lassen Sie Ihren Computer scannen.
- Das Tool wird dann deinen Computer reparieren.
Irgendwann muss ein Benutzer seine Netzwerkeigenschaften konfigurieren. Da Windows 10 seinen Benutzern viele nützliche Dienste bieten kann, ist das Ändern der Netzwerkeinstellungen nur eine davon. Aber manchmal, wenn Ihr Betriebssystem aktualisiert wird, beginnt es unangemessen zu funktionieren.
Zum Beispiel haben sich viele Windows-Benutzer darüber beschwert, dass sie nicht wie erwartet auf die Netzwerkeigenschaften zugreifen können. Wenn Sie also zu diesen Verbrauchern gehören, bin ich hier, um Ihnen zu helfen. Ich werde Ihnen genau sagen, was Sie benötigen, um Unerwartete Fehler bei den Netzwerkeigenschaften zu beheben. Auf diese Weise können Sie wie erwartet weitere Anpassungen vornehmen.
3 Möglichkeiten zum Beheben von Netzwerkeigenschaften, bei denen unerwartete Fehler aufgetreten sind
Treiber des Netzwerkadapters neu installieren

- Starten Sie den Geräte-Manager unter Windows.
- Öffnen Sie es, indem Sie die Windows+R-Taste drücken und dann „devmgmt.msc�\x9C aus dem Ausführen-Feld ausführen.
- Verwenden Sie die Cortana-Suchleiste, um dieses Dienstprogramm zu öffnen.
- Suchen und erweitern Sie nun die Registerkarte „Netzwerkadapter�\x9C.
- Klicken Sie mit der rechten Maustaste auf Ihren gewünschten Netzwerkadapter und wählen Sie „Gerät deinstallieren�\x9C
- Klicken Sie auf die Schaltfläche „Deinstallieren�\x9C, um Ihre Aktion zu bestätigen.
- Wenn Sie über die Deinstallation benachrichtigt werden, klicken Sie in der Menüleiste auf „Aktion�\x9C.
- Wählen Sie „Nach Hardwareänderungen suchen�\x9C
- Warten Sie eine Weile, bis Ihr Betriebssystem die Treiber neu installiert.
- Überprüfen Sie anschließend, ob das Problem behoben ist oder nicht.
Treiber des Netzwerkadapters aktualisieren
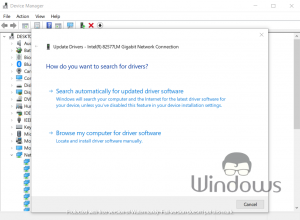
Wichtige Hinweise:
Mit diesem Tool können Sie PC-Problemen vorbeugen und sich beispielsweise vor Dateiverlust und Malware schützen. Außerdem ist es eine großartige Möglichkeit, Ihren Computer für maximale Leistung zu optimieren. Das Programm behebt häufige Fehler, die auf Windows-Systemen auftreten können, mit Leichtigkeit - Sie brauchen keine stundenlange Fehlersuche, wenn Sie die perfekte Lösung zur Hand haben:
- Schritt 1: Laden Sie das PC Repair & Optimizer Tool herunter (Windows 11, 10, 8, 7, XP, Vista - Microsoft Gold-zertifiziert).
- Schritt 2: Klicken Sie auf "Scan starten", um Probleme in der Windows-Registrierung zu finden, die zu PC-Problemen führen könnten.
- Schritt 3: Klicken Sie auf "Alles reparieren", um alle Probleme zu beheben.
- Navigieren Sie zum Geräte-Manager, indem Sie dieselbe Methode wie im ersten Schritt implementieren.
- Klicken Sie mit der rechten Maustaste auf Ihren Netzwerkadapter und wählen Sie „Treiber aktualisieren�\x9C
- Klicken Sie im nächsten Fenster auf „Automatisch nach aktualisierter Treibersoftware suchen�\x9C
- Wenn Sie über ein Treiberupdate benachrichtigt werden, erlauben Sie Windows, es zu installieren.
- Starten Sie danach Ihren PC neu.
TCP/IPv6 deaktivieren
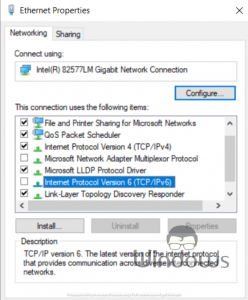
- Starten Sie die Systemsteuerung über die Suchleiste.
- Gehen Sie zu Netzwerk und Internet Netzwerk-und Freigabecenter
- Klicken Sie im Menü auf der linken Seite auf „Adaptereinstellungen ändern�\x9C
- Rechtsklick auf „Ethernet�\x9C und „Eigenschaften�\x9C auswählen
- Deaktivieren Sie auf der Registerkarte „Netzwerk�\x9C das Kontrollkästchen „Internetprotokoll Version 6 (TCP/IPv6)�\x9C.
- Klicken Sie auf die Schaltfläche „OK�\x9C und schließen Sie alle anderen Tabs.
- Starten Sie den PC neu, um die Änderungen richtig zu speichern.
DNS-Adresse ändern

- Starte erneut „Adaptereinstellungen ändern�\x9C
- Navigieren Sie zu den Eigenschaften Ihres Ethernets.
- Wählen Sie „Internet Protocol Version 4 (TCP/IPv4)�\x9C und klicken Sie auf „Eigenschaften�\x9C
- Wählen Sie unter „Allgemein�\x9C die Option „Folgende DNS-Serveradressen verwenden�\x9C aus.
- Jetzt 8.8.8.8 als „Bevorzugten DNS-Server�\x9C festlegen
- Geben Sie 8.8.4.4 in „Alternativer DNS-Server�\x9C ein
- Klicken Sie anschließend auf die Schaltfläche „Ok�\x9C.
Das ist alles, besuchen Sie WindowsBoy für mehr.

