Beheben von Netzwerkverbindungsproblemen unter Windows 10 (2021)
Aktualisiert Marsch 2023: Erhalten Sie keine Fehlermeldungen mehr und verlangsamen Sie Ihr System mit unserem Optimierungstool. Holen Sie es sich jetzt unter - > diesem Link
- Downloaden und installieren Sie das Reparaturtool hier.
- Lassen Sie Ihren Computer scannen.
- Das Tool wird dann deinen Computer reparieren.
Unter den häufigsten Windows 10-Problemen sind Netzwerkverbindungsprobleme am weitesten verbreitet. Oft können Benutzer auf ihrem PC keine Verbindung zum Internet herstellen, selbst wenn die Uhrzeit richtig eingestellt und der Browser auf dem neuesten Stand ist. In solchen Fällen müssen Sie tief in Windows 10 eintauchen, um die Kernprobleme des Netzwerks zu beheben. In diesem Handbuch finden Sie eine Liste nützlicher Tools zur Behebung von Netzwerkverbindungsproblemen unter Windows 10. Von Befehlszeilentools über das Zurücksetzen von Netzwerkeinstellungen bis hin zu verschiedenen Problemlösungen haben wir alles behandelt. Lassen Sie uns in diesem Sinne in die Anleitung springen.
Behebung von Netzwerkverbindungsproblemen unter Windows 10 (2021)
Hier können Sie die Tabelle erweitern und alle Lösungen durchgehen, mit denen Sie Internetprobleme unter Windows 10 lösen können. Sie können auf die folgenden Links klicken und sofort zum gewünschten Abschnitt wechseln.
-
IPConfig
1. Mit dem Befehl IPConfig können Sie die meisten häufig auftretenden Netzwerkprobleme unter Windows 10 beheben. Zuvor müssen Sie jedoch die Eingabeaufforderung öffnen. Drücken Sie einmal die Windows-Taste und geben Sie ‚cmd‘ ein. Klicken Sie danach auf ‚Als Administrator ausführen‘.
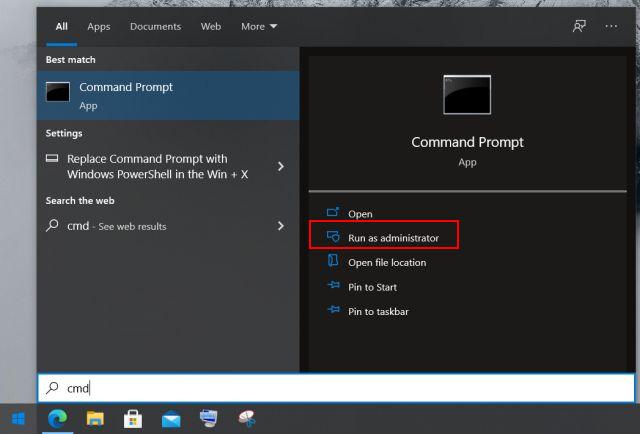
Wichtige Hinweise:
Mit diesem Tool können Sie PC-Problemen vorbeugen und sich beispielsweise vor Dateiverlust und Malware schützen. Außerdem ist es eine großartige Möglichkeit, Ihren Computer für maximale Leistung zu optimieren. Das Programm behebt häufige Fehler, die auf Windows-Systemen auftreten können, mit Leichtigkeit - Sie brauchen keine stundenlange Fehlersuche, wenn Sie die perfekte Lösung zur Hand haben:
- Schritt 1: Laden Sie das PC Repair & Optimizer Tool herunter (Windows 11, 10, 8, 7, XP, Vista - Microsoft Gold-zertifiziert).
- Schritt 2: Klicken Sie auf "Scan starten", um Probleme in der Windows-Registrierung zu finden, die zu PC-Problemen führen könnten.
- Schritt 3: Klicken Sie auf "Alles reparieren", um alle Probleme zu beheben.
2. Sobald das Eingabeaufforderungsfenster geöffnet ist, geben Sie die IPconfig-Befehle ein. Der erste Befehl lautet ipconfig/ release und gibt die aktuelle IP-Konfiguration frei.
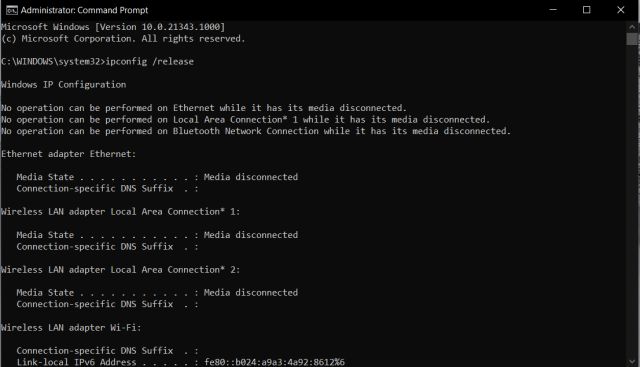
3. Führen Sie anschließend den Befehl ipconfig/ erneuern aus, um neue IP-Konfigurationen vom DHCP-Server abzurufen.
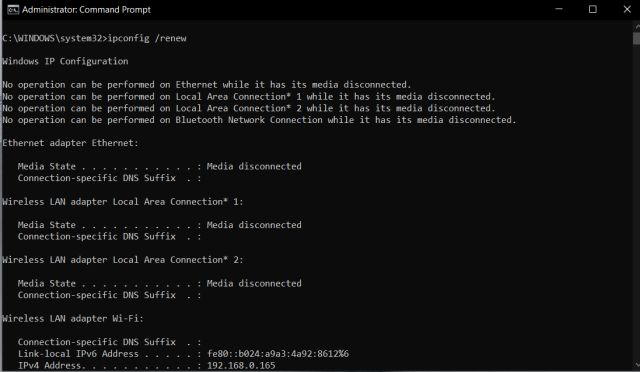
4. Als Nächstes können Sie den DNS mit ipconfig/ flushdns leeren. Der veraltete lokale DNS-Cache wird von Ihrem PC verworfen. Von nun an speichert Ihr Computer neue DNS-Informationen. Dies bedeutet, dass Sie in Chrome keine Fehler wie ‚DNS_PROBE_FINISHED_NXDOMAIN‘ mehr sehen. Wenn dieser Fehler auftritt, führen Sie diesen Befehl aus, um ihn sofort zu beheben.
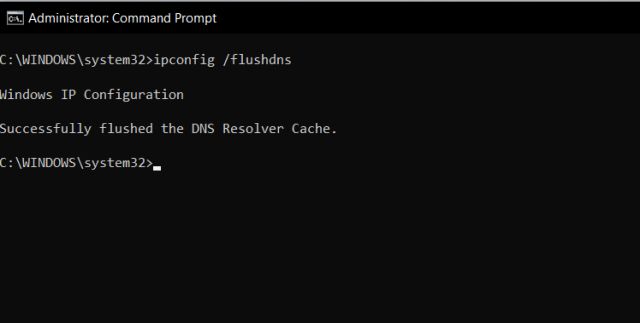
-
Netsh
1. Netsh ist ein weiteres Befehlszeilenprogramm, mit dem Sie die Netzwerkkonnektivität unter Windows 10 wiederherstellen können. Wenn Sie auf große oder kleine Netzwerkprobleme stoßen, können Sie mit diesem Befehl das Problem beheben. Führen Sie den Befehl netsh winsock reset aus, und der gesamte Netzwerkstapel auf Ihrem PC wird zurückgesetzt.
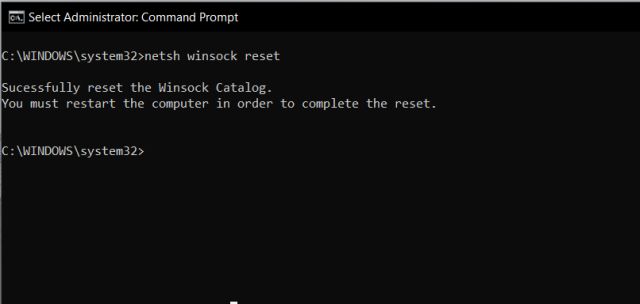
2. Starten Sie dann Ihren PC neu und dieses Mal treten unter Windows 10 keine Internetprobleme auf. Wenn der Fehler ‚ ERR_CONNECTION_RESET ‚ unter Chrome oder Microsoft Edge angezeigt wird, sollte dies wahrscheinlich das Problem beheben.
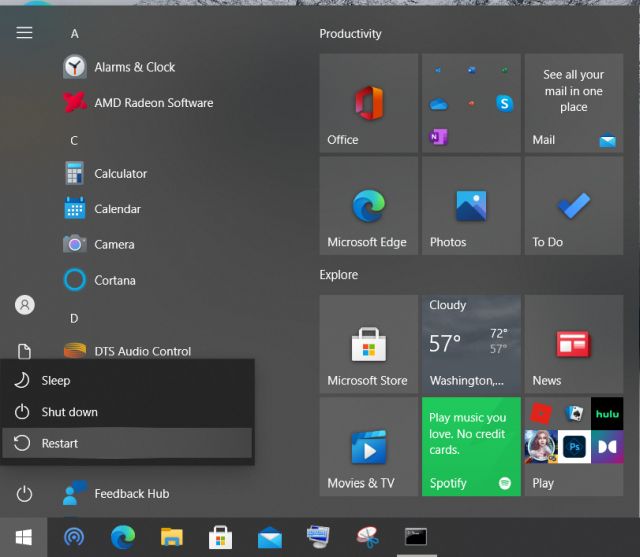
-
Ping
Ping ist kein Resolver zur Fehlerbehebung, aber es ist ein praktischer Befehl, um die Zuverlässigkeit Ihres Netzwerks unter Windows 10 zu überprüfen. Anhand der Antwortzeit können Sie feststellen, ob Ihr PC eine Netzwerkdiagnose benötigt oder nicht.
1. Führen Sie einfach ping 127.0.0.1 in der Eingabeaufforderung aus, um zu überprüfen, ob TCP/ IP auf Ihrem PC richtig installiert und konfiguriert ist. Wenn Sie die Antwort ‚Verbindung fehlgeschlagen‘ erhalten, müssen Sie die gesamte Netzwerkarchitektur mit dem Befehl ’netsh‘ zurücksetzen.
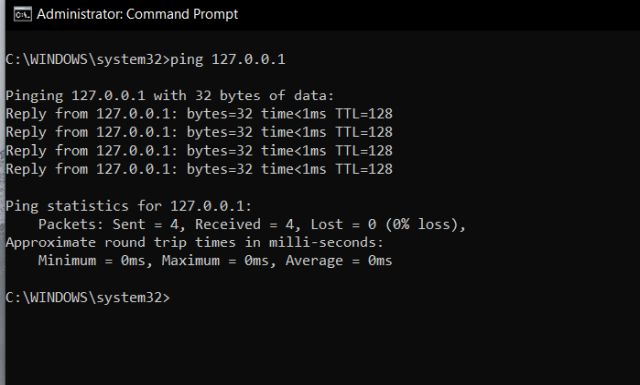
2. Sie können auch ping [IP-Adresse oder Website] ausführen, um zu überprüfen, wie gut Ihr Internet funktioniert und ob eine Diagnose erforderlich ist oder nicht. Zum Beispiel führe ich ping beebom.com aus. Wenn die Antwortzeit wirklich hoch ist, bedeutet dies, dass ich den Netzwerkstapel auf meinem PC diagnostizieren muss.
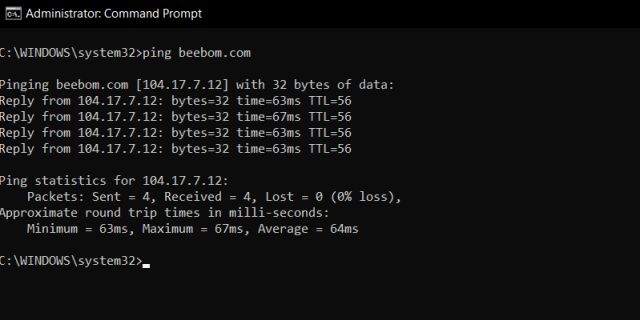
-
Fehlerbehebung im Netzwerk
Wenn die oben genannten Methoden nicht funktionieren, können Sie die integrierte Windows-Fehlerbehebung ausprobieren, um die Netzwerkverbindungsprobleme unter Windows 10 zu beheben. So verwenden Sie sie.
1. Drücken Sie zunächst einmal die Windows-Taste und geben Sie ‚Troubleshoot‘ ein. Wählen Sie nun in den Suchergebnissen die Option ‚Einstellungen zur Fehlerbehebung‘ aus.
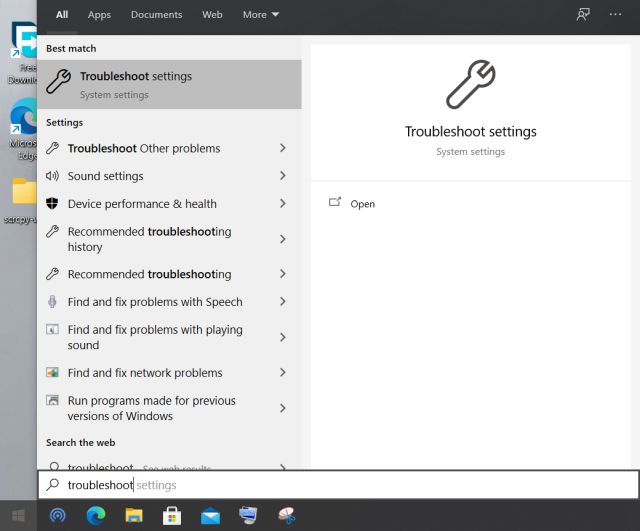
2. Klicken Sie anschließend auf die Option ‚ Zusätzliche Fehlerbehebung ‚.
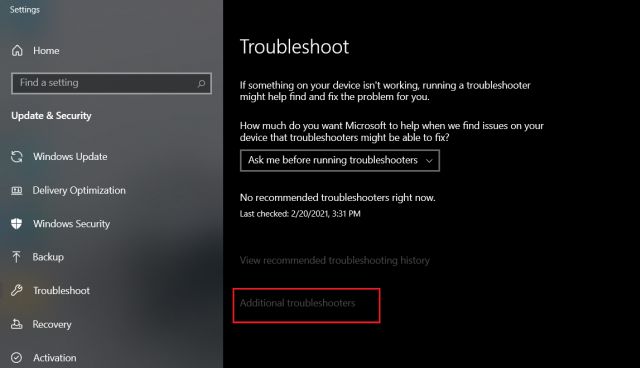
3. Klicken Sie abschließend auf ‚Internetverbindungen‘ und dann auf ‚Problembehandlung ausführen‘. Es erkennt das Problem und versucht, das Problem automatisch zu beheben.
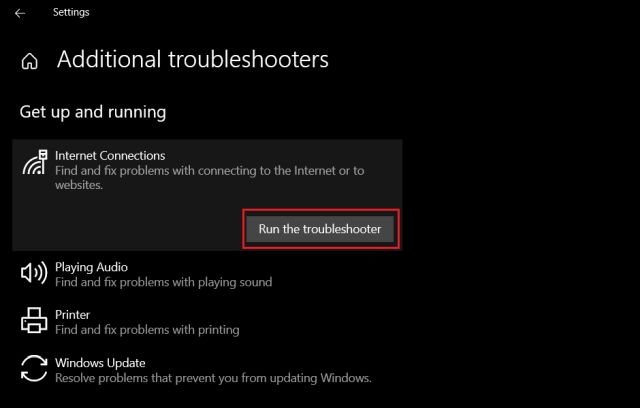
4. Scrollen Sie auch nach unten und klicken Sie auf ‚ Netzwerkadapter ‚. Führen Sie anschließend die Fehlerbehebung aus, um die meisten Probleme mit dem Adapter zu beheben.
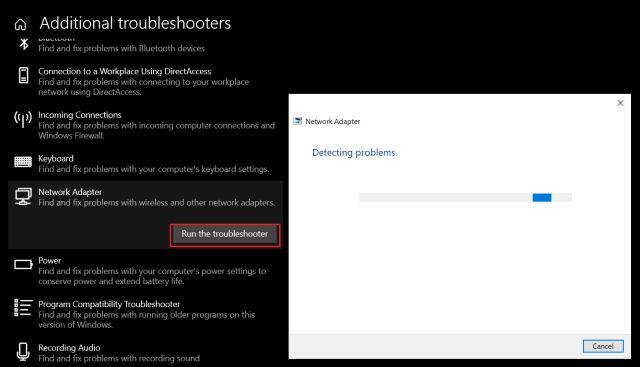
-
Netzwerkeinstellungen zurücksetzen
1. Wenn keine der oben genannten Methoden für Sie funktioniert, müssen Sie das gesamte Netzwerk über die Windows-Einstellungen zurücksetzen. Drücken Sie einmal die Windows-Taste und öffnen Sie die Einstellungsseite ‚Netzwerk zurücksetzen‘.
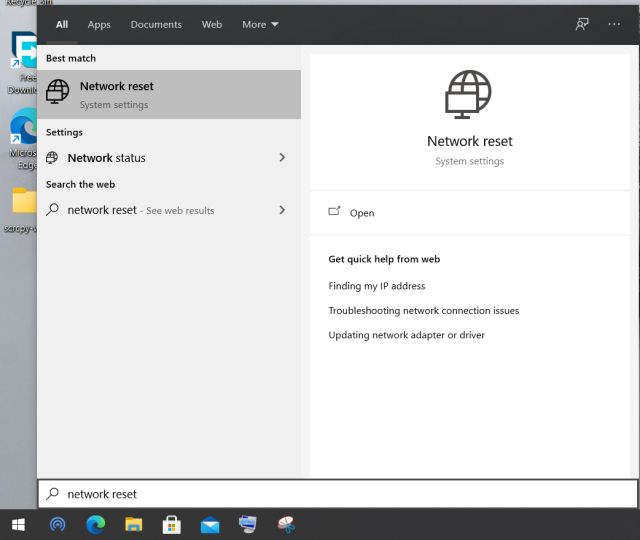
2. Klicken Sie hier auf ‚Jetzt zurücksetzen‘, und Windows 10 entfernt alle Konfigurationen für DNS, DHCP, VPN, virtuelle Switches, Netzwerkadapter und mehr . Danach werden alle Konfigurationen und Protokolle automatisch auf ihre Standardeinstellungen zurückgesetzt. Es wird wahrscheinlich Ihre Netzwerkverbindungsprobleme unter Windows 10 beheben, einschließlich SSL-Zertifikatfehler unter Chrome.
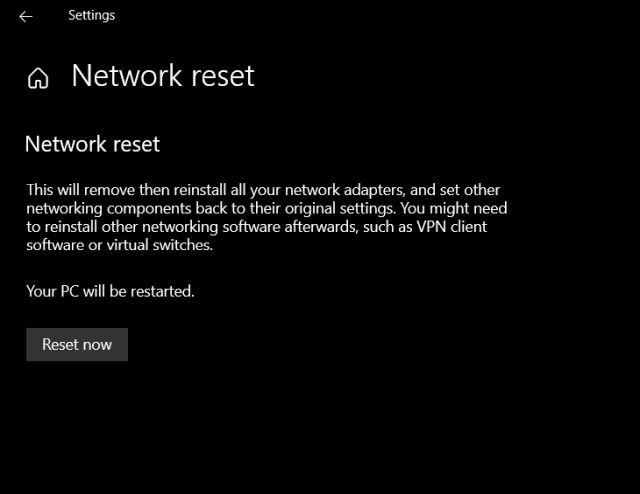
Beheben von Internetverbindungsproblemen unter Windows 10
So können Sie netzwerkbezogene Fehler auf Ihrem PC beheben. Ich habe die meisten nützlichen Befehlszeilentools angeboten, mit denen Internetprobleme im Handumdrehen behoben werden können. Abgesehen davon können Sie auch einige interaktive Fehlerbehebungsprogramme ausprobieren, um die Fehler zu beheben. Jedenfalls ist das alles von uns. Wenn Ihr PC im Laufe der Zeit langsamer geworden ist, erfahren Sie in unserem Handbuch, wie Sie den Windows 10-PC beschleunigen können. Und wenn Sie Fragen haben, kommentieren Sie diese bitte unten, und wir helfen Ihnen weiter.

