Beheben Sie Windows 11 nicht aktualisieren 5 bewährte Lösungen [2022]
Aktualisiert Marsch 2023: Erhalten Sie keine Fehlermeldungen mehr und verlangsamen Sie Ihr System mit unserem Optimierungstool. Holen Sie es sich jetzt unter - > diesem Link
- Downloaden und installieren Sie das Reparaturtool hier.
- Lassen Sie Ihren Computer scannen.
- Das Tool wird dann deinen Computer reparieren.
Die Aktualisierung von Windows ist entscheidend für ein System, um vorhandene Fehler, Störungen, Sicherheitsprobleme und andere systembezogene Probleme zu beheben.
Es hilft auch dabei, die neuen Features und Funktionen von Microsoft in das neueste Update zu integrieren.
Sie versuchen, die Windows-Update-Prozedur zu starten, aber das System weigert sich, die Updates zu installieren.
Sie sind vielleicht verwirrt und fragen sich, wie Sie das Problem loswerden können.
Wichtige Hinweise:
Mit diesem Tool können Sie PC-Problemen vorbeugen und sich beispielsweise vor Dateiverlust und Malware schützen. Außerdem ist es eine großartige Möglichkeit, Ihren Computer für maximale Leistung zu optimieren. Das Programm behebt häufige Fehler, die auf Windows-Systemen auftreten können, mit Leichtigkeit - Sie brauchen keine stundenlange Fehlersuche, wenn Sie die perfekte Lösung zur Hand haben:
- Schritt 1: Laden Sie das PC Repair & Optimizer Tool herunter (Windows 11, 10, 8, 7, XP, Vista - Microsoft Gold-zertifiziert).
- Schritt 2: Klicken Sie auf "Scan starten", um Probleme in der Windows-Registrierung zu finden, die zu PC-Problemen führen könnten.
- Schritt 3: Klicken Sie auf "Alles reparieren", um alle Probleme zu beheben.
Um diese Verwirrung zu lindern, habe ich einige optimale Lösungen recherchiert und getestet, um Ihr Windows 11 Update Problem auf Ihrem System zu lösen.Lernen Sie die besten praktischen und effektiven Techniken, um Ihre Windows 11 Update Problem effektiv zu lösen; bitte bleiben Sie mit mir in der gesamten Post.
Nehmen Sie sich eine Tasse Tee oder Kaffee und genießen Sie die Lektüre dieses Beitrags.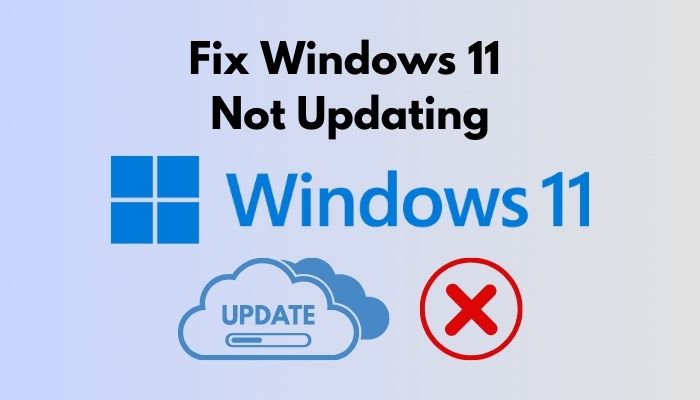
Lesen Sie unseren letzten Beitrag darüber, wie der PC in Windows 11 nicht in den Ruhezustand wechselt.
Was ist der Grund dafür, dass Windows 11 nicht aktualisiert wird?
Windows 11 wird aufgrund von beschädigten Systemdateien, Antiviren-Anwendungen von Drittanbietern oder veralteten Windows-Update-Komponenten nicht aktualisiert.Auch ungewöhnliche externe Speichergeräte und Laufwerke, veraltete Treiber von Drittanbietern oder Fehler im Geräte-Manager sind Gründe dafür, dass Windows 11 nicht aktualisiert wird.
Das Problem der Windows-Updates ist den Windows-Benutzern ziemlich vertraut.Manchmal verursacht das System ein Problem, wenn Benutzer die neueste Windows-Version aktualisieren.
Es gibt einige häufige Gründe für das Problem der Aktualisierung von Windows 11 auf Ihrem System.Nach der Untersuchung und Prüfung des Problems, werde ich einige mögliche Gründe für Windows 11 nicht aktualisieren Probleme auf Ihren Computern zu finden.
In diesem Abschnitt werden diese möglichen Gründe erörtert, um mehr über das Problem der fehlenden Aktualisierung von Windows 11 auf Ihren Computern zu erfahren.
Aber bevor Sie das tun, lesen Sie unseren letzten Beitrag über die Ordnergröße in Windows 11 anzeigen.
Hier sind die möglichen Gründe für die fehlende Aktualisierung von Windows 11:
Beschädigte Systemdateien
Die beschädigten Systemdateien sind häufige Ursachen dafür, dass der Windows 11-Updateprozess nicht funktioniert.Wenn Ihr System beschädigte Dateien enthält, kann dies zu Problemen bei der Systemaktualisierung führen.
Die beschädigten Systemdateien sind der Hauptschuldige, der den Systemaktualisierungsprozess verhindert, während Sie versuchen, Ihr Windows 11-System zu aktualisieren.
Antivirus-Anwendungen von Drittanbietern
Ein Antivirenprogramm eines Drittanbieters ist eine weitere wahrscheinliche Ursache für das Scheitern des Windows 11-Updateprozesses auf Ihrem Windows-PC.
Antivirensoftware, die in direktem Konflikt mit dem Systemprozess steht, kann das Windows 11-Updateproblem verursachen.
Lesen Sie auch unseren separaten Beitrag über die Behebung von Windows kann nicht auf Netzlaufwerk unter Windows 11 zugreifen.
Veraltete Windows Update-Komponenten
Ein weiterer wichtiger Grund dafür, dass das Windows 11 Update-Verfahren nicht funktioniert, ist, dass die Windows Update-Komponenten veraltet sind.
Die veraltete Windows-Komponente kann den Windows-Update-Prozess blockieren, wenn das System versucht, Windows zu aktualisieren.
Defekter oder veralteter Treiber
Die beschädigten oder veralteten Treiber führen dazu, dass der Windows 11-Updateprozess nicht funktioniert.
Wenn Sie Ihre Systemtreiber nicht auf dem neuesten Stand halten, kann es zu Problemen bei der Aktualisierung von Windows 11 auf Ihrem Computer kommen.
Folgen Sie unserer Anleitung zur Behebung von Tastatur nicht funktioniert auf Windows 11.
So beheben Sie die fehlende Aktualisierung von Windows 11
Bisher haben Sie die möglichen Gründe für das Windows 11-Updateproblem auf Ihrem Windows 11-Rechner kennengelernt, und in diesem Abschnitt zeige ich Ihnen verschiedene Lösungen zur Behebung des Problems.
Es gibt ein paar praktische Lösungen für das Problem, dass das Windows 11-Upgrade nicht funktioniert.In diesem Abschnitt finden Sie einige nützliche Methoden zur Behebung des Windows 11-Update-Fehlers auf Ihrem Gerät.
Stellen Sie sicher, dass Ihr Computer mit dem Internet verbunden ist, bevor Sie beginnen.Befolgen Sie dann die nachstehenden Anweisungen, um Ihr Problem zu lösen.
Lesen Sie auch unseren separaten Beitrag darüber, wie Sie den Computernamen unter Windows 11 finden.
Sie können auch die folgenden Lösungen ausprobieren, um Ihre Windows Update-Probleme auf Windows 10-Geräten zu beheben.
Lassen Sie uns direkt zum Hauptteil übergehen, um das Problem mit dem Windows 11-Update zu beheben.
Hier sind die Schritte zur Behebung der Windows 11 nicht aktualisieren:
1.Windows Update-Problembehandlung ausführen
Die Fehlersuche ist eine der einfachsten und effizientesten Methoden zur Identifizierung und Lösung von Problemen.Jedes Update-Problem auf Ihrem Windows-PC kann mit demProblembehandlung für Windows-Updates.
Um das Problem mit dem Windows 11-Update auf Ihrem PC zu beheben, können Sie die Windows Update-Problembehandlung verwenden.
Hier sind die Schritte zur Ausführung der Windows Update-Problembehandlung:
- Klicken Sie auf dasStartSymbol in der linken Ecke der Taskleiste und wählen SieEinstellungenApp unter demAngepinnte Anwendungenum das System zu öffnenEinstellungen.

- Drücken Sie dieGewinn + ITasten auf Ihrer Tastatur, um das Windows-System zu öffnenEinstellungen

- Wählen SieSystem
- Klicken Sie auf dasFehlerbehebung
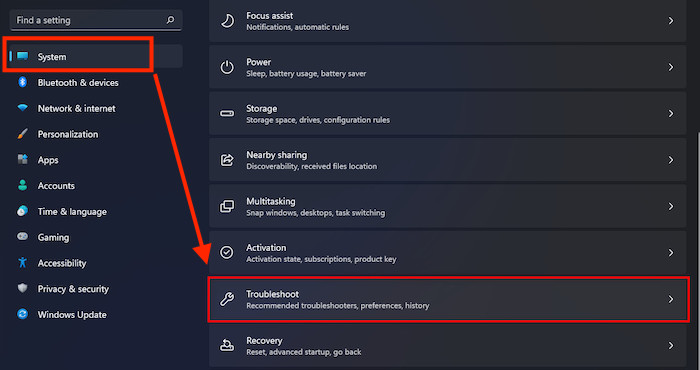
- Wählen SieAndere Problemlöser
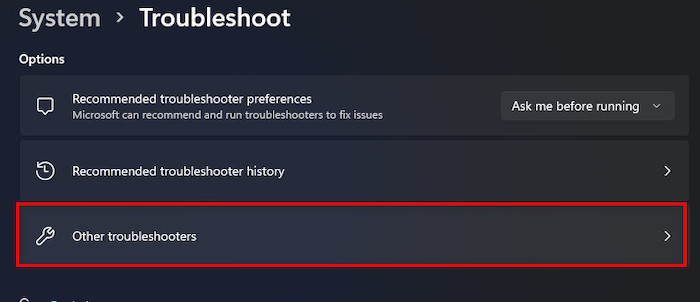
- Finden Sie dieWindows UpdateFehlerbehebung unter dem MenüpunktHäufigste
- Klicken Sie auf dasausführen.zum Ausführen derWindows Update
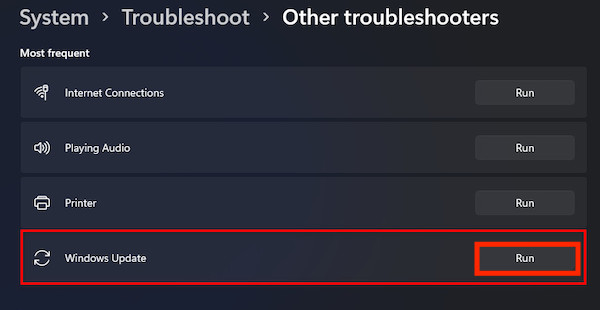
- Warten Sie einige Zeit biserkennen.undbehebendie Windows Update-Ausgaben automatisch.
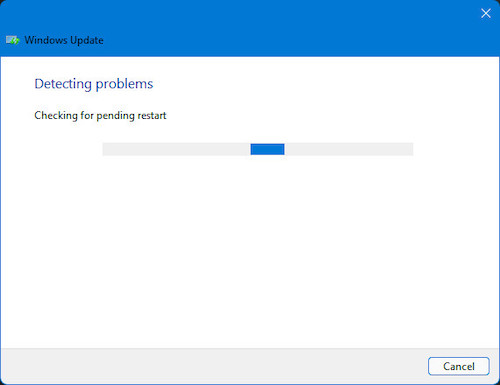
- Fehlersuche istabgeschlossenautomatisch, nachdem die Probleme behoben wurden.
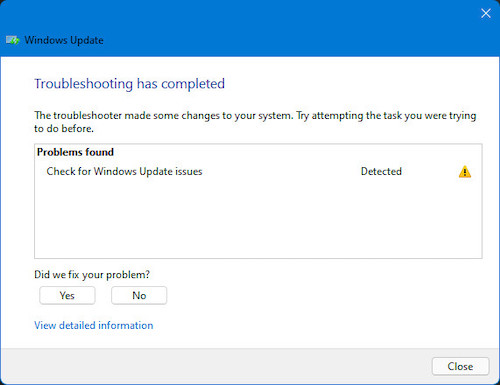
- Schließen Siedas Fehlerbehebungsfenster.
- Versuchen SieUpdatedie Fenster erneut, um zu sehen, ob das Problem gelöst ist oder nicht.Wenn nicht, versuchen Sie die folgende Lösung.
Der Superfetch-Dienst verbraucht also eine Menge CPU-Leistung?Erfahren Sie, wie Sie SuperFetch unter Windows 11 deaktivieren können.
2.Umbenennen der Softwareverteilungsordner
Die Umbenennung der Softwareverteilungsordner ist eine weitere bewährte Lösung für das Windows-Update-Problem.
Sie können also die Softwareverteilungsordner umbenennen, um das Windows 11-Updateproblem auf Ihrem System zu lösen.
Im Folgenden werden die Schritte zur Umbenennung der Softwareverteilungsordner beschrieben:
- PresseSieg + Sauf Ihrer Tastatur oder klicken Sie auf die SchaltflächeSuchsymbolauf der linken Taskleiste, um die WindowsSuche
- Typcmdin der Suchleiste und klicken Sie aufAls Administrator ausführen.

- Wählen SieJawenn das Aufforderungsfenster auf dem Bildschirm erscheint, um dieEingabeaufforderungals Administrator-Recht.
- Geben Sie Folgendes einBefehleeinen nach dem anderen und drücken Sie dieEingabeTaste fürausführen.den Befehl:
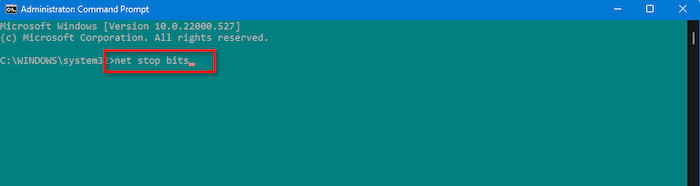
- Netzstoppbits
- net stop wuauserv
- ren %systemroot%\softwaredistribution softwaredistribution.bak
- ren %systemroot%\system32\catroot2 catroot2.bak
- Netzstartbits
- net start wuauserv
- Schließen Siedie EingabeaufforderungFensterundNeustartIhren Computer, sobald Sie alle diese Aktionen abgeschlossen haben.
- Versuchen SieUpdatedie Fenster erneut, um zu sehen, ob das Problem gelöst ist oder nicht.Wenn nicht, folgen Sie der nächsten Lösung.
Folgen Sie unserer Anleitung zum Booten in den abgesicherten Modus in Windows 11.
3.Deinstallieren Sie die Antivirus-Software
Eine der häufigsten Ursachen für die Schwierigkeiten bei der Aktualisierung von Windows 11 ist Antivirensoftware von Drittanbietern.
Um das Problem mit dem Windows 11-Update zu lösen, müssen Sie die Antiviren-Software eines Drittanbieters deinstallieren.
Hier sind die Schritte zur Deinstallation der Antivirus-Anwendung:
- PresseWindows-Taste + Iauf Ihrer Tastatur, um das Windows-System zu öffnenEinstellungenAnwendung.

- Klicken Sie auf dasStartSymbol und wählen SieEinstellungenApp unter demAngepinnte Anwendungenum das System zu öffnenEinstellungen.

- Wählen Sie dieAppsauf der linken Seite des Einstellungsmenüs.
- Klicken Sie auf dasApps & Funktionenauf der rechten Seite des Bildschirms.
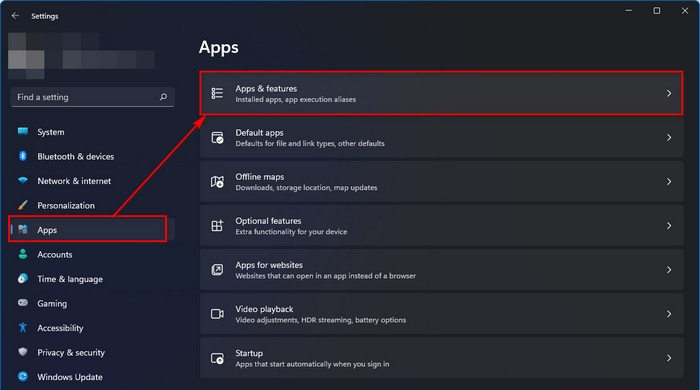
- Scrollen Sie nach unten und finden Sie IhreAntiviren-Software.
- Klicken Sie auf dasDrei-Punkte-Menüund wählen Sie dieDeinstallieren SieTaste.
- Klicken Sie auf dasDeinstallieren Sieum die Deinstallation der Anwendung zu bestätigen.
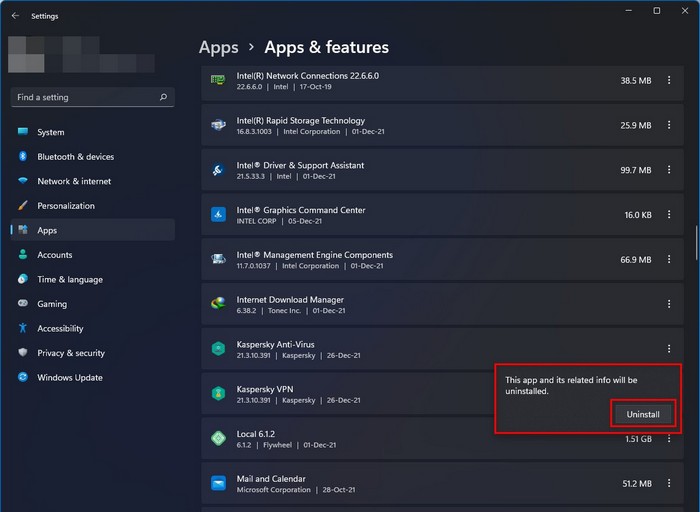
- Versuchen SieUpdatedie Fenster erneut, um zu sehen, ob das Problem gelöst ist oder nicht.Wenn nicht, folgen Sie der nächsten Lösung.
Lesen Sie unsere von Experten empfohlene Anleitung, wie Sie Telnet unter Windows 11 aktivieren.
4.Reparatur von Festplattenfehlern
Wenn Ihr lokaler Datenträger Fehler aufweist, kann dies zu Problemen mit Windows 11-Updates führen, die auf Ihrem Computer nicht funktionieren.
Sie können dieCHKDSKTool zur Überprüfung und Behebung von Laufwerksfehlern, die das Problem des nicht funktionierenden Windows 11-Updates auf Ihrem Computer verursachen.
Hier sind die Schritte zur Ausführung des CHKDSK-Tools:
- PresseSieg+Siegauf Ihrer Tastatur, um das WindowsSuchePanel und Typcmd.
- Klicken Sie auf dasAls Administrator ausführenzum Öffnen desEingabeaufforderungals Admin-Privileg.

- Geben Sie diechkdsk/f CBefehl und drücken Sie dieEingabeTaste, um mit der Überprüfung und Behebung des Fehlers zu beginnen.
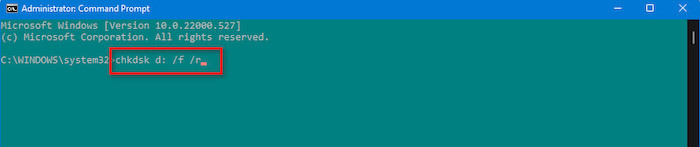
-
Wartenbis der CHKDSK-Prozess beendet ist.
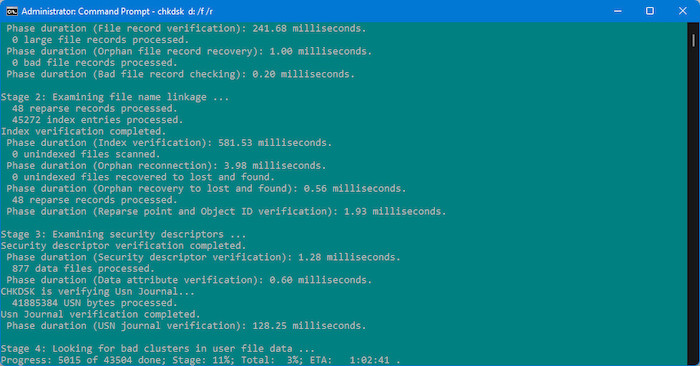
- Schließen Siedas Programm Eingabeaufforderung undNeustartIhren Computer.
- Wiederholungum die Fenster erneut zu aktualisieren, um zu sehen, ob das Problem gelöst ist oder nicht.
- Wenn die Lösung Ihr Problem nicht behebt, befolgen Sie dienächste
Folgen Sie unserer Anleitung, um den Update-Fehler 8024402F unter Windows 11 zu beheben.
5.Führen Sie das SFC & DISM-Werkzeug aus
System-Datei-Prüfer (SFC) und Deployment Image Servicing and Management (DISM) sind praktische Tools zur Wiederherstellung oder Reparatur beschädigter Systemdateien auf Ihrem Windows 11-System.
Um das Problem mit dem nicht funktionierenden Windows 11-Update auf Ihrem Computer zu beheben, können Sie diese beiden Tools verwenden.
Im Folgenden werden die Schritte zur Ausführung des SFC- und DISM-Tools beschrieben:
- Drücken Sie dieSieg + STaste auf Ihrer Tastatur, um dieWindows-Suchfeld.
- Typcmdund klicken Sie aufAls Administrator ausführenzum Öffnen desEingabeaufforderungmit Admin-Rechten.

- Geben Sie diesfc /scannowBefehl und drücken Sie dieEingabe
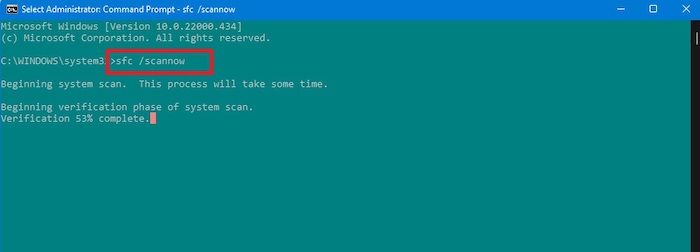
- Wartenbis der System-Scanvorgang abgeschlossen ist.
- Geben Sie dieexe /Online /Bereinigungsbild /ScanhealthBefehl und drücken Sie dieEingabeSchlüssel.
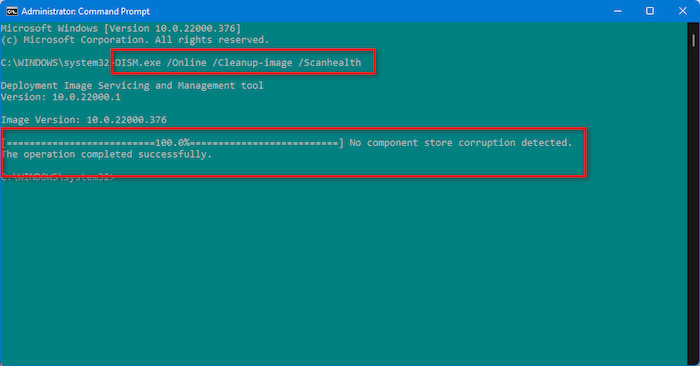
- Warteneinige Minuten oder mehr, um den Vorgang abzuschließen.
- Eingabeexe /Online /Bereinigungs-Image /Gesundheit wiederherstellenzu wählen, drücken Sie dieEingabeTaste und warten Sie, bis der Vorgang abgeschlossen ist.
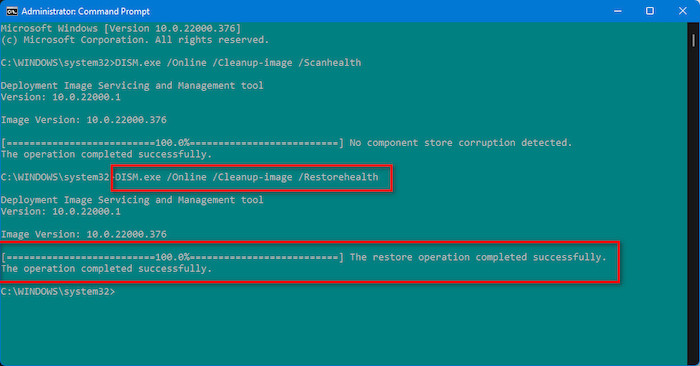
- NeustartIhren Computer nach Abschluss des Scanvorgangs.
- Versuchen SieUpdatedie Fenster erneut, um zu sehen, ob das Problem gelöst ist.
Haben Sie etwas Zeit übrig?Sehen Sie sich unsere neueste Lösung für die fehlende Bluetooth-Umschaltfunktion unter Windows 11 an.
Abschließende Überlegungen
Nach der Analyse und Prüfung des Problems, werde ich einige mögliche Gründe für Windows 11 nicht aktualisieren Probleme auf Ihrem Computer zu finden.
In diesem Artikel gehe ich auf diese möglichen Gründe ein, um sie vollständig zu verstehen.
Hier zeige ich fünf bewährte und getestete Lösungen, um die Probleme mit der fehlenden Aktualisierung von Windows 11 zu lösen.Durch die Anwendung dieser bewährten und getesteten Methoden können Sie Ihre Probleme schnell und erfolgreich lösen.
Wenn Sie eine Lösung finden, lassen Sie mich bitte wissen, welche Strategie für Sie funktioniert hat.
Ich hoffe, dass dieser Artikel für Sie von Nutzen ist.Wenn Sie mehr über ähnliche Themen erfahren möchten, können Sie auch andere Beiträge lesen.

