Beheben Sie Probleme, dass der Akku nach dem Windows 10-Update nicht aufgeladen wird
Aktualisiert Marsch 2023: Erhalten Sie keine Fehlermeldungen mehr und verlangsamen Sie Ihr System mit unserem Optimierungstool. Holen Sie es sich jetzt unter - > diesem Link
- Downloaden und installieren Sie das Reparaturtool hier.
- Lassen Sie Ihren Computer scannen.
- Das Tool wird dann deinen Computer reparieren.
In letzter Zeit gab es Probleme mit Ladeproblemen unter Windows 10.In den meisten Fällen ist dieses spezielle Problem aufgrund eines Windows 10-Updates aufgetreten.Während viele der Benutzer dem Update die Schuld geben, sagen die anderen Opfer, dass das Update nicht allein der Schuldige ist.So oder so, wenn es ein Problem gibt, müssen Sie Maßnahmen ergreifen, um es zu lösen.
Beheben Sie Probleme, dass der Akku nach dem Windows 10-Update nicht aufgeladen wird
In diesem heutigen Leitfaden erklären wir Ihnen alles, was Sie über die Behebung dieses speziellen Problems unter Windows 10 wissen müssen.Nachfolgend finden Sie einige mögliche Lösungen, die Ihnen helfen werden, einschließlich Methoden zur Behebung des Problems sowohl intern als auch extern.Nachdem dies aus dem Weg geräumt ist, werden wir direkt in unseren Leitfaden zur Behebung von Problemen mit dem Aufladen des Akkus nach dem Windows 10-Update einsteigen.
1.Batteriediagnose ausführen
Die meisten Laptop-Hersteller haben ihre eigenen Diagnoseprogramme, daher empfehlen wir Ihnen, die Dokumentation zu lesen.Bevor Sie die Windows 10-Akkudiagnose ausführen, müssen Sie Ihren Laptop zu 100 % aufladen und das Netzteil trennen.Führen Sie die folgenden Schritte aus, um die Windows 10-Akkudiagnose auszuführen:
- Navigieren Sie zunächst zu Start→Einstellungen→Update & Sicherheit→Fehlerbehebung
- Scrollen Sie im rechten Bereich nach unten und klicken Sie auf Power
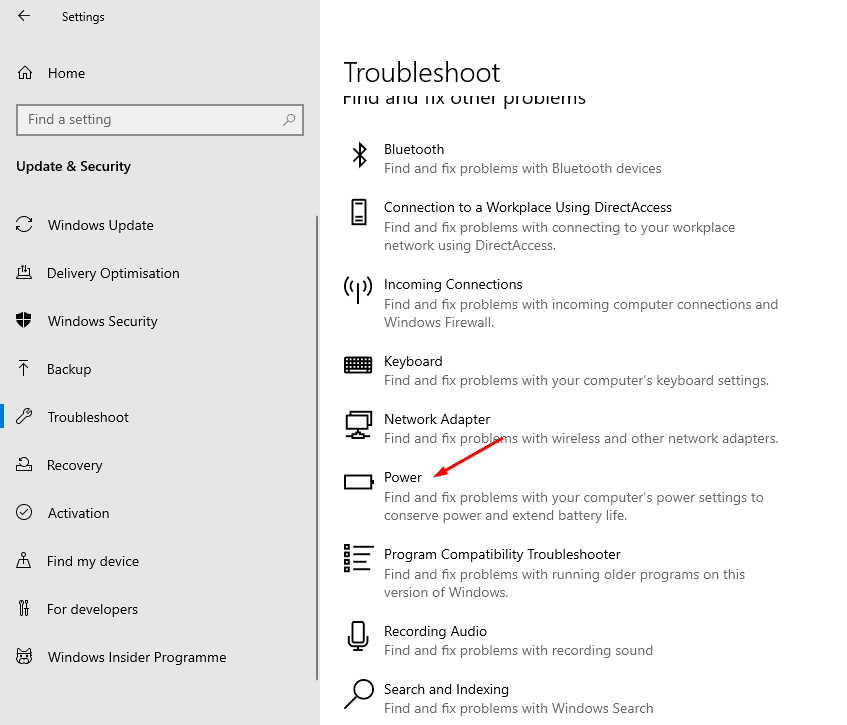
- Klicken Sie dann auf die Schaltfläche „Fehlerbehebung ausführen“ und warten Sie, bis der Vorgang abgeschlossen ist.Starten Sie das Gerät nach Abschluss neu.
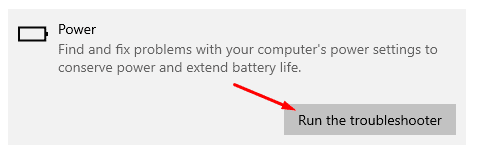
2.Stellen Sie sicher, dass Ihr Wechselstromnetzteil richtig angeschlossen ist
Wenn das Ausführen der Windows 10-Akkudiagnose das Problem nicht behoben hat, bleibt das Problem möglicherweise physisch bestehen.Ein Grund könnte aus dem Wechselstrom-Netzteil Ihres Laptops stammen.Stellen Sie sicher, dass das Kabel richtig mit diesem Netzteil verbunden ist.Trennen und erneut verbinden, um zu sehen, ob das Problem dadurch behoben wird.Wenn es nicht hilft, fahren Sie mit den nächsten Schritten fort.
Wichtige Hinweise:
Mit diesem Tool können Sie PC-Problemen vorbeugen und sich beispielsweise vor Dateiverlust und Malware schützen. Außerdem ist es eine großartige Möglichkeit, Ihren Computer für maximale Leistung zu optimieren. Das Programm behebt häufige Fehler, die auf Windows-Systemen auftreten können, mit Leichtigkeit - Sie brauchen keine stundenlange Fehlersuche, wenn Sie die perfekte Lösung zur Hand haben:
- Schritt 1: Laden Sie das PC Repair & Optimizer Tool herunter (Windows 11, 10, 8, 7, XP, Vista - Microsoft Gold-zertifiziert).
- Schritt 2: Klicken Sie auf "Scan starten", um Probleme in der Windows-Registrierung zu finden, die zu PC-Problemen führen könnten.
- Schritt 3: Klicken Sie auf "Alles reparieren", um alle Probleme zu beheben.
3.Probieren Sie zum Aufladen eine andere Steckdose aus
Ein weiterer Grund für Ladeprobleme des Computers könnte die Steckdose sein.Dies ist auf eine beschädigte Steckdose oder Verkabelung im Inneren zurückzuführen.Sie können versuchen, die Steckdose zu wechseln und zu sehen, ob es funktioniert.Wenn das Anschließen des Ladegeräts dazu führt, dass eines der Lichter schwächer wird oder flackert, könnte es sich um ein Spannungsproblem handeln.Ziehen Sie in diesem Fall einen Elektriker hinzu.
4.Versuchen Sie es mit einem anderen Ladegerät
Wenn Ihr Netzteil ordnungsgemäß angeschlossen ist und die Steckdose kein Problem aufweist, müssen Sie möglicherweise Ihr Ladegerät austauschen.Manchmal kann das Ladegerät selbst das Problem verursachen, wenn es nicht mit Sorgfalt verwendet wurde.Wenn Sie kein neues Ladegerät kaufen können, besteht eine Alternative darin, Ihr Ladegerät an einem anderen Gerät auszuprobieren, um zu sehen, ob es in einwandfreiem Zustand ist.Wenn es funktioniert, fahren Sie mit den nächsten Schritten fort.Wenn es nicht funktioniert, erwägen Sie die Anschaffung eines neuen.
5.Entfernen Sie alle externen Verbindungen
Wenn Sie externe Geräte wie Maus, Drucker, USB usw. an Ihr Gerät angeschlossen haben, entfernen Sie jedes einzelne davon.Während sie alle verbunden sind, braucht Ihr System länger, um den Saft aus dem Ladegerät aufzunehmen.Versuchen Sie, alle externen Geräte zu trennen, die an Ihr System angeschlossen sind, und prüfen Sie dann, ob der Ladevorgang ordnungsgemäß funktioniert.
6.Stellen Sie sicher, dass Ihr Ladeanschluss und der Akku sauber sind
Die nächste mögliche Lösung besteht darin, zu sehen, ob Schmutz Ihren Ladeanschluss oder den Akku bedeckt, wenn es sich um einen modularen Akku handelt.Schauen Sie tiefer in den Ladeanschluss sowie in das Batteriefach.Auch wenn Sie keinen Staub sehen, versuchen Sie, kräftig in die leeren Räume zu blasen.Wenn Sie sichtbaren Staub sehen, versuchen Sie, hineinzugreifen und mit weichen Kleidungsstücken zu reinigen.
7.Suchen Sie nach Updates für BIOS- und Chipsatztreiber
Genau wie Ihre Systemsoftware werden auch Komponenten wie BIOS und Chipsatz aufgrund eines Updates hinzugefügt.In solchen Fällen wird eine erfolgreiche Aktualisierung möglicherweise das Ladeproblem lösen, mit dem viele von uns derzeit konfrontiert sind.Da dies eine weitere mögliche Lösung ist, empfehlen wir Ihnen, Ihr BIOS und Ihren Chipsatz zu suchen und zu aktualisieren.
8.Harter Neustart
Unsere letzte mögliche Lösung besteht darin, Ihr System hart neu zu starten.Um Ihren Computer hart neu zu starten, müssen Sie lediglich den Netzschalter einige Sekunden lang gedrückt halten, im Wesentlichen bis Ihr System heruntergefahren wird.Wenn es heruntergefahren ist, schließen Sie Ihren AC Power Brick und das Ladegerät wieder an.Stellen Sie vor dem Einschalten des Computers sicher, dass das Ladegerät angeschlossen ist.Dies hilft, eventuelle Fehler zu beseitigen, die möglicherweise die Ursache sind.
Zusammenfassend lässt sich sagen, dass jede mögliche Lösung für das Problem, dass der Akku nicht aufgeladen wird, das nach einem Windows 10-Update auftritt, abgedeckt wird.Höchstwahrscheinlich wird der erste Fix das Problem lösen.Sie müssen jedoch auch erwägen, die anderen Fixes anzuwenden, wenn Ihnen das nicht hilft.Wir hoffen jedoch, dass die Lektüre des obigen Leitfadens Ihnen einige wertvolle Informationen und Hilfe gebracht hat.Bitte lassen Sie es uns wissen, indem Sie unten einen Kommentar abgeben, wenn Sie weitere Fragen dazu haben.
Sehen Sie sich auch unsere iPhone-Tipps und Tricks, PC-Tipps und Tricks und Android-Tipps und Tricks an, wenn Sie Fragen dazu haben oder Hilfe benötigen.Vielen Dank!

