Beheben Sie kein Soundproblem nach der Installation von NVIDIA-Treibern
Aktualisiert Marsch 2023: Erhalten Sie keine Fehlermeldungen mehr und verlangsamen Sie Ihr System mit unserem Optimierungstool. Holen Sie es sich jetzt unter - > diesem Link
- Downloaden und installieren Sie das Reparaturtool hier.
- Lassen Sie Ihren Computer scannen.
- Das Tool wird dann deinen Computer reparieren.
Kein Tonproblem nach der Installation der Nvidia-Treiber behoben. Wie Sie alle wissen, bricht die leistungsstarke Hardware zusammen und funktioniert schlecht, wenn wir keine geeignete Software oder Treiber verwenden, oder in einem anderen Szenario funktioniert die Hardware nicht. Im besten Fall können Sie die Funktionalität der Hardware durch Aktualisierung abgelaufener Treiber.
Es kann jedoch von Zeit zu Zeit zu Problemen kommen, die die Leistung Ihrer PC-GPU beeinträchtigen können. Der Tonverlust ist eines der häufigsten Probleme, die aufgrund fehlerhafter Treiber auftreten. Einige Benutzer berichteten auch, dass sie nach der Installation der Nvidia-GPU-Treiber einen vollständigen Tonverlust ihres Systems erleiden.
Der Tonverlust auf Ihrem System oder Ihrer Arbeitsstation ist ein großes Problem. Hier sind einige der möglichen Aufgaben, die Sie auf Ihrem System oder Ihrer Workstation ausführen können, um nach der Installation der Nvidia-Treiber kein Tonproblem zu beheben.
Wie kann ich nach der Installation der Nvidia-Treiber kein Soundproblem beheben
Hier sind einige Methoden zum Beheben des Problems. Ich habe die Methoden von der einfachsten Methode am Anfang bis zur professionellen Lösung zuletzt sortiert.
Wichtige Hinweise:
Mit diesem Tool können Sie PC-Problemen vorbeugen und sich beispielsweise vor Dateiverlust und Malware schützen. Außerdem ist es eine großartige Möglichkeit, Ihren Computer für maximale Leistung zu optimieren. Das Programm behebt häufige Fehler, die auf Windows-Systemen auftreten können, mit Leichtigkeit - Sie brauchen keine stundenlange Fehlersuche, wenn Sie die perfekte Lösung zur Hand haben:
- Schritt 1: Laden Sie das PC Repair & Optimizer Tool herunter (Windows 11, 10, 8, 7, XP, Vista - Microsoft Gold-zertifiziert).
- Schritt 2: Klicken Sie auf "Scan starten", um Probleme in der Windows-Registrierung zu finden, die zu PC-Problemen führen könnten.
- Schritt 3: Klicken Sie auf "Alles reparieren", um alle Probleme zu beheben.
Methode 1: Medienausgabegeräte wechseln
Klicken Sie mit der rechten Maustaste auf das Tonsymbol im Benachrichtigungsbereich und öffnen Sie die Wiedergabegeräte.
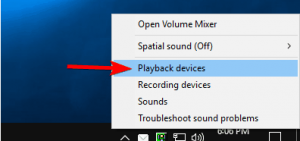
Wählen Sie das Audioausgabegerät aus und legen Sie es als Standard-Audioausgabegerät fest.
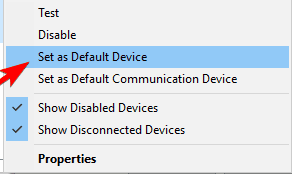
Klicken Sie auf OK und überprüfen Sie Ihr Audioausgabegerät.
Sobald Sie alle genannten Schritte abgeschlossen haben, sollte Ihr Problem behoben sein.
Methode 2: Rollback von Audiotreibern
Klicken Sie mit der rechten Maustaste auf das Startmenü, suchen Sie in diesem Menü nach dem Geräte-Manager und öffnen Sie ihn.
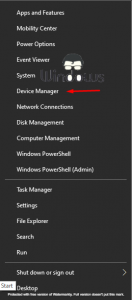
Scrollen Sie nach unten und suchen Sie nach Sound-, Video-und Spielecontroller. Klicken Sie mit der rechten Maustaste auf Intel(R) Display Audio und öffnen Sie seine Eigenschaften.

Klicken Sie auf die Schaltfläche Treiber zurücksetzen.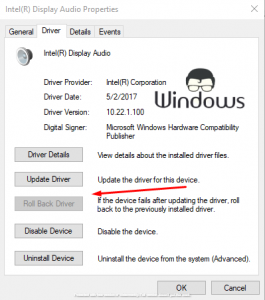
So können Sie die vorherige Version der Treiber wiederherstellen. Hoffentlich kann diese Methode Ihr Problem lösen. Wenn das Problem nicht behoben ist, fahren Sie mit der nächsten Methode fort.
Methode 3: Audiotreiber neu installieren oder Aktualisieren
Öffnen Sie den Geräte-Manager erneut und klicken Sie mit der rechten Maustaste auf Intel(R) Display Audio und öffnen Sie seine Eigenschaften und öffnen Sie die Registerkarte Treiber.
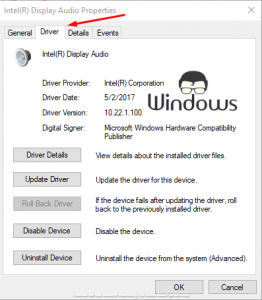
Klicken Sie auf Treiber deinstallieren.
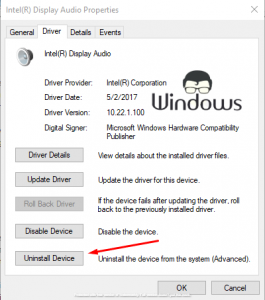
Wenn das Warnfenster angezeigt wird, klicken Sie auf Deinstallieren.
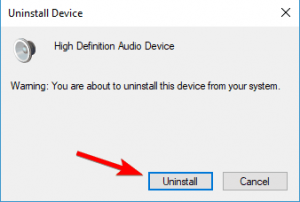
Jetzt sind alle Soundtreiber deinstalliert, jetzt können Sie alle Treiber neu installieren.
Um den neuesten Treiber herunterzuladen, müssen Sie die Website Ihres Motherboard-oder Soundkartenherstellers besuchen und den neuesten Treiber für Ihr Gerät herunterladen. Sobald Sie alle benötigten Treiber heruntergeladen haben, können Sie die Treiber ganz einfach aktualisieren.
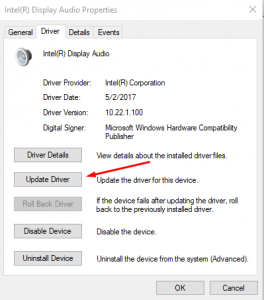
Nach der Installation der Treiber starten Sie Ihren PC oder Laptop neu, damit die installierten Treiber ordnungsgemäß funktionieren.
GPU neu installieren drivers

Wenn die vorherige Methode nicht funktioniert hat, können Sie alle Treiber des NIVIDA-Grafikprozessors neu installieren. Die Treiber-DVD finden Sie im Karton Ihrer NIVIDA-Grafikkarte. Sollte keine DVD vorhanden sein, können Sie die Treiber von der Website des NIVIDA-Soundkartenherstellers herunterladen.
Lesen Sie den Treiberaktualisierungsprozess von Methode 3.
Onboard-Soundgerät im BIOS aktivieren

- Starten Sie Ihren PC neu und drücken Sie kontinuierlich die Löschtaste, bis die BIOS-Einstellungen angezeigt werden.
- Dies kann von Konfiguration zu Konfiguration unterschiedlich sein und hängt von Ihrem Motherboard ab.
- Suchen Sie nach Onboard Sound Device und schalten Sie es auf ON anstatt auf Auto.
- Änderungen speichern und BIOS verlassen.
- Sie sollten den Startton Ihres PCs hören.
Kein Soundproblem nach der Installation von Nvidia-Treibern ist üblich und spezifisch für NVIDIA Graphics, aber jetzt sollte es behoben sein, wenn Sie alle diese Methoden ausprobiert haben. Wenn das Problem weiterhin besteht, wechseln Sie Ihre NVIDIA-Grafikkarte oder wenden Sie sich an Ihren Dienstanbieter.

