Beheben Sie einen Fehler bei der Facebook-Anmeldung [Guide 2022]
Aktualisiert Marsch 2023: Erhalten Sie keine Fehlermeldungen mehr und verlangsamen Sie Ihr System mit unserem Optimierungstool. Holen Sie es sich jetzt unter - > diesem Link
- Downloaden und installieren Sie das Reparaturtool hier.
- Lassen Sie Ihren Computer scannen.
- Das Tool wird dann deinen Computer reparieren.
Versuchen Sie, sich nach einem langen, anstrengenden Tag ein wenig zu entspannen, indem Sie durch Facebook scrollen?Oder versuchen Sie, Ihre Unternehmensseite auf Facebook zu betreten?
Was auch immer der Fall ist, dann etwas schief gelaufen Login-Fehler können Sie jenseits aller Vorstellungskraft ärgern.
Ich verstehe den Ärger, denn ich habe das selbst erlebt.Ich benutze die Social-Media-Plattform seit über einem Jahrzehnt und arbeite als Medienentwickler, und der Fehler ist mir öfter begegnet, als man sich vorstellen kann.
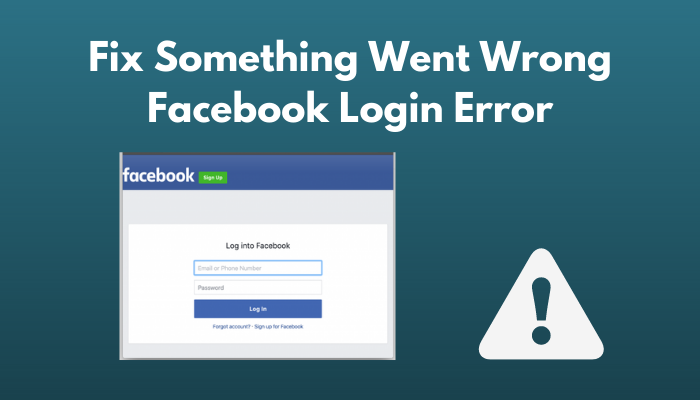
Wichtige Hinweise:
Mit diesem Tool können Sie PC-Problemen vorbeugen und sich beispielsweise vor Dateiverlust und Malware schützen. Außerdem ist es eine großartige Möglichkeit, Ihren Computer für maximale Leistung zu optimieren. Das Programm behebt häufige Fehler, die auf Windows-Systemen auftreten können, mit Leichtigkeit - Sie brauchen keine stundenlange Fehlersuche, wenn Sie die perfekte Lösung zur Hand haben:
- Schritt 1: Laden Sie das PC Repair & Optimizer Tool herunter (Windows 11, 10, 8, 7, XP, Vista - Microsoft Gold-zertifiziert).
- Schritt 2: Klicken Sie auf "Scan starten", um Probleme in der Windows-Registrierung zu finden, die zu PC-Problemen führen könnten.
- Schritt 3: Klicken Sie auf "Alles reparieren", um alle Probleme zu beheben.
Und mit diesen Erfahrungen bei der Lösung des Problems habe ich eine kurze Liste der einfachsten und bewährtesten Methoden zusammengestellt, mit denen Sie den Fehler beheben können.
Bevor Sie das Problem lösen, sollten Sie die Gründe dafür kennen, oder?
Warum ist also „etwas schief gelaufen“?Facebook-Anmeldefehler aufgetreten?
Der Fehler tritt aus vielen Gründen auf, z. B. wegen der Cache-Daten der Facebook-Anwendung oder des Browsers, wegen der Belastung Ihres Browsers durch Erweiterungen, wegen Cookies, die vom Browser gespeichert werden, usw.Darüber hinaus können auch beschädigte Anmeldedaten den Fehler auslösen.
Sie haben verstanden, worum es geht, oder?Verschwenden wir also keine Zeit und stürzen uns auf die Lösung.Wandern Sie nicht umher und lesen Sie weiter.
Hier ist eine vollständige Anleitung zur Behebung von Facebook Dating nicht angezeigt
Wie man den Facebook Login-Fehler behebt
Es gibt mehrere Möglichkeiten, die Sie im Internet finden können, um das Problem loszuwerden, aber in diesem Abschnitt werde ich die effizientesten Methoden teilen, von denen ich das beste Ergebnis bekam, als ich auf das Problem stieß.
Auf welcher Plattform nutzen Sie Facebook?Surfen Sie mit Ihrem Handy oder mit Ihrem Computer?
Ich habe die Lösungen auf beiden Medien zusammengestellt.Wenn Sie also genau in das Gebiet einsteigen wollen, können Sie sich etwas Zeit sparen.Lassen Sie uns mit den Lösungen beginnen.
Lesen Sie auch unseren separaten Beitrag über die Behebung des Problems, dass der Facebook-Feed nicht geladen wird
Lösen Sie den Facebook-Fehler „Something Went Wrong“ auf dem Computer
Wie Sie wissen, ist der Hauptgrund für den Fehler der im Browser Ihres Computers gespeicherte Cache.Die große Anzahl von Erweiterungen und Cookies, die ein Browser verwendet, kann nicht ohne weiteres für den Fehler verantwortlich gemacht werden.
In diesem Teil erkläre ich Ihnen, wie Sie diese Probleme lösen können, indem Sie die Fähigkeiten, die Sie bereits besitzen, nutzen.Also, Kopf freimachen und bis zum Ende lesen.
Schauen Sie sich unser exklusives Tutorial an, wie Sie das Problem des nicht ladenden Facebook Feeds in 3 Minuten beheben können.
Methode 1.Löschen Sie Ihren Browser-Cache
Ihre Browserkonfiguration wird von Anwendungen und Browsern zwischengespeichert, um die Ladezeit der betreffenden Website kurz zu halten.Wenn sich die zwischengespeicherten Daten stapeln oder die Daten beschädigt werden, wird die Aktualisierung des Webfeeds verhindert.
Wenn Sie die Daten löschen, wird das Problem sofort behoben.Ich habe den Prozess aufgelistet, den Sie beim Entfernen befolgen können.Und ich habe den Prozess mit den Browsern erwähnt, die die meisten Nutzer haben.
Folgen Sie unserer Anleitung, um den Instagram-Benutzernamen nicht zu ändern
Für Google Chrome
Wenn Sie Google Chrome zum Surfen im Internet und für Facebook verwenden, können Sie den Cache mit der genannten Methode löschen.
- Öffnen Sie den Chrome-Browser auf Ihrem PC.
- Klicken Sie auf dasdrei Punkteoben rechts in Ihrem Browser, das aufMehr Knopf.
- Klicken Sie aufMehr Werkzeugeaus der Liste und wählen SieBrowsing-Daten löschen.
- Suchen Sie dieFortgeschritteneauf der nächsten Registerkarte und klicken Sie auf diese Schaltfläche.
- Wählen SieAlle Zeitenüber dieZeitspanneAuswahlmenü.
- Prüfen Sie dieKeksundCacheBoxen (Dieser Punkt ist wichtig).
- Wählen SieDaten löschenum den Vorgang abzuschließen.

Sie können die zwischengespeicherten Daten mit diesem Verfahren löschen.
Lesen Sie auch unseren separaten Beitrag zum Thema „Was bedeutet ein Instagram-Handle?
Für Firefox
Sie können auch den Cache und den Browserverlauf des Internetbrowsers von Firefox löschen.Führen Sie einfach die folgenden Schritte aus.
- Öffnen Sie den Firefox-Browser auf Ihrem Computer.
- Klicken Sie auf dasMenü-Taste,die sich in der rechten oberen Ecke befindet.
- Gehen Sie zumGeschichteMenü und wählen SieGeschichte löschen.
- Wählen SieAlle Zeitenim Menü „Zeitspanne“ einstellbar.
- Prüfen Sie alle dort verfügbaren Optionen.
- Weiter drückenJetzt klickenum den Vorgang abzuschließen.
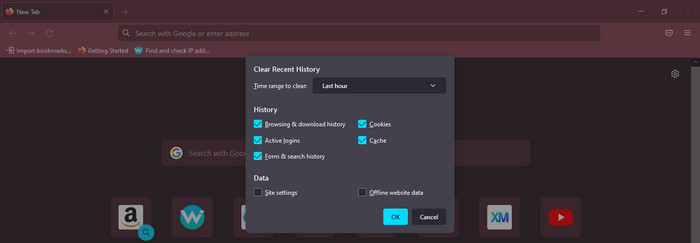
Prüfen Sie erneut, ob auch nach dem Löschen noch Daten im Cache vorhanden sind.
Für Microsoft Edge
Sie können zwischengespeicherte Daten von Microsoft Edge löschen, indem Sie diese einfachen Schritte ausführen.
- Öffnen Sie die Anwendung und drücken SieStrg + Hauf der Tastatur, um das FensterGeschichtetab.
- Klicken Sie aufDreihorizontale Punkte in der rechten oberen Ecke.
- Wählen SieVerlauf löschenauf dieser Registerkarte.
- Kreuzen Sie alle Kästchen an und wählen SieKlar.

Nachdem Sie den Browserverlauf und die zwischengespeicherten Daten gelöscht haben, überprüfen Sie, ob das Facebook-Problem weiterhin besteht.Wenn ja, sollten wir die nächste Lösung ausprobieren.
Methode 2.Erweiterungen und Add-ons im Browser deaktivieren
Wenn Sie zu viele Erweiterungen oder Add-ons in Ihrem Browser verwenden, kann jede Website Probleme beim Laden von Seiten haben, ganz zu schweigen von Facebook.Das Problem ist, dass Erweiterungen das Laden von Seiten verhindern, was dazu führen kann, dass Facebook nicht geladen wird.
Sie können die Erweiterungen einfach deaktivieren, indem Sie die folgenden Schritte ausführen.Ich habe die Methode für normale Browser wie Chrome und Firefox erklärt.
Für Google Chrome
Wenn Sie Chrome für die Standard-Facebook-Suche verwenden, können Sie die Add-ons mit der folgenden Methode deaktivieren.
- Öffnen Sie die Chrome-App und klicken Sie auf die drei vertikalen Punkte in der oberen rechten Ecke des Fensters.
- Wählen SieMehr Werkzeugeaus dem Popup-Fenster.
- Wählen SieErweiterungenaus der Liste.
- Scrollen Sie nach unten und suchen Sie die Erweiterungen, die Sie entfernen möchten.
- Klicken Sie auf dieentfernenum sie aus Ihrem Browser zu löschen.
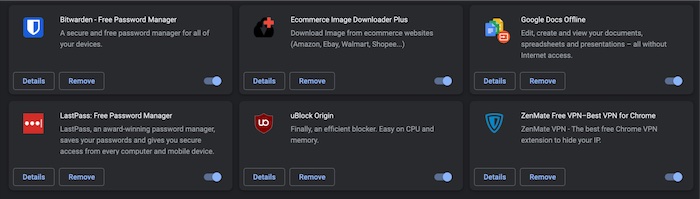
Sie können sie auch in anderen Browsern deaktivieren.Lesen Sie dazu die folgenden Abschnitte.
Für Firefox
Löschen Sie auf diese Weise die Add-ons aus dem Firefox-Browser.
- Öffnen Sie den Browser auf Ihrem Computer durch Drücken und Halten derUmschalttaste.
- Klicken Sie aufim abgesicherten Modus starten.
- Erweitern Sie das Hauptmenü und wählen SieAdd-onsum sie alle auf einmal zu zeigen.
- Wählen SieDeaktivieren Sieum sie alle zu entfernen.
Sie können die Erweiterungen auch in MS Edge deaktivieren.Sehen Sie sich den nächsten Teil an
Für Microsoft Edge
Starten Sie Edge von Ihrem Computer aus, und folgen Sie den nächsten Schritten.
- Klicken Sie auf dasEinstellungenSymbol.
- SELECTErweiterungenaus der Liste.
- Wählen SieErweiterung verwaltenaus dem nächsten Menü.
- Schalten Sie den Schalter für die Erweiterung, die Sie deaktivieren möchten, um.
Öffnen Sie Ihren Browser erneut, um zu überprüfen, ob das einwandfrei funktioniert hat.
Anmerkung:Wenn Sie einen anderen Browser verwenden, sehen Sie auf dessen Support-Site nach, um diese Aktionen durchzuführen.
Überprüfen Sie, ob Ihr Facebook immer noch die Fehlermeldung anzeigt.Wenn ja, fahren Sie mit dem nächsten Teil fort.
Methode 3.VPN ausschalten
Manchmal kann auch die Verwendung eines VPN diese Art von Fehler verursachen.VPNs sind Anwendungen von Drittanbietern, die Sie verwenden, um die Daten beim Surfen sicher zu halten, und sie generieren eine falsche IP-Adresse, um Ihren Standort zu verbergen.
Der Nachteil dieser Anwendungen besteht darin, dass manchmal eine ordnungsgemäß verbundene Website den Zugang verweigert, weil die IP-Adresse zufällig geändert wird.

Wenn Ihr VPN also verbunden ist, während Sie auf Facebook surfen, schalten Sie es aus.Loggen Sie sich in Ihr Facebook-Konto ein und überprüfen Sie, ob das Problem dadurch behoben wurde.
Methode 4.Ihr Facebook-Konto zurücksetzen
Dies ist die praktikabelste Methode, wenn die oben genannten Maßnahmen das Problem nicht lösen konnten.Setzen Sie Ihr Konto auf die folgende Weise zurück.
- Rufen Sie die grundlegende Facebook-Anmeldeseite auf.
- Gehen Sie zu Ihrem Konto,
- Zugang zuSicherheit und Anmeldung.
- Ändern Sie Ihr Passwort.
- Melden Sie sich erneut mit dem aktuellen Passwort an.
- Gehen Sie erneut zu den Einstellungen und wählen Sie diemein Konto sicher machenOption.
- Folgen Sie den Anweisungen auf dem Bildschirm.
- Öffnen Sie eine neue Registerkarte und gehen Sie zu der Seite, zu der Ihnen der Zugang verweigert wurde.
Sehen Sie?Sie können nun ohne Fehlermeldungen auf Facebook surfen.
Lösen Sie den Facebook-Fehler „Etwas ist schief gelaufen“ auf dem Handy
Wenn die Fehlermeldung in der mobilen App auftritt, können Sie das Problem mit diesen wenigen, mühelosen Schritten lösen.
Hier erfahren Sie, wie Sie den Cache auf Ihrem Handy löschen können:
- Wischen Sie im Benachrichtigungsfeld nach unten und tippen Sie auf das SymbolEinstellungenSymbol.
- Scrollen Sie nach unten und wählen SieAppsaus der Liste.
- Wählen SieVerwalten von Anwendungenaus dem nächsten Fenster.
- Suchen SieFacebookund tippen Sie darauf.
- Klicken Sie aufLagerungund wählen Sie dieCache löschenOption.
- Wählen SieDatum löschendanach.
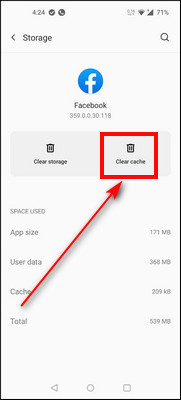
Starten Sie die Facebook-App und genießen Sie das Surfen.
Wenn Sie diese geprüften Methoden anwenden, sind Sie startklar.Wenn Sie das Problem immer noch nicht lösen können, was sehr unwahrscheinlich ist, sollten Sie sich an das Facebook-Supportteam wenden.
Schlussfolgerung
Der letzte Punkt, den ich hinzufügen möchte, ist, dass Sie Ihre Internetverbindung überprüfen sollten, bevor Sie all diese Maßnahmen durchführen.Ziehen Sie den Wi-Fi-Stecker ab und stecken Sie ihn gegebenenfalls wieder ein.Eine unauffällige Internetverbindung kann Ihre Kopfschmerzen verringern.
Wenn Sie die Worte, die ich dort geschrieben habe, gelesen und entsprechend gehandelt haben, können Sie sicher sein, dass Sie diese Fehlermeldung nie wieder sehen werden.
Sollten Sie jedoch bei der Umsetzung der Lösungen auf Hindernisse stoßen, können Sie sich gerne dazu äußern.Sie wissen, dass ich Ihnen so schnell wie möglich helfen werde.

