Beheben Sie den Windows Update-Fehler 0x80240023
Aktualisiert Marsch 2023: Erhalten Sie keine Fehlermeldungen mehr und verlangsamen Sie Ihr System mit unserem Optimierungstool. Holen Sie es sich jetzt unter - > diesem Link
- Downloaden und installieren Sie das Reparaturtool hier.
- Lassen Sie Ihren Computer scannen.
- Das Tool wird dann deinen Computer reparieren.
Hier in diesem Artikel teilen wir die möglichen Lösungen zur Behebung des Windows Update-Fehlers 0x80240023.Wenn es Ihnen also immer wieder nicht gelingt, Ihren Windows-Betriebssystem-Build zu aktualisieren oder zu installieren, hilft Ihnen diese Anleitung zur Fehlerbehebung weiter.Dieses spezielle Problem kann auftreten, wenn Windows-Benutzer versuchen, neue Sicherheits- oder Funktionsupdates zu aktualisieren und zu installieren.Das Windows-System zeigt Ihnen diesen Fehler grundsätzlich immer dann an, wenn die Suche nach Updates oder die Installation fehlschlägt.
Fix: Windows Update-Fehler 0x80240023
Hier haben wir einige mögliche Problemumgehungen geteilt, die sich für Sie als nützlich erweisen sollten.Versuchen Sie, die Schritte einzeln zu befolgen, und prüfen Sie, welcher Ihr Problem behebt.
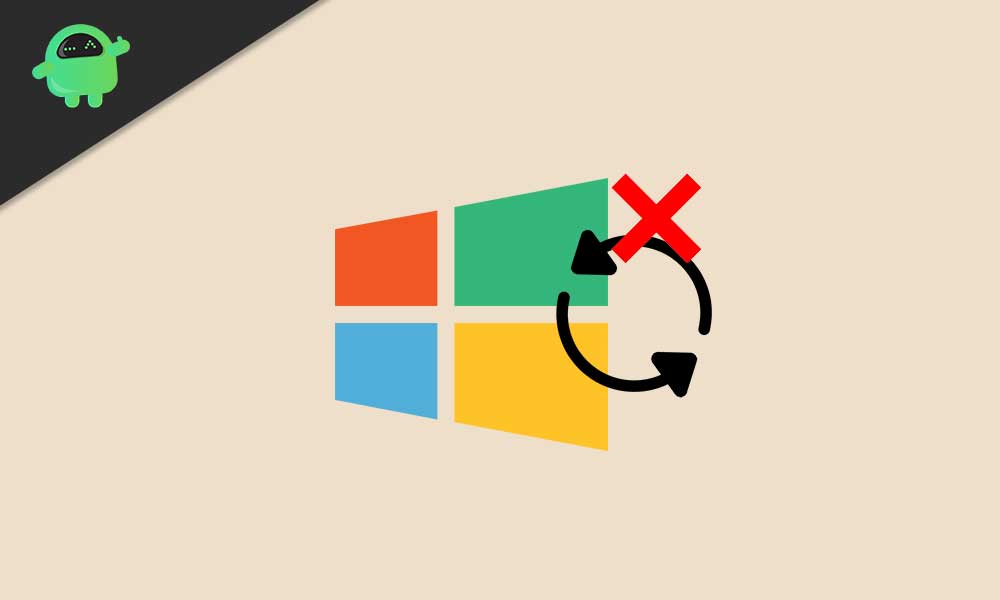
1.Starten Sie den Windows Update-Dienst neu
Ein fehlerhafter oder gestoppter Windows-Update-Dienst auf Ihrem Windows 10-System kann Sie aufgrund des Problems der Lizenzlaufzeit grundsätzlich daran hindern, die Updates zu installieren.Sie müssen also zuerst den Dienst neu starten und dann versuchen, Ihren Windows-Betriebssystem-Build zu aktualisieren.
Wichtige Hinweise:
Mit diesem Tool können Sie PC-Problemen vorbeugen und sich beispielsweise vor Dateiverlust und Malware schützen. Außerdem ist es eine großartige Möglichkeit, Ihren Computer für maximale Leistung zu optimieren. Das Programm behebt häufige Fehler, die auf Windows-Systemen auftreten können, mit Leichtigkeit - Sie brauchen keine stundenlange Fehlersuche, wenn Sie die perfekte Lösung zur Hand haben:
- Schritt 1: Laden Sie das PC Repair & Optimizer Tool herunter (Windows 11, 10, 8, 7, XP, Vista - Microsoft Gold-zertifiziert).
- Schritt 2: Klicken Sie auf "Scan starten", um Probleme in der Windows-Registrierung zu finden, die zu PC-Problemen führen könnten.
- Schritt 3: Klicken Sie auf "Alles reparieren", um alle Probleme zu beheben.
- Klicken Sie auf das Startmenü > Geben Sie services.msc ein und drücken Sie die Eingabetaste, um die Dienste-Oberfläche zu öffnen.
- Scrollen Sie nach unten und suchen Sie nach Windows Update.
- Klicken Sie mit der rechten Maustaste auf das Windows Update und klicken Sie auf Stopp.
- Drücken Sie nun die Tasten Windows + R, um das Dialogfeld Ausführen zu öffnen.
- Geben Sie %windir%SoftwareDistributionDataStore ein und drücken Sie die Eingabetaste.
- Wählen Sie im temporären Cache-Ordner von Windows Update alle Dateien aus und löschen Sie sie.
- Wenn Sie fertig sind, wiederholen Sie die obigen Schritte, um den Windows Update-Dienst zu stoppen.
- Als nächstes klicken Sie mit der rechten Maustaste auf die Option Windows Update und klicken Sie auf Start.
- Starten Sie schließlich Ihren Computer neu, um zu überprüfen, ob der Fehler behoben wurde oder nicht.
2.Fehlerbehebung bei Windows-Updates
Die Fehlerbehebung bei Windows Update auf dem Computer kann das Problem vollständig beheben.
- Klicken Sie auf das Startmenü > Einstellungen auswählen.
- Gehen Sie zu Update & Sicherheit > Klicken Sie im linken Bereich auf Fehlerbehebung.
- Klicken Sie nun auf Windows Update, um die Problembehandlung auszuführen.
- Warten Sie, bis der Vorgang abgeschlossen ist.
- Wenn Sie dazu aufgefordert werden, klicken Sie auf „Diesen Fix anwenden“.
- Starten Sie Ihren Computer neu und versuchen Sie erneut, das Windows-Sicherheits- oder Funktionsupdate zu installieren. [Zum Zeitpunkt des Schreibens dieses Artikels ist Windows 10 Version 20H2 die neueste Version]
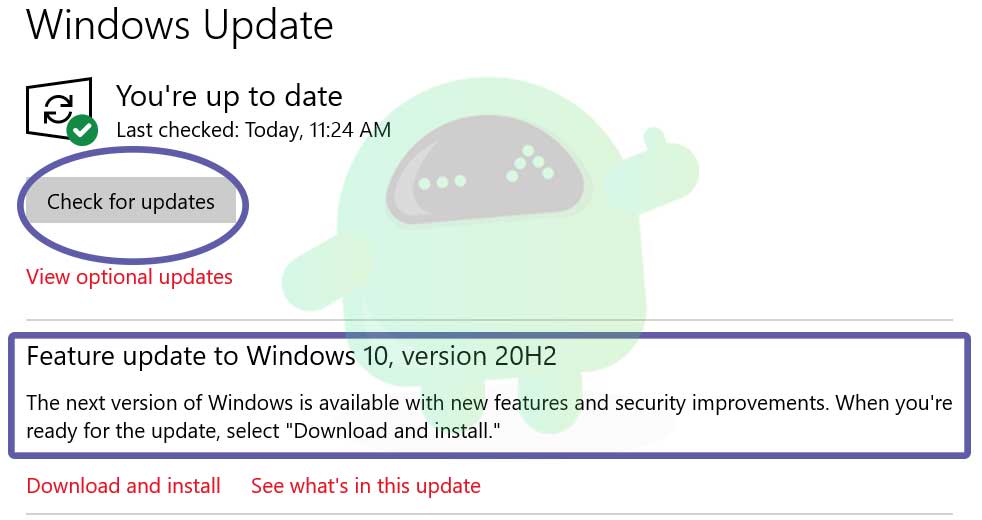
Wenn dies jedoch nicht geholfen hat, versuchen Sie es mit anderen Methoden.
3.Überprüfen Sie, ob Windows 10 aktiviert ist
Die Chancen stehen gut, dass Ihr Windows 10-System nicht aktiviert ist.Um zu überprüfen, ob Ihr Windows 10 aktiviert ist oder nicht, führen Sie die folgenden Schritte aus:
- Klicken Sie auf das Startmenü > Gehe zu Einstellungen.
- Wählen Sie Update & Sicherheit > Klicken Sie im linken Bereich auf die Registerkarte Aktivierung.
- Hier oben können Sie sehen, ob Ihr System mit einer Lizenz aktiviert ist oder nicht.
- Wenn dort „Windows ist aktiviert …“ steht, können Sie der nächsten Methode folgen.
- Wenn Windows jedoch nicht aktiviert ist, müssen Sie einen Windows 10-Produktschlüssel entsprechend Ihrer aktuellen Edition wie Windows 10 Home oder Pro usw. erwerben.
- Sobald Sie den Produktschlüssel zur Aktivierung erhalten haben, klicken Sie auf „Produktschlüssel ändern“ > Geben Sie den Schlüssel ein und bestätigen Sie ihn.
- Führen Sie abschließend den Windows Updater erneut aus und prüfen Sie, ob das Problem weiterhin besteht oder nicht.
- Genießen!
4.Überprüfen Sie, ob Datum und Uhrzeit korrekt sind
Manchmal ist es auch möglich, dass Datum und Uhrzeit je nach Region oder Zeitzone nicht richtig eingestellt sind, was zu mehreren Problemen mit den Windows-Updates und mehr führen kann.
- Klicken Sie auf Start > Gehe zu Einstellungen.
- Gehen Sie zu Zeit & Sprache > Überprüfen Sie, ob Datum und Uhrzeit richtig eingestellt sind oder nicht.
- Wenn nicht, klicken Sie auf „Zusätzliche Datums-, Zeit- und Regionaleinstellungen“.
- Wählen Sie „Uhrzeit und Datum einstellen“ > Klicken Sie auf „Datum und Uhrzeit ändern“.
- Stellen Sie Datum und Uhrzeit richtig ein und überprüfen Sie auch die Zeitzone.
- Wenn Sie fertig sind, starten Sie Ihren PC neu, um die Änderungen zu übernehmen.
5.Fehlgeschlagene Updates manuell installieren
Manchmal kann es auch sein, dass ein paar Updates oder ein einzelnes Update aus irgendeinem Grund fehlschlagen.Wenn Ihnen das passiert, versuchen Sie, die fehlgeschlagenen Updates manuell auf Ihrem PC zu installieren.
- Drücken Sie die Windows-Taste, um das Startmenü zu öffnen.
- Klicken Sie auf Einstellungen > Gehe zu Update & Sicherheit.
- Suchen Sie nach ausstehenden Windows-Build-Updates.Darüber hinaus sollten Sie die KB-Updates überprüfen, wenn die Installation aussteht oder der Download fehlgeschlagen ist.
- In diesem Szenario sieht es so aus wie „Status: Installation ausstehend“ oder eine Art Warnhinweis.
- Sie können auch zum Microsoft Update-Katalog gehen, um nach Informationen zu diesem fehlgeschlagenen KB-Update zu suchen.
- Versuchen Sie erneut, das KB-Update herunterzuladen und zu installieren.
- Sobald das Update erfolgreich installiert wurde, starten Sie Ihren Computer neu, um zu überprüfen, ob der Windows Update-Fehler 0x80240023 behoben ist oder nicht.
6.Erstellen Sie den Windows Update-Cache neu
Einige der Berichte sind zuvor online aufgetaucht, dass eine zwischengespeicherte Windows 10-Update-Datei auch Probleme mit dem Fehler 0x80240023 verursachen kann.Sie müssen den Cache also zurücksetzen und erneut erstellen.
- Drücken Sie die Windows-Taste, um das Startmenü zu öffnen.
- Geben Sie cmd ein und klicken Sie mit der rechten Maustaste auf die Eingabeaufforderung.
- Wählen Sie nun Als Administrator ausführen.
- Kopieren / Einfügen Sie die folgende Befehlszeile und drücken Sie die Eingabetaste:
net stop wuauserv
- Kopieren Sie als Nächstes den folgenden Befehl, fügen Sie ihn ein und drücken Sie die Eingabetaste:
cd %systemroot%SoftwareDistribution
- Kopieren Sie einfach den Befehl einzeln, legen Sie ihn auf CMD und drücken Sie die Eingabetaste:
ren Download Download.oldnet start wuauservnet stop bitsnet start bitsnet stop cryptsvccd %systemroot%system32ren catroot2 catroot2oldnet start cryptsvc
- Wenn Sie fertig sind, starten Sie einfach Ihren PC neu und prüfen Sie, ob der Fehler behoben wurde oder nicht.
Das ist es, Jungs.Wir gehen davon aus, dass dieser Leitfaden für Sie hilfreich war.Bei weiteren Fragen können Sie diese gerne im Kommentar unten stellen.

