Beheben Sie den Windows Update-Fehler 0x800F080C
Aktualisiert Marsch 2023: Erhalten Sie keine Fehlermeldungen mehr und verlangsamen Sie Ihr System mit unserem Optimierungstool. Holen Sie es sich jetzt unter - > diesem Link
- Downloaden und installieren Sie das Reparaturtool hier.
- Lassen Sie Ihren Computer scannen.
- Das Tool wird dann deinen Computer reparieren.
Der Windows-Fehlercode 0X800F080C wird in Systemen angezeigt, wenn Benutzer versuchen, ein fehlendes .NET-Framework-Paket zu installieren.Dies ist ein wichtiges Dienstprogramm, das von vielen Windows-Programmen benötigt wird.Viele Spieler können Spiele ohne dieses Paket nicht einmal starten.Auch hier sehen einige Benutzer diesen Fehler, selbst wenn sie versuchen, eine Anwendung oder ein Programm in ihrem Windows-System zu starten.
Wenn Sie die neueste Version des .NET-Frameworks nicht auf einem Windows-System installieren, kann dies zu mehreren Kompatibilitätsproblemen für die anderen Programme führen.Und wenn Sie diesen Fehler sehen, selbst wenn Sie versuchen, grundlegende Anwendungen wie einen Webbrowser zu starten, dann ist das ein Problem.Im Laufe der Zeit konnten viele Windows-Benutzer diesen Fehler jedoch beheben, indem sie einige Lösungen ausprobierten.Und hier in diesem Artikel werden wir uns all diese wahrscheinlichen Lösungen ansehen.Lassen Sie uns also ohne weitere Umschweife darauf eingehen.
Wie behebt man den Windows Update-Fehlercode 0x800F080C?
Die hier genannten Lösungen funktionierten für verschiedene Windows-Systeme.Was für einen bestimmten Benutzer funktioniert hat, funktioniert möglicherweise nicht für Sie.Deshalb haben wir alle bekannten Lösungen aufgenommen.Wenn Sie eine Lösung nach der anderen ausprobieren, wird sicherlich eine davon Ihr Problem mit dem System lösen.
Der Fehler, der bei der Installation/Aktualisierung des .NET-Framework-Pakets auftaucht, tritt aufgrund einiger beschädigter .NET-Framework-Abhängigkeiten auf.Und ein .NET-Framework-Reparaturtool kann Ihnen dabei helfen, dieses Problem zu beseitigen.Darüber hinaus gibt es eine bestimmte Instanz im .NET-Framework, die standardmäßig deaktiviert ist.Die Deaktivierung führt zum Fehlercode 0X800F080C.Die Aktivierung über den Bildschirm mit den Windows-Funktionen hat dieses Problem jedoch für viele Windows-Benutzer gelöst.
Wichtige Hinweise:
Mit diesem Tool können Sie PC-Problemen vorbeugen und sich beispielsweise vor Dateiverlust und Malware schützen. Außerdem ist es eine großartige Möglichkeit, Ihren Computer für maximale Leistung zu optimieren. Das Programm behebt häufige Fehler, die auf Windows-Systemen auftreten können, mit Leichtigkeit - Sie brauchen keine stundenlange Fehlersuche, wenn Sie die perfekte Lösung zur Hand haben:
- Schritt 1: Laden Sie das PC Repair & Optimizer Tool herunter (Windows 11, 10, 8, 7, XP, Vista - Microsoft Gold-zertifiziert).
- Schritt 2: Klicken Sie auf "Scan starten", um Probleme in der Windows-Registrierung zu finden, die zu PC-Problemen führen könnten.
- Schritt 3: Klicken Sie auf "Alles reparieren", um alle Probleme zu beheben.
In einigen Fällen führt auch das Vorhandensein beschädigter oder fehlender Systemdateien zu diesem Windows-Fehler.Dies liegt daran, dass einige Anwendungen von Drittanbietern, die von Systemdateien abhängig sind, nicht ordnungsgemäß funktionieren.Wie oben erwähnt, wird beim Starten einiger Anwendungen manchmal auch der Fehlercode 0X800F080C angezeigt.Dies kann jedoch einfach mit einem Reparaturdienstprogramm behoben werden.
Auch hier tritt der Fehlercode 0x800F080C selbst bei der Installation eines neuen Windows-Updates auf.Dieses Update hängt manchmal mit dem .NET-Framework zusammen, manchmal aber nicht immer.Hier werden wir also unter all den oben genannten Lösungen auch sehen, was wir tun können, wenn der Fehler nicht mit dem .NET-Framework zusammenhängt.
Werfen wir einen Blick auf die möglichen Lösungen für alle wahrscheinlichen Ursachen hinter diesem Fehler.
Bereinigen Sie den temporären Cache-Ordner von Windows Update:
Wenn dieser Fehler bei der Durchführung eines Windows-Updates auftritt, sollten Sie als Erstes den Windows Update-Dienst vollständig deaktivieren, um zu verhindern, dass dieser Fehler wiederholt auftritt.Drücken Sie dazu die Windows-Taste + R, um das Dialogfeld „Ausführen“ zu öffnen, und geben Sie dann „services.msc“ in das Dialogfeld ein.Klicken Sie dann auf Ok.Suchen Sie hier nach dem Dienst „Windows Update“ und klicken Sie mit der rechten Maustaste darauf, sobald Sie ihn gefunden haben. Wählen Sie in der Liste der angezeigten Optionen „Stopp“ aus.
Jetzt ist es an der Zeit, den temporären Cache-Ordner von Windows Update zu bereinigen.
- Drücken Sie Windows-Taste + R, um das Dialogfeld Ausführen zu öffnen.
- Geben Sie im Dialogfenster „%windir%SoftwareDistributionDataStore“ ein und klicken Sie auf Ok.
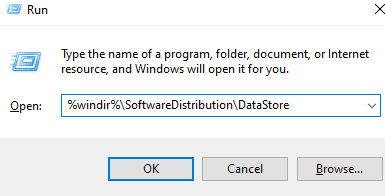
- Wählen Sie alle Dateien in dem Verzeichnis aus, das danach in einem Windows Explorer-Fenster erscheint.Nachdem Sie alle Dateien ausgewählt haben, löschen Sie alle.
Nachdem Sie den temporären Cache-Ordner von Windows Update erfolgreich geleert haben, aktivieren Sie den Windows Update-Dienst erneut.Drücken Sie dazu die Windows-Taste + R, um das Dialogfeld „Ausführen“ zu öffnen, und geben Sie dann „services.msc“ in das Dialogfeld ein.Klicken Sie dann auf Ok.Suchen Sie hier nach dem Dienst „Windows Update“ und klicken Sie mit der rechten Maustaste darauf, sobald Sie ihn gefunden haben. Wählen Sie in der Liste der angezeigten Optionen „Start“ aus.
Wenn das Löschen des temporären Cache-Ordners von Windows Update Ihren Windows Update-Fehlercode 0x800F080C nicht löst, fahren Sie mit der nächsten unten genannten Lösung fort.
Fehlendes .NET Framework über Windows Features aktivieren:
Wenn dieser Fehlercode beim Aktualisieren des .NET-Frameworks auftritt, ist möglicherweise eine Abhängigkeit im .NET-Framework deaktiviert, das auf Ihrem Computer installiert ist.Das Aktivieren einer fehlenden .NET Framework-Abhängigkeit direkt über den Bildschirm mit den Windows-Funktionen hat den Fehlercode für viele Benutzer behoben.
- Drücken Sie Windows-Taste + R, um das Dialogfeld Ausführen zu öffnen.
- Geben Sie ‚appwiz.cpl‘ in das Dialogfeld ein und klicken Sie auf Ok.
- Das Menü „Programme und Funktionen“ wird auf Ihrem Bildschirm angezeigt.Klicken Sie hier links in diesem Fenster auf die Option „Windows-Funktionen ein- oder ausschalten“.
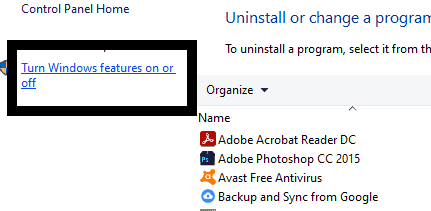
- Klicken Sie auf Ja, wenn das Popup-Fenster UAC (Benutzerkontensteuerung) angezeigt wird.
- Eine Liste der Windows-Funktionen wird jetzt in einem neuen Fenster angezeigt.Suchen Sie hier nach dem Feature „NET Framework 3.5 (dieses Paket enthält .NET 2.0 und 3.0)“ und aktivieren Sie das Kontrollkästchen daneben.
- Klicken Sie auf Ok, um die Änderungen zu speichern.
- Klicken Sie erneut auf Ja, um Ihre Aktion zu bestätigen.Warten Sie, bis das Paket erfolgreich installiert wurde.
- Nachdem die Installation abgeschlossen ist, starten Sie Ihren Computer neu.
Wenn Sie nun beim Betrieb mit dem .NET-Framework-Paket erneut den Fehlercode 0X800F080C erhalten, gehen Sie zur nächsten unten genannten Lösung.
Verwenden Sie das .NET-Reparaturtool:
Wenn die Aktivierung der Funktion bei Ihnen nicht funktioniert hat, besteht der nächste Schritt darin, die .NET Redist-Pakete auf Ihrem Computer mithilfe des für das Windows-System verfügbaren Microsoft .NET Framework-Reparaturtools zu reparieren.Dies ist ein Tool, das Sie auf der Microsoft-Website finden.
- Rufen Sie diese Linkseite zum Microsoft .NET Framework-Reparaturtool auf.Klicken Sie hier auf den Download-Button unter dem Reparaturtool.
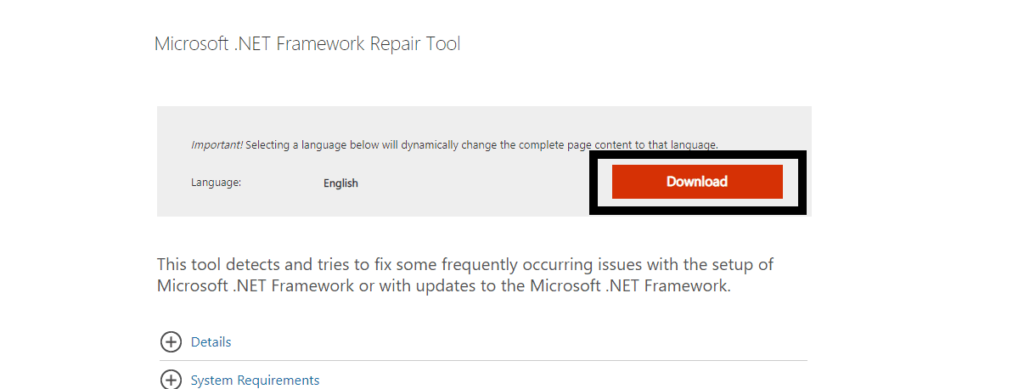
- Aktivieren Sie auf der nächsten Seite das Kontrollkästchen neben „NetFxRepairTool.exe“ und klicken Sie unten auf die Schaltfläche „Weiter“.Sie müssen keine anderen Kästchen oder Dateien markieren.Möglicherweise erhalten Sie die Setup-Datei sogar beim ersten Versuch, wenn Sie auf die Download-Schaltfläche klicken.
- Ihr Download wird gestartet.Sobald der Download der Setup-Datei abgeschlossen ist, doppelklicken Sie darauf.Klicken Sie auf Ja, wenn das Popup-Fenster UAC (Benutzerkontensteuerung) angezeigt wird.
- Befolgen Sie nun die Anweisungen auf dem Bildschirm und aktivieren Sie das Kontrollkästchen „Ich habe die Lizenzbedingungen gelesen und akzeptiert“ auf der Seite mit den Bedingungen.Klicken Sie dann auf Weiter.
- Das Reparaturdienstprogramm beginnt seine Arbeit im Hintergrund und zeigt eine Liste aller beschädigten und fehlenden .NET-Framework-Abhängigkeiten an.Klicken Sie hier auf Weiter, damit das Dienstprogramm alle Probleme im Zusammenhang mit den auf Ihrem Computer installierten .NET-Framework-Paketen beheben kann.
- Sobald der Reparaturvorgang vom Reparaturwerkzeug durchgeführt wurde, sehen Sie unten eine Schaltfläche „Fertig stellen“.Klicken Sie darauf und starten Sie das System neu.
Diese beiden Lösungen können verwendet werden, um den Fehler zu beheben, wenn der Fehler aufgrund der .NET-Framework-Pakete angezeigt wird.Wenn Ihnen keiner von ihnen mit dem Fehlercode 0X800F080C geholfen hat, gehen Sie zur nächsten unten genannten Lösung.
SFC ausführen:
SFC oder System File Checker ist ein integriertes Windows-Dienstprogramm, das das gesamte System auf mögliche Beschädigungen von Systemdateien überprüft.Wenn eine der Systemdateien beschädigt ist, wird jedes Drittanbieterprogramm Probleme haben, richtig zu funktionieren.Selbst mit beschädigten Systemdateien ist die Installation von .NET-Framework-Paketen auf Ihrem Computer nicht möglich.
- Drücken Sie Windows-Taste + R, um das Dialogfeld Ausführen zu öffnen.
- Geben Sie „cmd“ in das Dialogfeld ein und drücken Sie Strg+Umschalt+Eingabe.
- Wählen Sie Ja, wenn das Popup-Fenster UAC (Benutzerkontensteuerung) angezeigt wird.
- Geben Sie im Eingabeaufforderungsfenster den folgenden Befehl ein und drücken Sie die Eingabetaste.
sfc /scannen
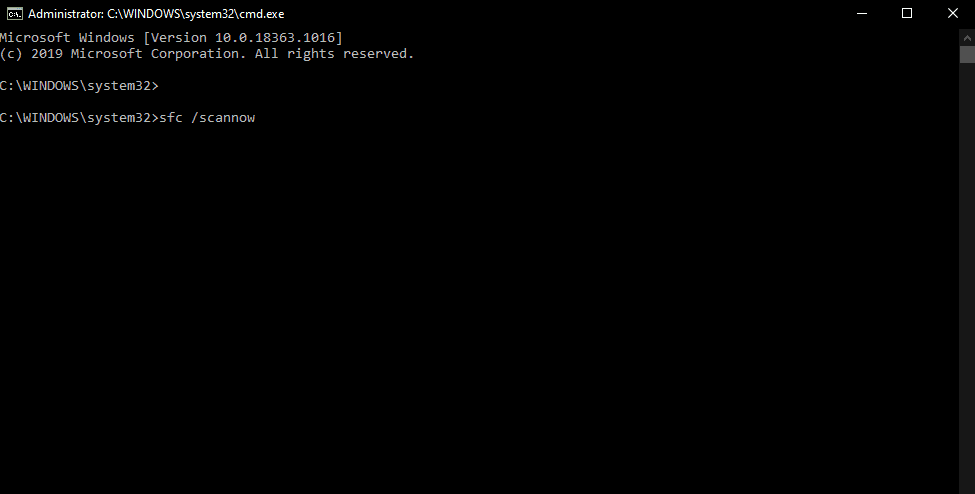
- Sobald der Scan abgeschlossen ist, starten Sie Ihren Computer neu.
Wenn Sie nun den Fehlercode 0X800F080C sehen, während Sie mit den .NET Framework-Paketen arbeiten oder ein Drittanbieterprogramm öffnen, wählen Sie die nächste unten erwähnte Lösung.
Führen Sie DISM aus:
Wenn Ihnen die Systemdateiprüfung nicht geholfen hat, ist DISM oder Deployment Image Servicing and Management Ihre nächste Option.Es ist auch ein Reparaturdienstprogramm in Windows, das Windows-Images, Windows Setup und Windows PE reparieren kann.
- Drücken Sie Windows-Taste + R, um das Dialogfeld Ausführen zu öffnen.
- Geben Sie „cmd“ in das Dialogfeld ein und drücken Sie Strg+Umschalt+Eingabe.
- Wählen Sie Ja, wenn das Popup-Fenster UAC (Benutzerkontensteuerung) angezeigt wird.
- Geben Sie im Eingabeaufforderungsfenster den folgenden Befehl ein und drücken Sie die Eingabetaste.
Dism /Online /Cleanup-Image /CheckHealth
- Geben Sie erneut einen anderen Befehl in das Eingabeaufforderungsfenster ein und drücken Sie die Eingabetaste.
Dism /Online /Cleanup-Image /ScanHealth
- Führen Sie schließlich dieses letzte Eingabeaufforderungsfenster aus und drücken Sie die Eingabetaste.
Dism /Online /Cleanup-Image /RestoreHealth
Diese Scans dauern eine Weile, und abhängig von Ihren Systemspezifikationen kann die Zeit zwischen einigen Minuten und einigen Stunden liegen.Wenn Sie immer noch den Fehlercode 0X800F080 sehen, wählen Sie die unten erwähnte endgültige Lösung.
Führen Sie eine saubere Installation durch:
Wenn keine der oben genannten Lösungen für Sie funktioniert hat, liegt Ihr Problem auf einer tieferen Ebene.In diesem Fall reicht eine einfache Reparatur nicht aus.Die einzige Möglichkeit, diesen Fehler zu beseitigen, besteht darin, Windows erneut auf Ihrem Computer zu installieren.Bevor Sie jedoch mit der Neuinstallation fortfahren, sollten Sie Ihre gesamten Daten auf einem externen Speichergerät oder einem Cloud-Speicherdienst sichern.Nachdem Sie sichergestellt haben, dass alle wichtigen Dateien und Ordner gesichert sind, führen Sie die Neuinstallation durch.Sie können eine bootfähige CD oder einen USB-Stick mit Windows-Installationsdateien verwenden und Windows dann erneut sauber auf Ihrem Computer installieren.
Sobald die Neuinstallation abgeschlossen ist, verschieben Sie alle Ihre gesicherten Daten zurück auf Ihr System und verwenden Sie Ihr System wieder wie zuvor, dh ohne dass der Windows-Fehler immer wieder auftaucht.
So können Sie den Windows-Fehlercode 0X800F080C beheben.Wenn Sie Fragen oder Anregungen zu diesem Artikel haben, kommentieren Sie unten, und wir werden uns bei Ihnen melden.Lesen Sie auch unsere anderen Artikel zu iPhone-Tipps und Tricks, Android-Tipps und Tricks, PC-Tipps und Tricks und vielem mehr, um weitere nützliche Informationen zu erhalten.

