Beheben Sie den Seitenfehler im nicht ausgelagerten Bereich in Windows 10
Aktualisiert Marsch 2023: Erhalten Sie keine Fehlermeldungen mehr und verlangsamen Sie Ihr System mit unserem Optimierungstool. Holen Sie es sich jetzt unter - > diesem Link
- Downloaden und installieren Sie das Reparaturtool hier.
- Lassen Sie Ihren Computer scannen.
- Das Tool wird dann deinen Computer reparieren.
Windows ist für die meisten von uns ein benutzerfreundliches, einfaches und praktisches Betriebssystem.Bei Windows 10-Benutzern tritt jedoch häufig der Fehler PAGE FAULT IN NON PAGED AREA auf. Wenn Windows die Datei nicht im Speicher finden kann, führt dies zu demselben Fehler.Wenn der Fehler jedoch typisch wird, kann dies zu BSOD (Blue Screen of Death) führen.
Es sieht für die Benutzer faul aus, dieses Problem zu beheben.Die gute Nachricht ist jedoch, dass unten mehrere Lösungen zur Behebung des Seitenfehlers im nicht ausgelagerten Bereich bereitgestellt werden.Behalten Sie also die Schritte im Auge, um den Fehler zu beheben.
Seitenfehler im nicht ausgelagerten Bereich Fehler in Windows 10: Ursachen
Für diesen Fehler sind verschiedene Faktoren verantwortlich.Einige davon seien jedoch im Folgenden erwähnt:
- Beschädigte NTFS- und Antivirus-Software kann eine davon sein.
- Dieser Fehler tritt wahrscheinlich auf, wenn fehlerhafte Hardware oder Hardwareprobleme vorliegen.Wenn außerdem festgestellt wird, dass RAM oder eine andere Komponente beschädigt ist, tritt auch ein Fehler auf.
- Wenn versehentlich der falsche Treibercode oder ein falscher Systemdienst auf dem PC installiert wird, kann dies ebenfalls zu einem Page Fault-Fehler führen.
Fix: Seitenfehler im nicht ausgelagerten Bereich in Windows 10
Um diesen Fehler zu beheben, starten Sie zunächst Windows neu.Sie können den abgesicherten Modus wählen.Melden Sie sich bei Windows an, indem Sie Anmeldeinformationen angeben.Wenden Sie jetzt die auf dieser Seite bereitgestellten Korrekturen an.Nach einem tiefen Tauchgang haben wir eine Reihe von Lösungen für den Seitenfehler im nicht ausgelagerten Bereich aufgetaucht.Worauf wartest du?Lass uns anfangen:
Wichtige Hinweise:
Mit diesem Tool können Sie PC-Problemen vorbeugen und sich beispielsweise vor Dateiverlust und Malware schützen. Außerdem ist es eine großartige Möglichkeit, Ihren Computer für maximale Leistung zu optimieren. Das Programm behebt häufige Fehler, die auf Windows-Systemen auftreten können, mit Leichtigkeit - Sie brauchen keine stundenlange Fehlersuche, wenn Sie die perfekte Lösung zur Hand haben:
- Schritt 1: Laden Sie das PC Repair & Optimizer Tool herunter (Windows 11, 10, 8, 7, XP, Vista - Microsoft Gold-zertifiziert).
- Schritt 2: Klicken Sie auf "Scan starten", um Probleme in der Windows-Registrierung zu finden, die zu PC-Problemen führen könnten.
- Schritt 3: Klicken Sie auf "Alles reparieren", um alle Probleme zu beheben.
Lösung 1: Überprüfen Sie Ihre Festplatte auf Fehler
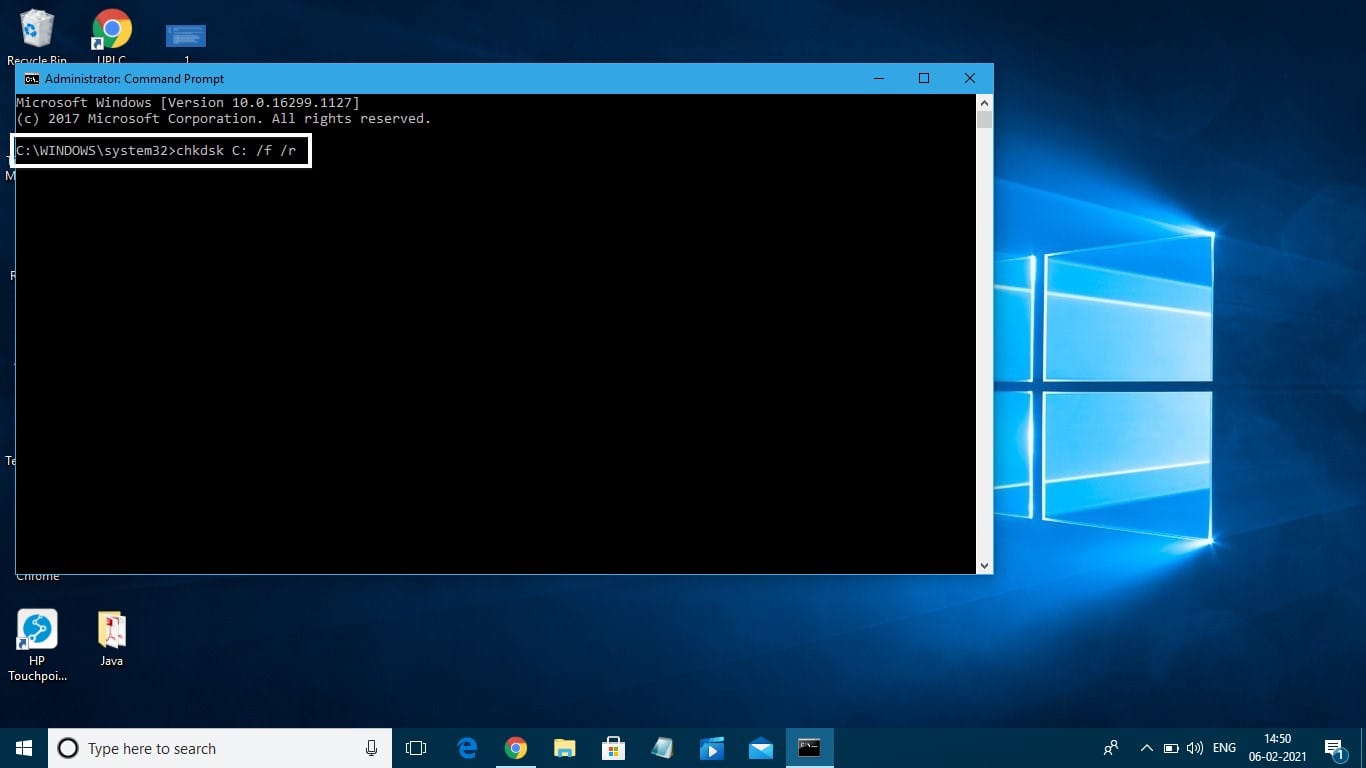
Manchmal führt der Datenträgerfehler zum Seitenfehler im nicht ausgelagerten Bereich.In solchen Fällen erweist sich das Tool Windows Snap-in als große Hilfe für uns.So wird Ihnen die Schritt-für-Schritt-Anleitung besser dienen.
- Starten Sie CMD als Administrator in Windows, indem Sie cmd in das Suchfeld der Taskleiste eingeben.Klicken Sie danach mit der rechten Maustaste auf das Ergebnis und wählen Sie Als Administrator ausführen aus. Alternativ können Sie gleichzeitig die Win+X-Taste drücken, das Menü öffnen und „Eingabeaufforderung (Admin)“ auswählen.
- Geben Sie nun den Befehl ein:chkdsk C: /f /r(„C“ ist der Festplattenname, auf dem das Betriebssystem gespeichert ist).Drücken Sie die Eingabetaste, um fortzufahren.
- Starten Sie nach einer Weile Ihren PC neu und prüfen Sie, ob der Fehler behoben ist.
Lösung 2: Führen Sie das Windows-Speicherdiagnosetool aus
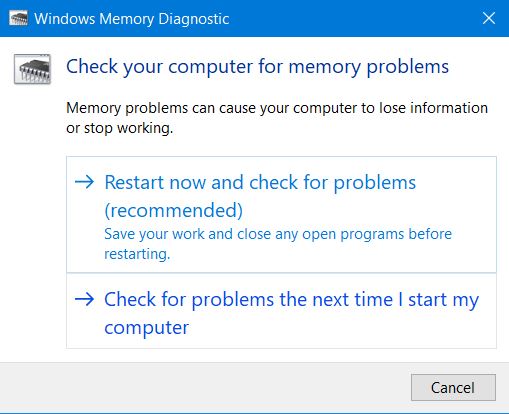
Wenn das Problem durch den obigen Prozess nicht behoben wurde, können Sie alternativ diesen versuchen.Befolgen Sie die Schritt-für-Schritt-Anleitung, um Ihren Seitenfehler im nicht ausgelagerten Bereich zu beheben.
- Geben Sie „Speicherdiagnose“ in das Suchfeld ein und wählen Sie „Windows-Speicherdiagnose“ aus den Suchergebnissen aus.
- Tippen Sie auf „Jetzt neu starten und nach Problemen suchen (empfohlen)“.
- Ruhen Sie sich aus, bis der Scan die Probleme auf Ihrem PC gefunden hat.Darüber hinaus werden die erkannten Probleme auf dem Bildschirm angezeigt.
Wenn das System die Probleme nicht finden kann, übertragen Sie Ihre Probleme und versuchen Sie es mit unserer nächsten Lösung.
Lösung 3: Schnellstart beenden
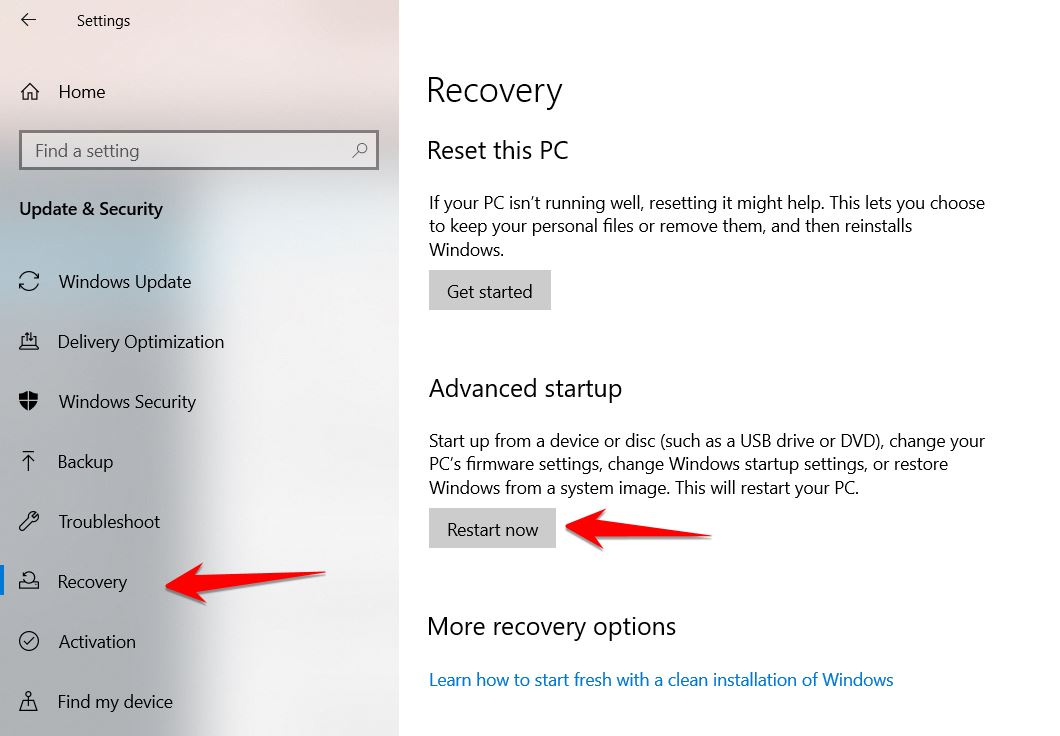
Fast Startup erhöht die Startzeit von Windows.Es kann jedoch die Ursache für zahlreiche Probleme wie Probleme mit blauem oder schwarzem Bildschirm und vielem mehr sein.Das Deaktivieren dieser Funktion kann Ihnen helfen, die Startprobleme zu beheben.Sie müssen dies nur versuchen, wenn der Neustart entweder normal oder im abgesicherten Modus möglich ist.Befolgen Sie nun die folgenden Schritte, um zu erfahren, wie Sie dies tun können:
- Lehnen Sie zwei aufeinanderfolgende Versuche ab, das Windows zu starten, um in „WinPE“ zu booten.
- Starten Sie im abgesicherten Modus und gehen Sie zu „Einstellungen > Update und Sicherheit > Wiederherstellung > Erweiterter Start“. Drücken Sie nach einiger Zeit F5, um die Option „Abgesicherten Modus mit Netzwerk aktivieren“ auszuwählen.
Deaktivieren Sie außerdem die Schnellstartfunktion mithilfe der folgenden Anleitung:
- Klicken Sie auf das Windows-Symbol und wählen Sie das Zahnrad aus.Tippen Sie alternativ gleichzeitig auf die Tastenkombination Win+I, um das Einstellungsmenü aufzurufen.
- Wählen Sie „System“ und suchen und tippen Sie auf Power und Sleep.Navigieren Sie dann zu „Zusätzliche Energieeinstellungen“.
- Wählen Sie außerdem die Funktion für den Netzschalter in der oberen linken Ecke.
- Tippen Sie auf „Zurzeit deaktivierte Einstellungen ändern“. Deaktivieren Sie danach das Kontrollkästchen mit dem Text „Schnellstart aktivieren (empfohlen)“, gefolgt von einem Klick auf die Schaltfläche „Änderungen speichern“ unten im Dialogfeld.
Lösung 4: Erhöhen des virtuellen Speichers
Sie finden es möglicherweise nützlich, um den Fehler Page Fault in Nonpaged Area Error in Windows 10 zu beheben.
ICH.Starten Sie die virtuellen Speichereinstellungen
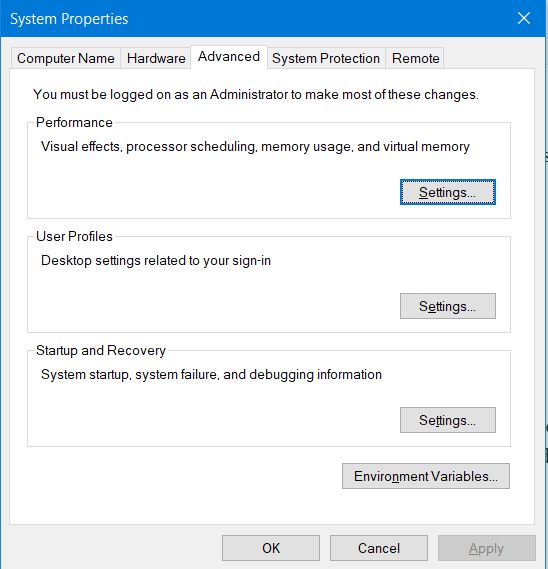
- Starten Sie den Datei-Explorer (Win + E). Klicken Sie mit der rechten Maustaste auf „Dieser PC“ und dann auf „Eigenschaften“.
- Wählen Sie „Erweiterte Systemeinstellungen“. Tippen Sie im Feld „Leistung“ direkt unter der Seite „Erweitert“ der Systemeigenschaften auf „Einstellungen“.
- Navigieren Sie im Popup-Dialogfeld zur Seite „Erweitert“ und klicken Sie auf „Ändern“, gefolgt von „Übernehmen“ und „OK“.
II.Deaktivieren Sie die Größe der Auslagerungsdatei automatisch verwalten.
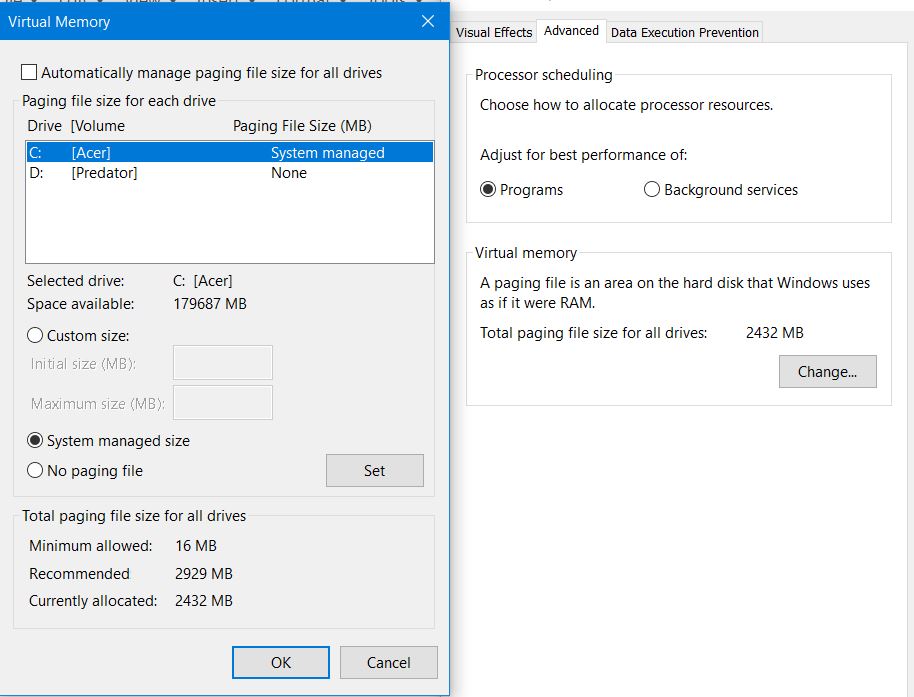
- Deaktivieren Sie „Größe der Auslagerungsdatei für alle Laufwerke automatisch verwalten“.
- Wählen Sie Datenträger C und aktivieren Sie „Keine Auslagerungsdatei“, gefolgt von „Festlegen“, um sie zu speichern.
- Tippen Sie auf „OK“.
III.Legen Sie einen geeigneten virtuellen Speicher auf einer Nicht-Systempartition fest.
- Wählen Sie ein anderes System als C und tippen Sie dann auf Benutzerdefinierte Größe.
- Geben Sie die gleichen Werte in „Anfangsgröße“ und „Maximale Größe“ ein, um dem häufig vom System angeforderten Auslagerungsdateifehler zu entgehen.
- Drücken Sie „Einstellen“ und dann „OK“, um zu speichern.
Lösung 5: Suchen Sie nach Gerätetreiber-Updates
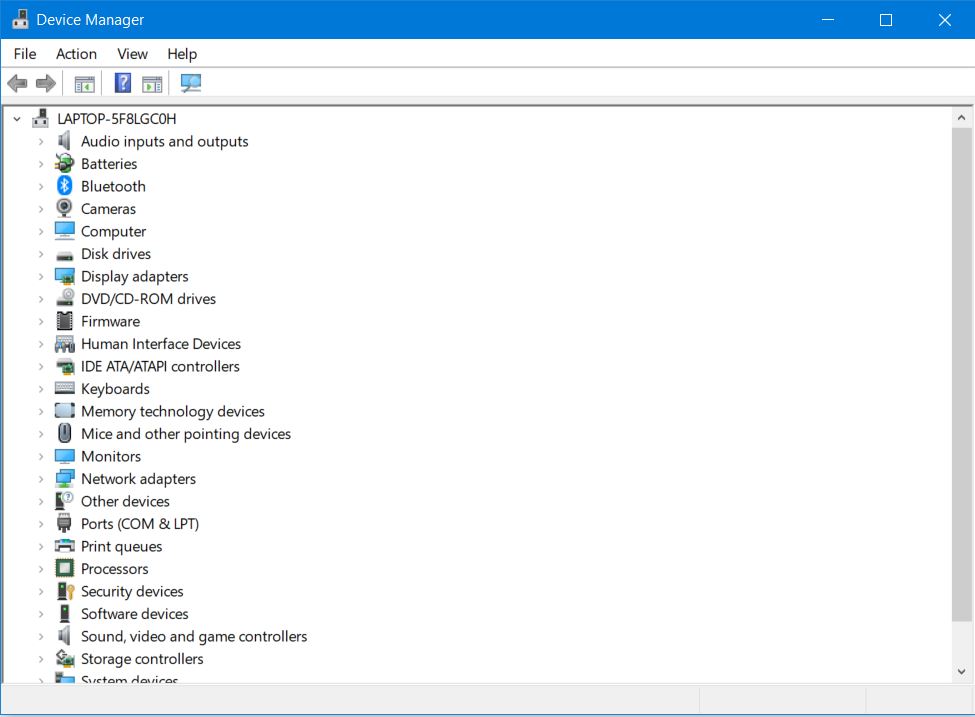
Probleme mit der Treiberkompatibilität können zu Windows-Seitenfehlern im Nonpaged-Fehler führen.Das Aktualisieren von Gerätetreibern kann das Problem beheben.Führen Sie die folgenden Schritte aus, um Ihre Treiber zu aktualisieren:
- Fahren Sie mit der Tastenkombination Win + X fort und wählen Sie „Geräte-Manager“ aus der Liste.
- Erweitern Sie das Verzeichnis, um den beschädigten Treiber zu finden.Nachdem Sie diesen Standardtreiber ausgewählt haben, tippen Sie im Abschnitt „Treiber“ auf Eigenschaften und dann auf Treiber aktualisieren.
Lösung 6: Beschädigte Systemdateien reparieren
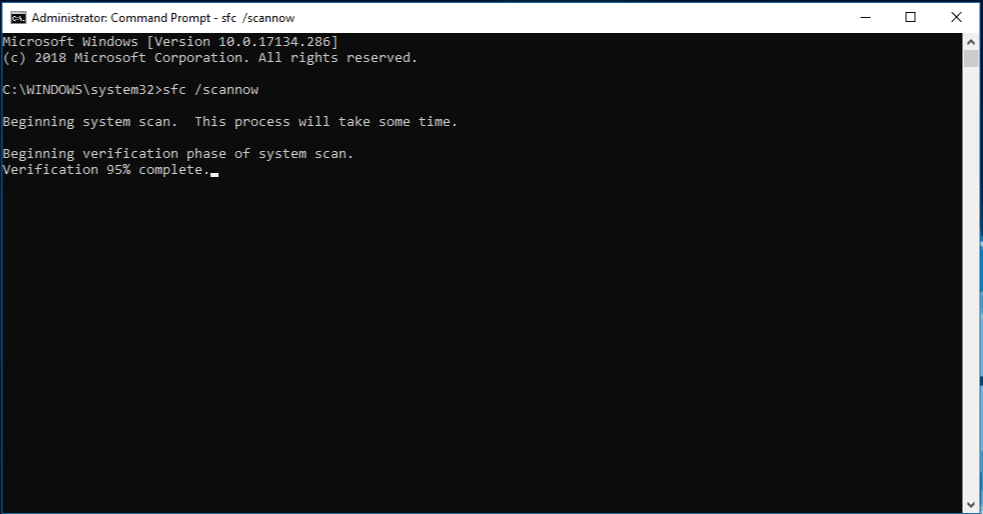
In den meisten Fällen ist der Fehler der Windows-Stopp-Codepage im nicht ausgelagerten Bereich auf beschädigte Systemdateien zurückzuführen.Machen Sie sich keine Sorgen, wenn die vorherigen Schritte Ihr Problem nicht gelöst haben, dann könnte dies hilfreich sein.Um die beschädigten Dateien zu reparieren, müssen Sie ein integriertes Dienstprogramm wie DISM (Deployment Image Servicing and Management) oder SFC (System File Checker) verwenden.
Befolgen Sie die Schritte, um Ihre Systemdateien zu reparieren:
- Geben Sie „cmd“ in das Suchfeld der Taskleiste ein.Klicken Sie mit der rechten Maustaste auf „Eingabeaufforderung“ und wählen Sie „Als Administrator ausführen“.
- Wenn Sie dabei auf Schwierigkeiten stoßen, versuchen Sie, in WinRE zu booten und die Eingabeaufforderung zu öffnen.Geben Sie außerdemsfc /scannowin cmd ein, um einen SFC-Scan auszuführen.
- Wenn der obige Scan fehlgeschlagen ist, verwenden Sie das DISM-Tool mit den unten angegebenen Befehlen.
exe /Online /Cleanup-image /Restorehealthexe /Online /Cleanup-image /Scanhealth
Diese Codes würden Ihren PC auf einen Wiederherstellungspunkt zurücksetzen.
Lösung 7: Versuchen Sie, Ihren PC zurückzusetzen
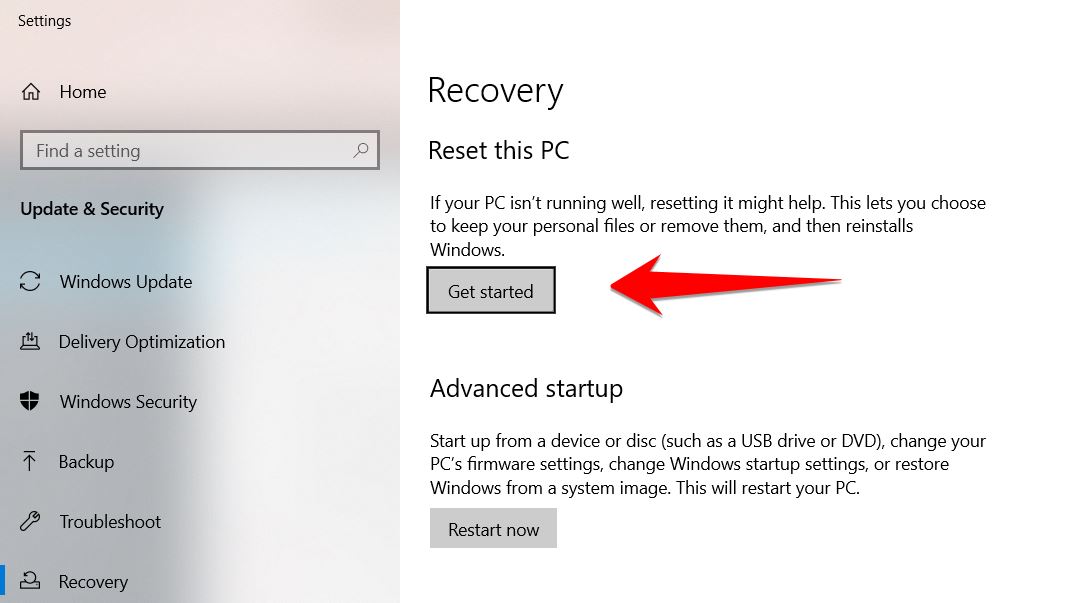
Wenn sich die oben genannten Methoden für Sie als nutzlos erwiesen haben, besteht die einzige verbleibende Option darin, Ihren PC zurückzusetzen, um das Problem zu beheben.Wir haben eine Kurzanleitung zum Zurücksetzen Ihres PCs bereitgestellt.
- Öffnen Sie die Einstellungen und verwenden Sie die Tastenkombination „Win + I“.Klicken Sie auf „Update & Sicherheit“.
- Tippen Sie auf „Wiederherstellung“ und dann auf „Erste Schritte“.
- Wählen Sie entweder „Meine Dateien behalten“ oder „Alles entfernen“. Befolgen Sie die Anweisungen auf dem Bildschirm, um Ihren PC zurückzusetzen.
Schließlich müssen Sie durch die oben genannten Alternativen alle Ihre Probleme im Zusammenhang mit PAGE FAULT IN NOPAGED AREA gelöst haben.Wenn Sie jemals auf dasselbe Problem stoßen, verwenden Sie eine unserer Lösungen, bis es behoben ist.Wir hoffen, dieser Leitfaden hat Ihnen geholfen.
Abonnieren Sie unserenYouTube-Kanal, um weitere Spiele und andere Updates zu erhalten.Sehen Sie sich auch unsereGaming-Leitfäden,Windows-Leitfäden,Social-Media-Leitfäden,iPhone- undAndroid-Leitfädenan, um mehr zu erfahren.

