Beheben Sie den OneDrive-Fehlercode 0x80070185 unter Windows 10
Aktualisiert Marsch 2023: Erhalten Sie keine Fehlermeldungen mehr und verlangsamen Sie Ihr System mit unserem Optimierungstool. Holen Sie es sich jetzt unter - > diesem Link
- Downloaden und installieren Sie das Reparaturtool hier.
- Lassen Sie Ihren Computer scannen.
- Das Tool wird dann deinen Computer reparieren.
Microsoft OneDrive ist einer der beliebtesten Cloud-Datei-Hosting- und Synchronisierungsdienste von Microsoft.Windows-Benutzer können erforderliche Dateien einfach in den Cloud-Speicher hochladen und bei Bedarf mit Hilfe des Internets herunterladen.Einige der Probleme, die Windows- und OneDrive-Benutzer möglicherweise feststellen, wenn sie versuchen, auf hochgeladene Dateien zuzugreifen.Manchmal stoßen Benutzer auch auf Dateiöffnungs- oder Synchronisierungsfehler, was ein bisschen chaotisch ist.OneDrive-Fehlercode 0x80070185 unter Windows 10 ist eines dieser Probleme, und wenn Sie dasselbe erhalten, lesen Sie diese Anleitung zur Fehlerbehebung, um es zu beheben.
Nun, dieses spezielle Problem taucht bei Windows 10-Benutzern häufig auf, und betroffene Benutzer berichten buchstäblich im Microsoft-Forum.Es wird den Benutzern jedes Mal angezeigt, wenn sie versuchen, auf gespeicherte Inhalte von OneDrive zuzugreifen oder sie herunterzuladen, mit der Meldung „Fehler 0x80070185: Der Cloud-Vorgang war nicht erfolgreich“. Es kann mehrere Gründe für den Fehlercode geben, wie größere Dateigröße, beschädigte Setup-Datei oder Zertifikate, Probleme mit dem Cache, Probleme mit der Windows-Registrierung, Probleme mit der Internetverbindung, Virenschutz- oder Firewall-Probleme usw.
Lesen Sie auch
Laden Sie den Dolby Audio-Treiber für Windows 11/10/8.1 herunter
Wichtige Hinweise:
Mit diesem Tool können Sie PC-Problemen vorbeugen und sich beispielsweise vor Dateiverlust und Malware schützen. Außerdem ist es eine großartige Möglichkeit, Ihren Computer für maximale Leistung zu optimieren. Das Programm behebt häufige Fehler, die auf Windows-Systemen auftreten können, mit Leichtigkeit - Sie brauchen keine stundenlange Fehlersuche, wenn Sie die perfekte Lösung zur Hand haben:
- Schritt 1: Laden Sie das PC Repair & Optimizer Tool herunter (Windows 11, 10, 8, 7, XP, Vista - Microsoft Gold-zertifiziert).
- Schritt 2: Klicken Sie auf "Scan starten", um Probleme in der Windows-Registrierung zu finden, die zu PC-Problemen führen könnten.
- Schritt 3: Klicken Sie auf "Alles reparieren", um alle Probleme zu beheben.
So beheben Sie den E/A-Gerätefehler der externen Festplatte in Windows 11/10
Fix: Win+Shift+S funktioniert nicht unter Windows 11/10
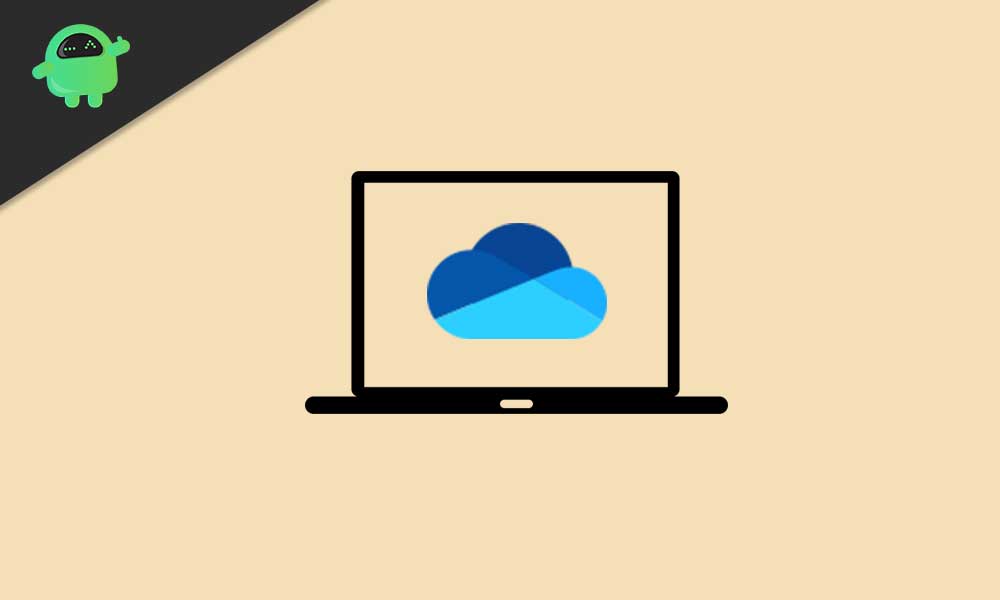
Fix: OneDrive-Fehlercode 0x80070185 unter Windows 10
Da wir oben einige der möglichen Gründe erwähnt haben, können Sie jetzt in die Anleitung zur Fehlerbehebung unten springen, um den Fehler zu beheben.Bevor Sie zur Lösung übergehen, überprüfen Sie unbedingt, ob Sie Ihren Windows 10-Betriebssystem-Build aktualisiert haben oder nicht.
1.OneDrive zurücksetzen
Manchmal kann ein beschädigter oder fehlender Cache des Programms mehrere Probleme mit der Systemleistung verursachen.Zur Erinnerung: OneDrive ist auf Windows 10-Systemen vorinstalliert, was auch ein weiterer Grund für Zertifizierungsprobleme sein kann.Daher sollte das Zurücksetzen des OneDrive-Programms auf die Standardeinstellungen das Problem beheben.Das zu tun:
- Drücken Sie die Tasten Windows + R, um das Dialogfeld Ausführen zu öffnen.
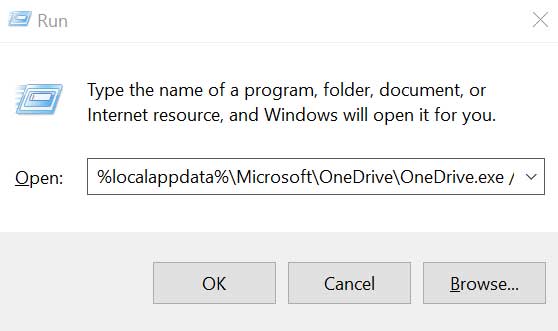
- Geben Sie den folgenden Befehl ein und drücken Sie die Eingabetaste, um ihn auszuführen:
%localappdata%MicrosoftOneDriveOneDrive.exe /reset
- Dadurch wird der Reset-Vorgang des OneDrive auf Ihrem Windows gestartet.
- Sobald dies erledigt ist, wird Microsoft OneDrive automatisch neu gestartet.
- Wenn das Programm jedoch nicht automatisch neu gestartet wird, können Sie den folgenden Befehl ausführen, um OneDrive auszuführen.
%localappdata%MicrosoftOneDriveOneDrive.exe
- Schließlich können Sie versuchen, auf Dateien von OneDrive zuzugreifen oder sie herunterzuladen.
Muss gelesen werden: Fix: OneDrive-Installationsfehlercode 0x80040c97
2.Ordnen Sie ein Netzlaufwerk für die SharePoint-Dokumentbibliothek zu
Wenn die obige Methode für Sie nicht funktioniert, versuchen Sie es mit dieser.Obwohl es ein langwieriger Prozess ist, sollte es sich als nützlich erweisen.Wenn Sie nicht auf alle Dateien von OneDrive zugreifen können, können Sie ein Netzlaufwerk für die SharePoint-Dokumentbibliothek zuordnen.Auf diese Weise erstellen Sie einen Netzwerk-Hub, um die Stärke und Zugänglichkeit des Netzwerks zu verbessern.Das zu tun:
- Besuchen Sie die OneDrive-Website in Ihrem Webbrowser > Melden Sie sich bei Ihrem Microsoft-Konto an.
- Gehen Sie zu der Dateibibliothek, auf die Sie zugreifen möchten.
- Kopieren Sie die URL (Link) der Datei/des Ordners aus der Adressleiste.
- Klicken Sie nun auf das Startmenü > Geben Sie Datei-Explorer (Dieser PC) ein und klicken Sie darauf, um es zu öffnen.
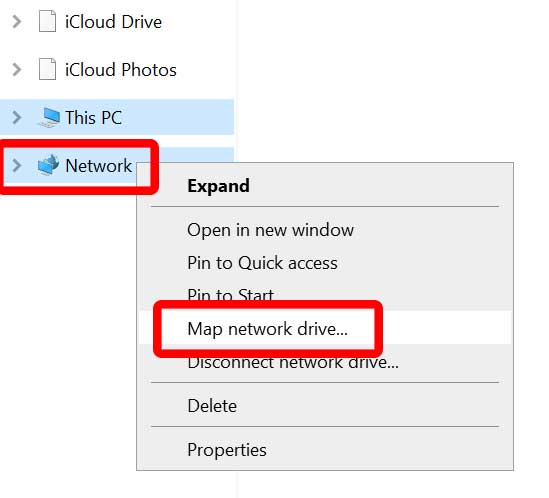
- Klicken Sie im linken Bereich mit der rechten Maustaste auf die Kategorie Netzwerk.
- Wählen Sie Netzlaufwerk verbinden… > Ein neues Fenster öffnet sich.
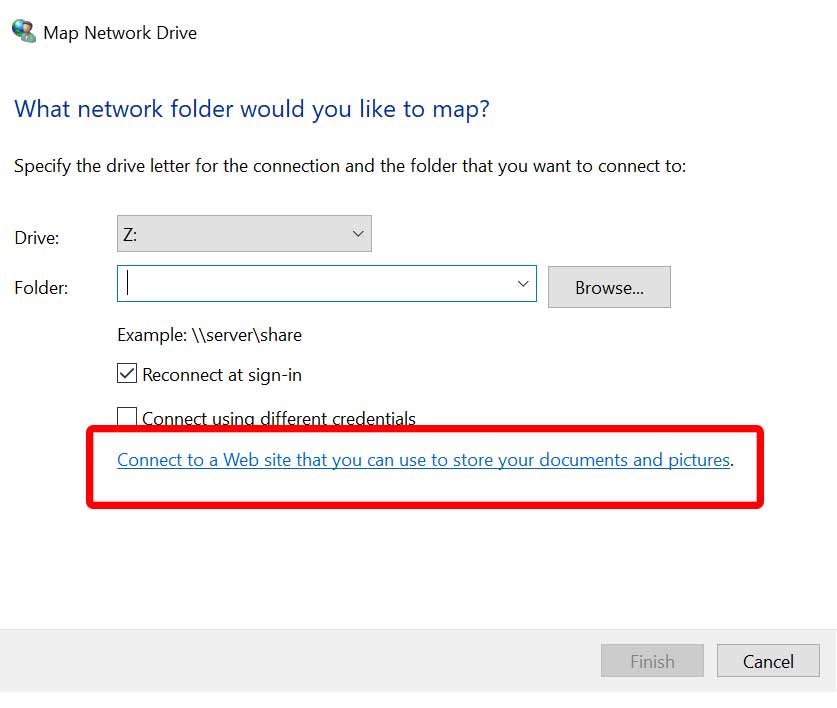
- Klicken Sie anschließend auf Mit einer Website verbinden, auf der Sie Ihre Dokumente und Bilder speichern können.
- Der Netzwerkstandort-Assistent wird geöffnet > Klicken Sie auf Weiter.
- Fügen Sie auf der Benutzeroberfläche Geben Sie den Speicherort Ihrer Website an den kopierten Dateispeicherort ein.
- Entfernen Sie nun das Präfix HTTP:// mit und klicken Sie auf Weiter.
- Geben Sie einen Namen für den Netzwerkstandort nach Ihrer Wahl ein.Standardmäßig bleibt der Name gleich OneDrive-Dokumentbibliothek.
- Klicken Sie auf Weiter und dann auf Fertig stellen.
- Klicken Sie dann mit der rechten Maustaste auf das Startmenü > Wählen Sie Windows PowerShell (Admin).
- Klicken Sie auf Ja, wenn Sie von der Benutzerkontensteuerung (UAC) dazu aufgefordert werden, um fortzufahren.
- Kopieren Sie nun den folgenden Befehl, fügen Sie ihn in das Windows PowerShell-Fenster ein und drücken Sie die Eingabetaste, um ihn auszuführen:
{$_.FullNameGet-Content -Path $_.FullName -first 1 | Out-Null}
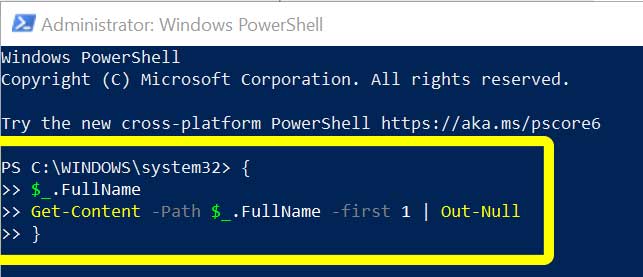
- Wenn Sie fertig sind, starten Sie Ihren Computer neu, um die Änderungen zu übernehmen.
- Genießen!
Jetzt können Sie versuchen, auf den OneDrive-Inhalt zuzugreifen oder ihn herunterzuladen, um zu überprüfen, ob der Fehlercode 0x80070185 angezeigt wird oder nicht.
Das ist es, Jungs.Wir hoffen, dass dieser Leitfaden für Sie hilfreich war.Bei weiteren Fragen können Sie diese gerne im Kommentar unten stellen.

