Beheben Sie den OneDrive-Anmeldefehlercode 0x8004de40 unter Windows 10
Aktualisiert Marsch 2023: Erhalten Sie keine Fehlermeldungen mehr und verlangsamen Sie Ihr System mit unserem Optimierungstool. Holen Sie es sich jetzt unter - > diesem Link
- Downloaden und installieren Sie das Reparaturtool hier.
- Lassen Sie Ihren Computer scannen.
- Das Tool wird dann deinen Computer reparieren.
Es scheint, dass nach dem Erhalt des Windows OS Build 1703-Updates der One Drive-Anmeldefehlercode 0x8004de40 unter Windows 10 viele Benutzer beunruhigt.Betroffene Benutzer stoßen auf diesen Fehlercode mit einem Hinweis, der besagt: „Es ist ein Problem beim Verbinden mit OneDrive aufgetreten.Überprüfen Sie Ihre Internetverbindung und versuchen Sie es erneut. (Fehlercode: 0x8004de40)“. Dieser spezielle Fehler tritt immer dann auf, wenn die Anwendung mit einem Konflikt konfrontiert ist oder Schwierigkeiten beim Herstellen einer Verbindung zu den Microsoft OneDrive Cloud-Servern hat. Wenn Sie eines der Opfer sind, lesen Sie unbedingt diese Anleitung zur Fehlerbehebung, um das Problem zu beheben.
Genauer gesagt verhindert dieser OneDrive-Fehler den Benutzerzugriff auf die OneDrive-Anwendung.Obwohl meistens das Problem der Internetverbindung solche Probleme für die Windows-Benutzer verursachen kann, können auch einige andere mögliche Gründe eine wichtige Rolle spielen.Beispielsweise können Probleme mit den Interneteigenschaften oder Proxyeinstellungen oder dem Windows-Socket auftreten.Manchmal kann das Microsoft OneDrive-Programm selbst einige Probleme haben, die behoben werden können, indem Sie alle unten aufgeführten möglichen Problemumgehungen befolgen.
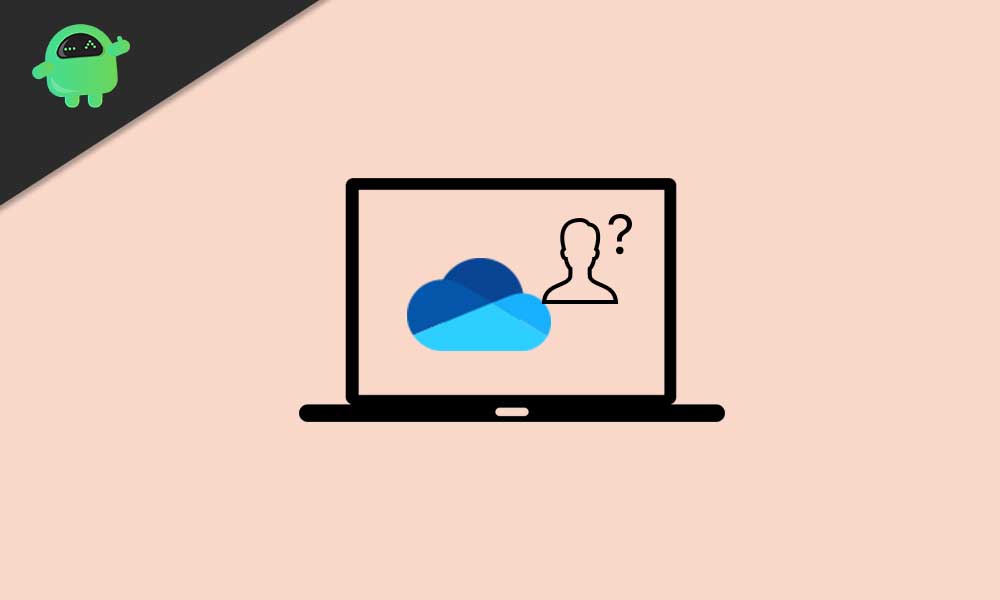
Fix: OneDrive-Anmeldefehlercode 0x8004de40 unter Windows 10
Ein veraltetes Windows-Betriebssystem kann mit seinen Programmen in Konflikt geraten, und wenn es um die Cloud-Laufwerksanwendung geht, können den Benutzern mehrere Fehler angezeigt werden.Daher ist die Aktualisierung des Windows-Betriebssystems auf die neueste Version für eine reibungslosere Benutzererfahrung und die ordnungsgemäße Ausführung aller Programme erforderlich.Wenn in der Zwischenzeit ein Problem mit Ihrer Internetverbindung auftritt, kann OneDrive keine Verbindung zum Cloud-Server herstellen und nicht ordnungsgemäß synchronisieren.Eine andere Sache, die wir erwähnen müssen, ist, dass eine beschädigte OneDrive-Installationsdatei auch mehrere Probleme mit dem OneDrive-Programm verursachen kann, um eine Verbindung zu den Microsoft-Servern herzustellen.
Wichtige Hinweise:
Mit diesem Tool können Sie PC-Problemen vorbeugen und sich beispielsweise vor Dateiverlust und Malware schützen. Außerdem ist es eine großartige Möglichkeit, Ihren Computer für maximale Leistung zu optimieren. Das Programm behebt häufige Fehler, die auf Windows-Systemen auftreten können, mit Leichtigkeit - Sie brauchen keine stundenlange Fehlersuche, wenn Sie die perfekte Lösung zur Hand haben:
- Schritt 1: Laden Sie das PC Repair & Optimizer Tool herunter (Windows 11, 10, 8, 7, XP, Vista - Microsoft Gold-zertifiziert).
- Schritt 2: Klicken Sie auf "Scan starten", um Probleme in der Windows-Registrierung zu finden, die zu PC-Problemen führen könnten.
- Schritt 3: Klicken Sie auf "Alles reparieren", um alle Probleme zu beheben.
1.Aktualisieren Sie Windows-Build
- Gehen Sie zumStartmenü> Klicken Sie aufEinstellungen.
- Gehen Sie als Nächstes zuUpdate & Sicherheit.
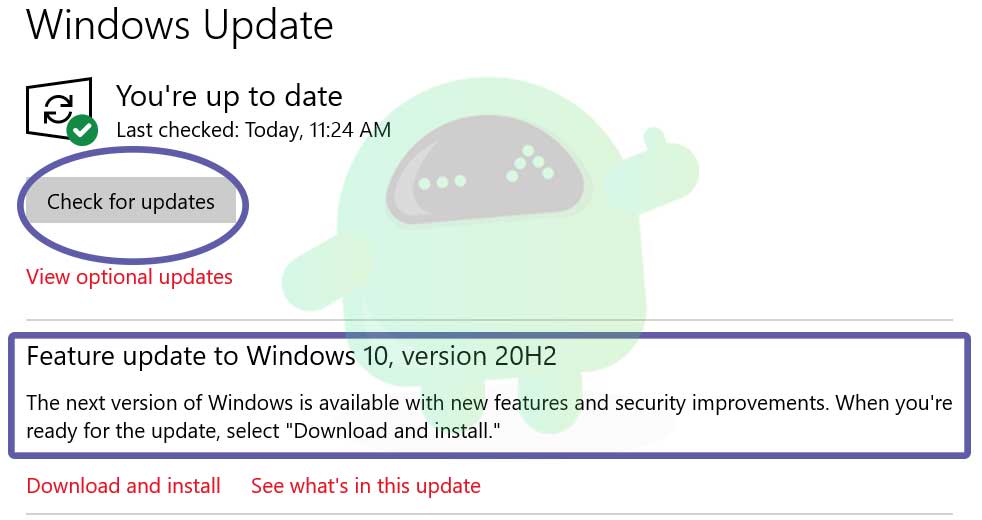
- Klicken Sie im Abschnitt Windows Update auf Nach Updates suchen.
- Wenn ein Update verfügbar ist, klicken Sie auf Herunterladen und installieren.
- Warten Sie, bis der Vorgang abgeschlossen ist.
- Wenn Sie fertig sind, starten Sie Ihren Computer neu, um zu überprüfen, ob der OneDrive-Anmeldefehler behoben ist oder nicht.
2.Temporäre Dateien entfernen
- Drücken Sie auf Ihrer Tastatur die Windows-Taste + R, um das RUN-Programm zu öffnen.
- Geben Sie jetzt %temp% ein und drücken Sie die Eingabetaste.
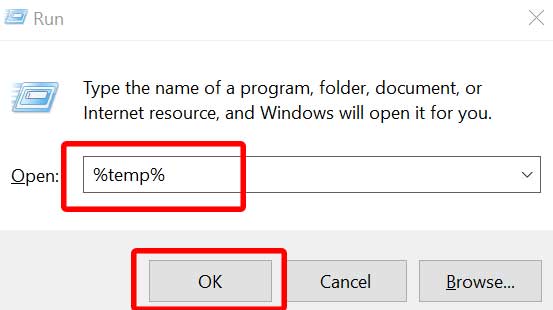
- Sie erhalten eine Reihe temporärer Dateien auf einer Seite.
- Wählen Sie alle Dateien aus, indem SieStrg+Aauf der Tastatur drücken.
Drücken Sie als Nächstes die Tasten Umschalt + Entf auf der Tastatur, um alle Dateien zu entfernen. - Einige der temporären Dateien können nicht gelöscht werden.Verlasse sie.
- Versuchen Sie schließlich, die OneDrive-App auszuführen, und prüfen Sie, ob der Fehler erneut auftritt oder nicht.
3.Deaktivieren Sie die Internet-Proxy-Einstellungen
Das Deaktivieren der Proxy-Einstellungen von Ihrem Windows-System hilft Ihnen, Probleme im Zusammenhang mit der Internetverbindung durch die Synchronisierung von OneDrive-Cloud-Speicher und -Daten zu beheben.
- Klicken Sie auf das Startmenü > Geben Sie Internetoptionen ein und klicken Sie im Suchergebnis darauf.
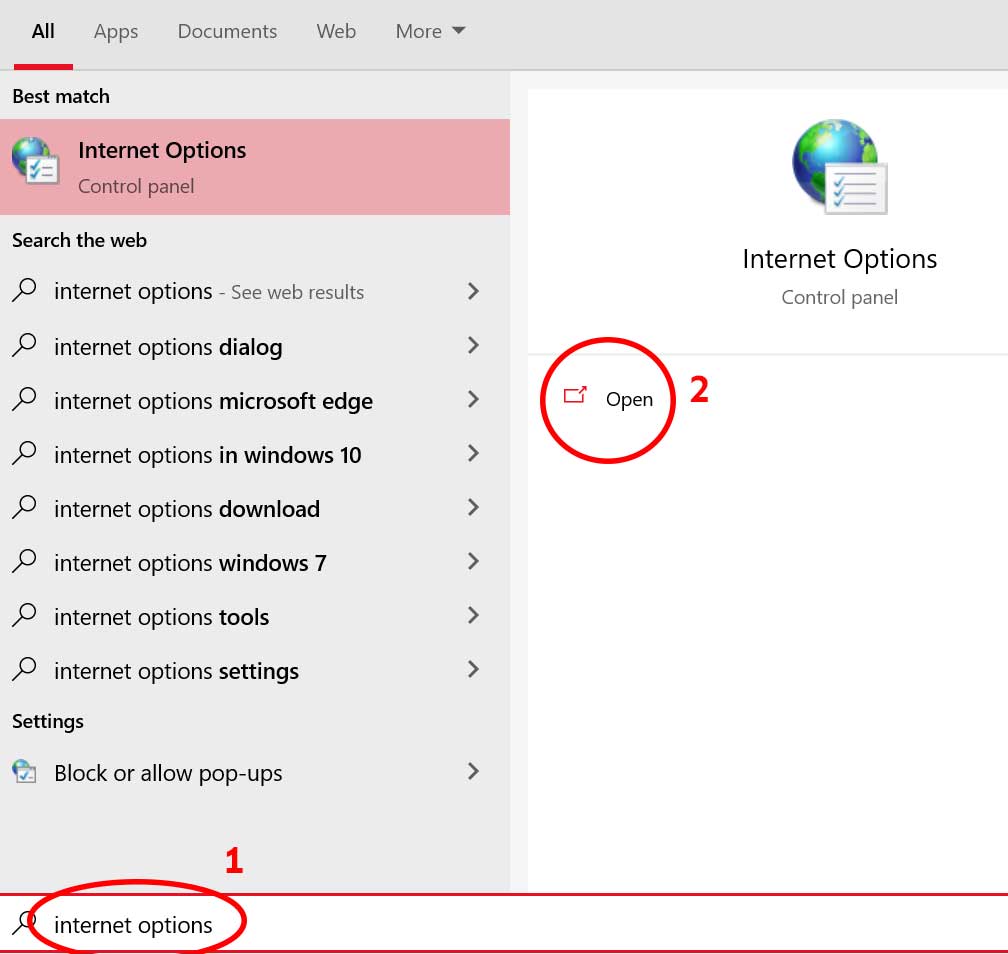
- Gehen Sie zur Registerkarte Verbindungen > Klicken Sie unten im Fenster auf LAN-Einstellungen.
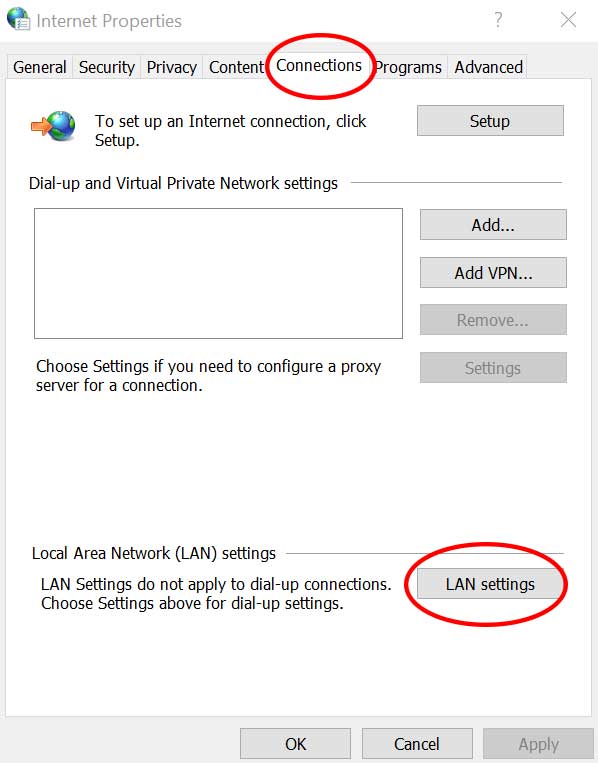
- Das Fenster Local Area Network (LAN)-Einstellungen wird geöffnet.
- Aktivieren Sie nun das Kontrollkästchen Einstellungen automatisch erkennen, um es zu aktivieren.
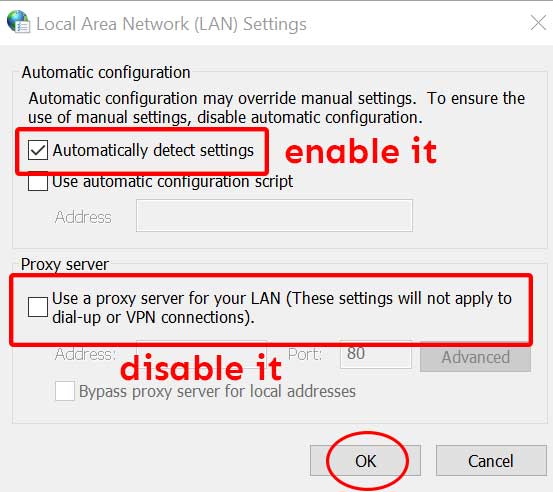
- Deaktivieren Sie die Option Einen Proxyserver für Ihr LAN verwenden unter der Option Proxyserver, um sie zu deaktivieren.
- Klicken Sie auf OK und schließen Sie das Fenster.
- Starten Sie schließlich Ihren Computer neu und suchen Sie erneut nach dem Fehler.
4.Aktivieren Sie TLS-Protokolle
Transport Layer Security (TLS) ist ein weit verbreitetes Sicherheitsprotokoll, das für mehr Datenschutz und Datensicherheit bei der Kommunikation über das Internet sorgt.Die TLS-Verschlüsselung funktioniert also zwischen den Webanwendungen und Online-Servern.Falls die TLS-Protokolle auf Ihrem PC/Laptop deaktiviert sind, aktivieren Sie sie.
- Drücken Sie auf Ihrer Tastatur die Windows-Taste + R, um das RUN-Programm zu öffnen.
- Geben Sie jetzt inetcpl.cplein und drücken Sie die Eingabetaste.
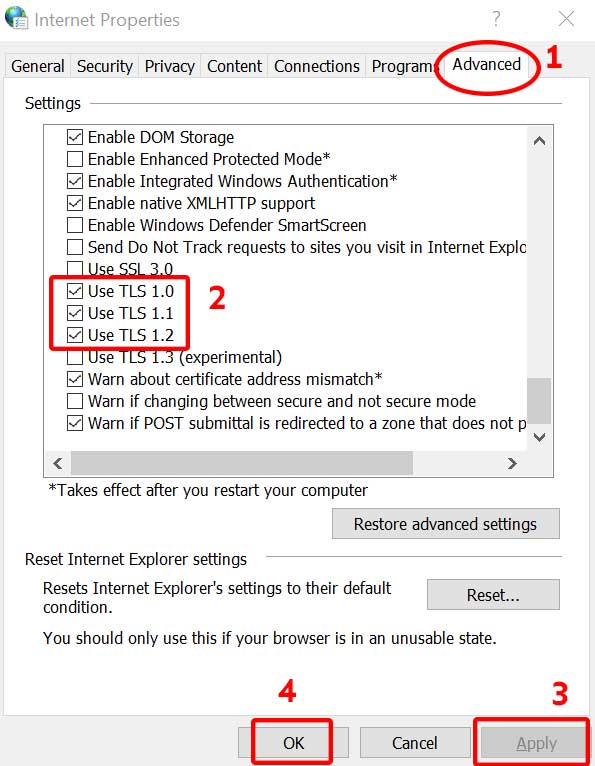
- Gehen Sie zur Registerkarte Erweitert > Aktivieren Sie alle drei TLS-Protokolle, indem Sie das Kontrollkästchen für die Optionen TLS 1.0, TLS 1.1 und TLS 1.2 aktivieren.
- Klicken Sie auf Übernehmen und dann auf OK, um die Änderungen zu speichern.
- Starten Sie Ihren Computer neu > Öffnen Sie die OneDrive-App und prüfen Sie, ob der Anmeldefehlercode 0x8004de40 erneut auftritt oder nicht.
5.Windows Socket zurücksetzen (Winsock)
Das Problem besteht trotzdem?Nun, das Zurücksetzen des Windows Socket (Winsock) kann Netzwerkverbindungsprobleme auf Ihrem Gerät mit Windows-Betriebssystem beheben.Um dies zu tun:
- Klicken Sie auf das Startmenü > Geben Sie cmd ein, um nach der Eingabeaufforderung zu suchen.
- Wählen Sie nun Als Administrator ausführen für das Eingabeaufforderungsprogramm.
- Wenn Sie von UAC dazu aufgefordert werden, klicken Sie auf Ja, um die Berechtigung zu erteilen.
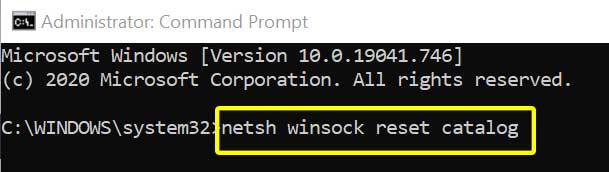
- Sobald das Eingabeaufforderungsfenster angezeigt wird, geben Sie den folgenden Befehl ein und drücken Sie die Eingabetaste:
netsh winsock reset catalog
- Dadurch wird der Befehl ausgeführt und Winsock vollständig von Ihrem PC/Laptop zurückgesetzt.
- Wenn Sie fertig sind, schließen Sie das Eingabeaufforderungsfenster > Starten Sie Ihren Computer neu.
6.OneDrive-Anwendung zurücksetzen
Nun, wenn keine der oben genannten Methoden für Sie funktioniert hat, stellen Sie sicher, dass Sie die OneDrive-Anwendung vollständig auf die Werkseinstellungen zurücksetzen, anstatt das Programm erneut zu installieren.Das Zurücksetzen des Programms auf seine Standardeinstellungen behebt definitiv mehrere Probleme mit dem Cloud-Laufwerk beim Synchronisieren oder Herunterladen oder sogar bei Anmeldefehlern.
- Drücken Sie auf Ihrer Tastatur die Windows-Taste + R, um das Dialogfeld AUSFÜHREN zu öffnen.
- Geben Sie nun den folgenden Pfad ein und drücken Sie die Eingabetaste, um die OneDrive-App schnell zurückzusetzen.
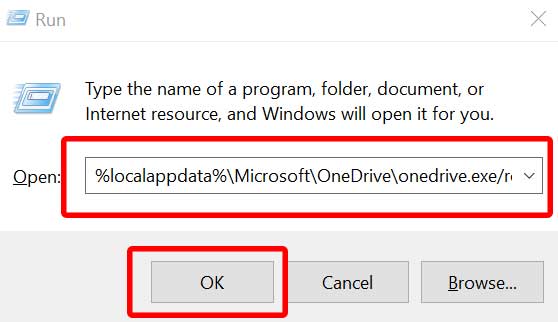
%localappdata%MicrosoftOneDriveonedrive.exe/reset
- Wenn Sie fertig sind, schließen Sie das Dialogfeld RUN.
- Starte deinen Computer neu.
- Führen Sie nun die gleichen Schritte aus, um das Dialogfeld Ausführen erneut zu öffnen, geben Sie den folgenden Pfad ein und drücken Sie die Eingabetaste, um die OneDrive-App schnell wieder zu öffnen:
%localappdata%MicrosoftOneDriveonedrive.exe
- Sie sind fertig.Genießen!
Das ist es, Jungs.Wir gehen davon aus, dass dieser Leitfaden für Sie hilfreich war.Bei weiteren Fragen können Sie unten kommentieren.

