Beheben Sie den NVIDIA GeForce Experience C++-Laufzeitfehler
Aktualisiert Marsch 2023: Erhalten Sie keine Fehlermeldungen mehr und verlangsamen Sie Ihr System mit unserem Optimierungstool. Holen Sie es sich jetzt unter - > diesem Link
- Downloaden und installieren Sie das Reparaturtool hier.
- Lassen Sie Ihren Computer scannen.
- Das Tool wird dann deinen Computer reparieren.
NVIDIAs GeForce Experience ist ein bahnbrechendes Programm, das normalerweise auf Windows-PCs mit der NVIDIA-Grafikkarte vorinstalliert ist. Diese Anwendung aktualisiert Spiele und bleibt auf dem neuesten Stand.
GeForce Experience bietet außerdem einige angenehme Highlights wie die Möglichkeit, dein Spiel zu streamen und aufzuzeichnen, um Clips im Web zu teilen und mit Kanälen herumzuspielen. Wie dem auch sei, GeForce Experience kann Ihnen Migräne bescheren, wenn Sie Fehler machen oder nicht mehr funktionieren.
Beispielsweise kann der Microsoft Visual C++Runtime-Fehler auftreten, wenn Sie nach Updates für NVIDIA-Illustrationskarten suchen. Wenn Sie sich jetzt mit diesem Problem konfrontiert sehen, werde ich Ihnen Korrekturen präsentieren, um den Fehler endgültig zu beseitigen.
Fix NVIDIA GeForce Experience „C++Laufzeitfehler“
Wir werden den GeForce Experience C++Runtime-Fehler mit den beiliegenden Vorkehrungen beheben.
Wichtige Hinweise:
Mit diesem Tool können Sie PC-Problemen vorbeugen und sich beispielsweise vor Dateiverlust und Malware schützen. Außerdem ist es eine großartige Möglichkeit, Ihren Computer für maximale Leistung zu optimieren. Das Programm behebt häufige Fehler, die auf Windows-Systemen auftreten können, mit Leichtigkeit - Sie brauchen keine stundenlange Fehlersuche, wenn Sie die perfekte Lösung zur Hand haben:
- Schritt 1: Laden Sie das PC Repair & Optimizer Tool herunter (Windows 11, 10, 8, 7, XP, Vista - Microsoft Gold-zertifiziert).
- Schritt 2: Klicken Sie auf "Scan starten", um Probleme in der Windows-Registrierung zu finden, die zu PC-Problemen führen könnten.
- Schritt 3: Klicken Sie auf "Alles reparieren", um alle Probleme zu beheben.
- Starten Sie Ihren PC neu.
- Nutze NVIDIA Experience mit erhöhten Vorteilen.
- Deaktiviere Verwaltungen im Zusammenhang mit NVIDIA.
- Nvidia Experience manuell aktualisieren.
- Installieren Sie NVIDIA Experience und seine Teile neu.
Ich schlage vor, dass Sie diese Korrekturen in der Anfrage, die sie eingeführt haben, anwenden. Falls Sie nicht wissen, wie die oben genannten Aktivitäten ausgeführt werden sollen, lesen Sie diesen Beitrag weiter, um die vollständigen Helfer zu finden.
1] Starten Sie Ihren PC neu
Das Neustarten Ihres PCs ist der direkteste Weg, um flache Probleme auf Ihrem PC zu beheben, und es hat auch den GeForce Experience C++Runtime-Fehler für viele Benutzer behoben.
Wenn der Fehler nach dem Aktualisieren des Treibers aufgetreten ist, kann es sehr gut sein, dass das Update nicht richtig installiert wurde. Wenn Sie nach dem Neustart starten, senden Sie Nvidia Experience und wechseln Sie zur Registerkarte Treiber.
Klicken Sie hier auf die Schaltfläche Nach Updates suchen. Wenn das Update wirksam wäre, würde es keine andere Anpassung finden. Wenn das Programm einen anderen Treiber entdeckt, laden Sie es auf jeden Fall erneut herunter. Wenn dies den Fehler der GeForce Experience C++Runtime nicht behebt, gehen Sie wie folgt vor.
2] NVIDIA Experience mit erhöhten Rechten verwenden
Der GeForce Experience C++Runtime-Fehler kann ein einfaches Berechtigungsproblem sein. Dieses Programm ist für die Funktion Ihrer Maschine von entscheidender Bedeutung. Anschließend benötigen Sie erhöhte Berechtigungen, um die Updates zu installieren.
Angenommen, Sie bekommen den GeForce Experience C++Runtime-Fehler, schließen Sie NVIDIA Experience und alle zugehörigen Zyklen.
Klicken Sie als Nächstes mit der rechten Maustaste auf die alternative Route und wählen Sie im Einstellungsmenü die Option Als Administrator ausführen.
Wählen Sie Ja, wenn Sie im Popup-Fenster der Benutzerkontensteuerung gefragt werden, um die Aktivität zu bestätigen. Wenn Nvidia Experience geöffnet wird, versuchen Sie erneut, es zu aktualisieren oder den Fehler zu reproduzieren.
3] Verwaltungen im Zusammenhang mit NVIDIA deaktivieren
Diese Anordnung ist im Allgemeinen relevant, wenn beim Deinstallieren von Nvidia Experience der Fehler GeForce Experience C++Runtime auftritt. Es funktioniert auch, wenn der Fehler beim Aktualisieren des Programms auftritt.
Dieser Fix funktioniert in den meisten Fällen, da der GeForce Experience C++Runtime-Fehler eine Folge von kollidierenden NVIDIA-Administrationen oder-Bedingungen sein kann. Wenn Sie die Verwaltung stoppen, wird der Fehler beseitigt.
Für diesen Fix gehen wir davon aus, dass der Fehler von anderen Verwaltungen verursacht wird, die von Nvidia abhängig sind. Um dies zu überprüfen, müssen wir alle Verwaltungen im Zusammenhang mit Nvidia deaktivieren. Klicken Sie mit der rechten Maustaste auf die Schaltfläche Start und wählen Sie Ausführen aus dem Einstellungsmenü.
Geben Sie im Feld Exchange ausführen die Datei services.cpl ein und klicken Sie auf die Schaltfläche OK, um den Bildschirm Dienste zu öffnen. Wir müssen alle Nvidia-bezogenen Verwaltungen auf dieser Seite entdecken, und hier ist eine einfache Methode dazu.
Klicken Sie oben im Abschnitt auf die Überschrift Name mit dem Ziel, dass die Verwaltungen nacheinander angeordnet werden. Sehen Sie sich als Nächstes die Verwaltungen an, deren Namen mit einer Nv beginnen.
Klicken Sie mit der rechten Maustaste auf die Gesamtheit der Verwaltungen mit Nvidia im Namen und klicken Sie im Einstellungsmenü auf die Stop-Alternative. Versuchen Sie nach dem Stoppen aller Nvidia-bezogenen Verwaltungen, den Fehler der GeForce Experience C++Runtime zu reproduzieren, um zu überprüfen, ob er behoben ist.
4] NVIDIA Experience manuell aktualisieren
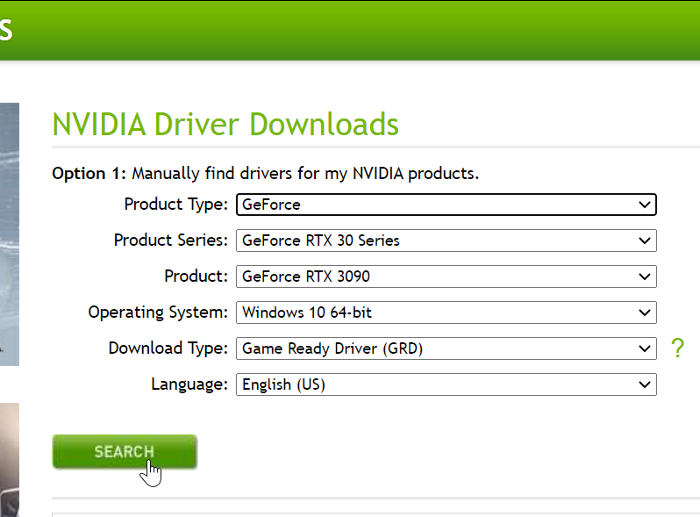
Wenn Sie jetzt tatsächlich den GeForce Experience C++Runtime-Fehler bekommen, ist er geschützt, um anzugeben, dass das automatische Update nicht funktioniert. Glücklicherweise können Sie NVIDIA Experie aktualisierennd manuell. Auf diese Weise verlassen Sie sich nicht darauf, dass die Anwendung die grundlegenden Dateien herunterlädt.
Um NVIDIA Experience manuell zu aktualisieren, senden Sie Ihren Webbrowser und gehen Sie zur Seite NVIDIA Treiber-Downloads. Wählen Sie hier Ihren Produkttyp, Ihre Produktserie und Ihr Produkt aus.
Wählen Sie Ihr funktionierendes Framework aus, wählen Sie Game Ready Driver (GRD) aus dem Dropdown-Menü Downloadtyp und klicken Sie auf Suchen. Klicken Sie endlich auf die Schaltfläche Download auf der folgenden Seite, um den Zyklus zu starten.
Nach einem erfolgreichen Download doppeltippen Sie auf die Datei und klicken Sie auf Ja, um dem Öffnen als Administrator zuzustimmen. Starten Sie Ihren Computer nach Abschluss dieses Zyklus neu.
5] NVIDIA Experience und seine Teile neu installieren
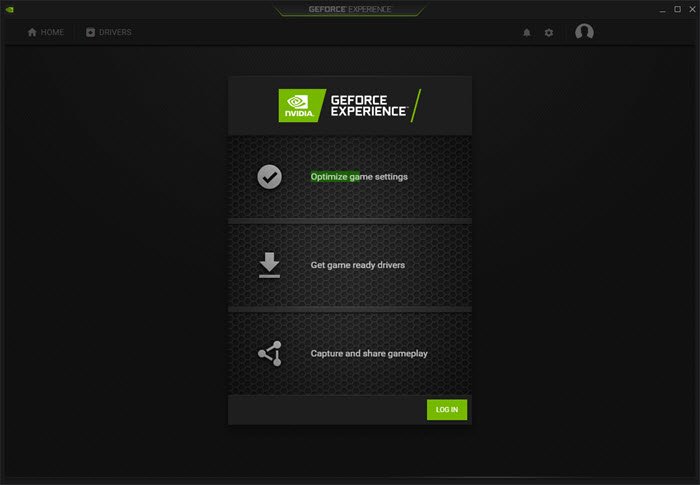
Ein vollständiges Update von Nvidia Experience behebt den GeForce Experience C++Runtime-Fehler. Die Neuinstallation der Anwendung löscht Inkonsistenzen und Fehler, die möglicherweise in Nvidia Experience oder einem anderen Nvidia-Segment vorhanden sind.
Zunächst müssen Sie NVIDIA Experience deinstallieren. Drücken Sie die Windows-Taste+R blend, um das Feld Diskurs ausführen zu senden. Geben Sie darin appwiz.cpl ein und klicken Sie auf die Schaltfläche OK.
Suchen und deinstallieren Sie im Fenster Programme und Funktionen alle Anwendungen mit NVIDIA in ihrem Namen, indem Sie mit der rechten Maustaste darauf klicken und die Option Deinstallieren auswählen. Starten Sie anschließend Ihren PC neu.
Besuchen Sie als Nächstes die neueste Version von NVIDIA GeForce Experience herunterzuladen. Doppeltippen Sie auf die heruntergeladene Datei und installieren Sie sie gemäß den Richtlinien auf dem Bildschirm.
Verteilen Sie nun das Programm und wechseln Sie zur Registerkarte Treiber. Klicken Sie oben auf die Schaltfläche Nach Updates suchen und installieren Sie alle anstehenden Treiber-Updates, die dort erschienen sind.

