Beheben Sie den Fehler Wir können uns nicht bei Ihrem Konto anmelden unter Windows 10
Aktualisiert Marsch 2023: Erhalten Sie keine Fehlermeldungen mehr und verlangsamen Sie Ihr System mit unserem Optimierungstool. Holen Sie es sich jetzt unter - > diesem Link
- Downloaden und installieren Sie das Reparaturtool hier.
- Lassen Sie Ihren Computer scannen.
- Das Tool wird dann deinen Computer reparieren.
Unter Windows 10 erhalten Sie nach einer Überholung, Installation eines weiteren monatlichen Updates oder Antivirenprogramm möglicherweise die Meldung �\x9EWir können uns nicht in Ihrem Konto anmelden . �\x9C oder �\x9ESie wurden mit einem temporären Profil angemeldet�\x9C Fehlermeldung, wenn Sie sich in Ihrem Konto anmelden. Zu dem Zeitpunkt, an dem dies geschieht, markiert das Framework Sie, dass Sie einen vorübergehenden Datensatz anstelle Ihres einzigartigen Datensatzes verwenden, und alle Fortschritte, die Sie in dieser Sitzung machen, werden verworfen, wenn Sie sich abmelden.
Wenn Sie zum Glück unter Windows 10 auf einem vergänglichen Datensatz landen, gibt es einige Anweisungen, die Ihnen bei der Überwindung dieses Problems auf Ihrem Gerät helfen.
In diesem Windows 10-Leitfaden führen wir Sie durch verschiedene Möglichkeiten, wie Sie die Meldungen zu Rekordfehlern untersuchen und beheben können.
So beheben Sie den Fehler „Wir können uns nicht bei Ihrem Konto anmelden“ unter Windows 10
Wenn Sie einen vergänglichen Datensatz verwenden, sollten Sie Ihre Arbeit auf ein externes Laufwerk sparen, da alle Anpassungen im Datensatz beim Abmelden verworfen werden, und genau an diesem Punkt sollten Sie mit den Untersuchungsrichtlinien fortfahren. .
Wichtige Hinweise:
Mit diesem Tool können Sie PC-Problemen vorbeugen und sich beispielsweise vor Dateiverlust und Malware schützen. Außerdem ist es eine großartige Möglichkeit, Ihren Computer für maximale Leistung zu optimieren. Das Programm behebt häufige Fehler, die auf Windows-Systemen auftreten können, mit Leichtigkeit - Sie brauchen keine stundenlange Fehlersuche, wenn Sie die perfekte Lösung zur Hand haben:
- Schritt 1: Laden Sie das PC Repair & Optimizer Tool herunter (Windows 11, 10, 8, 7, XP, Vista - Microsoft Gold-zertifiziert).
- Schritt 2: Klicken Sie auf "Scan starten", um Probleme in der Windows-Registrierung zu finden, die zu PC-Problemen führen könnten.
- Schritt 3: Klicken Sie auf "Alles reparieren", um alle Probleme zu beheben.
Speichere deine Arbeit
Um Ihre Arbeit zu speichern, schließen Sie ein externes Laufwerk an (z. B. ein USB-Flash-Laufwerk oder eine externe Festplatte) und gehen Sie wie folgt vor:
- Öffne das Dateimenü in der Anwendung.
- Klicken Sie auf die Option Speichern Als. (Wenn die Arbeit selten gespart wurde, können Sie die Alternative Speichern wählen.)
- Wählen Sie den äußeren Bereich aus.
- Klicken Sie auf die Schaltfläche Speichern.
- Wenn Sie die Schritte abgeschlossen haben, können Sie mit den Untersuchungsschritten fortfahren, um das Anmeldeproblem zu ermitteln.
PC neu starten
Die Hauptmethode zur Behebung der Fehlermeldung „Wir können uns nicht bei Ihrem Datensatz anmelden�\x9C oder die Fehlermeldung „Sie wurden mit einem vergänglichen Profil markiert�\x9C beheben, besteht darin, Ihren PC einige Male (etwa dreimal oder mehrmals) neu zu starten ).
Um Ihr Gerät neu zu starten, führen Sie diese Schritte aus:
- Öffnen Sie Start.
- Klicken Sie auf das Power-Menü.
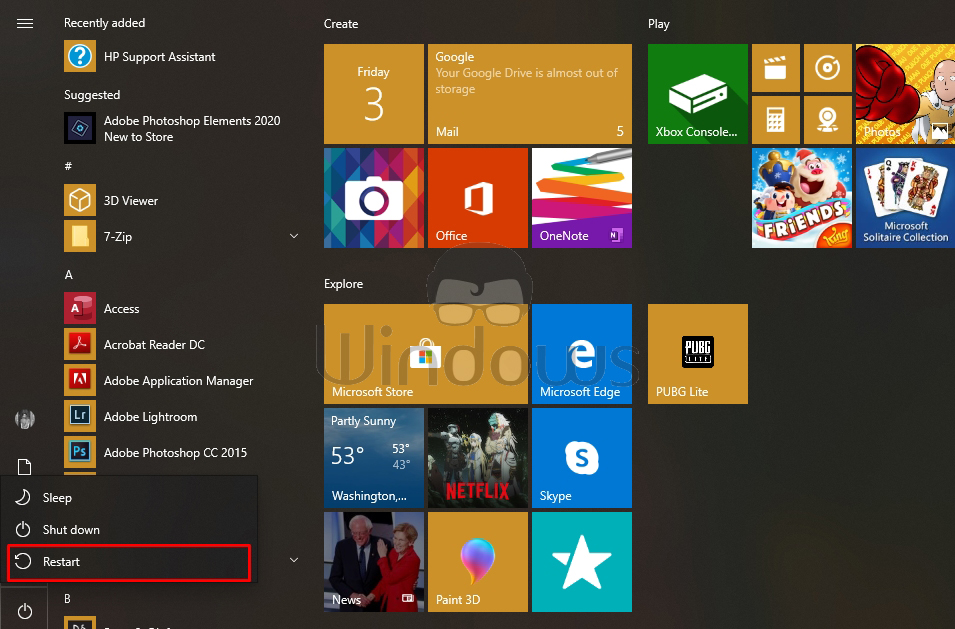
- Klicken Sie auf die Schaltfläche Neu starten.
- Melden Sie sich in Ihrem Konto an.
- Bestätigen Sie, dass das Konto Ihre Dateien und Einstellungen enthält.
Wenn Sie nach Abschluss der Schritte auf Ihre Dateien und Einstellungen zugreifen können, wurde ein temporäres Konto ausgeschlossen und Sie können weiterhin auf Ihr Gerät zugreifen. Wenn Ihre Informationen und Einstellungen noch fehlen oder Sie immer wieder ähnliche Fehler beobachten, starten Sie Ihren PC noch ein paar Mal neu (etwa mehrmals so grundlegend).
Abgesicherten Modus neu starten
Wenn Sie weiterhin ein ähnliches Problem beobachten, können Sie Ihr Gerät im experimentellen Modus starten und anschließend mit diesen Schritten im typischen Modus neu starten:
- Öffne Einstellungen.
- Klicken Sie auf Update und Sicherheit
- Klicken Sie auf Wiederherstellung
- Klicken Sie im Segment „Erweiterter Start“ auf die Schaltfläche Jetzt neu starten.
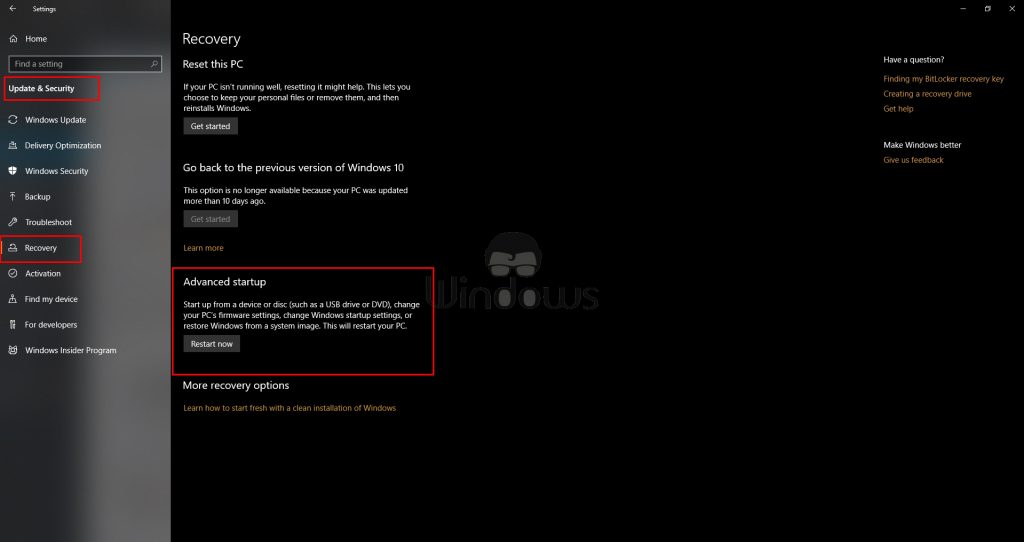
- Klicken Sie auf die Optionen zur Fehlerbehebung.
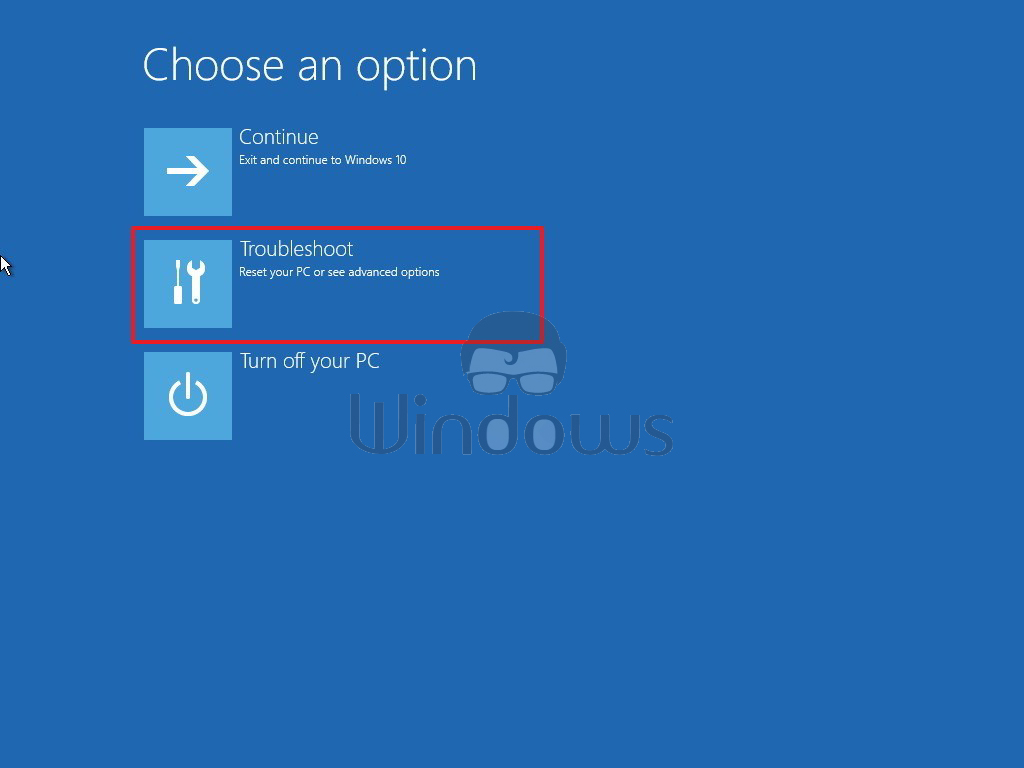
- Klicken Sie auf die Schaltfläche Erweiterte Optionen
- Klicken Sie auf die Alternative Starteinstellungen
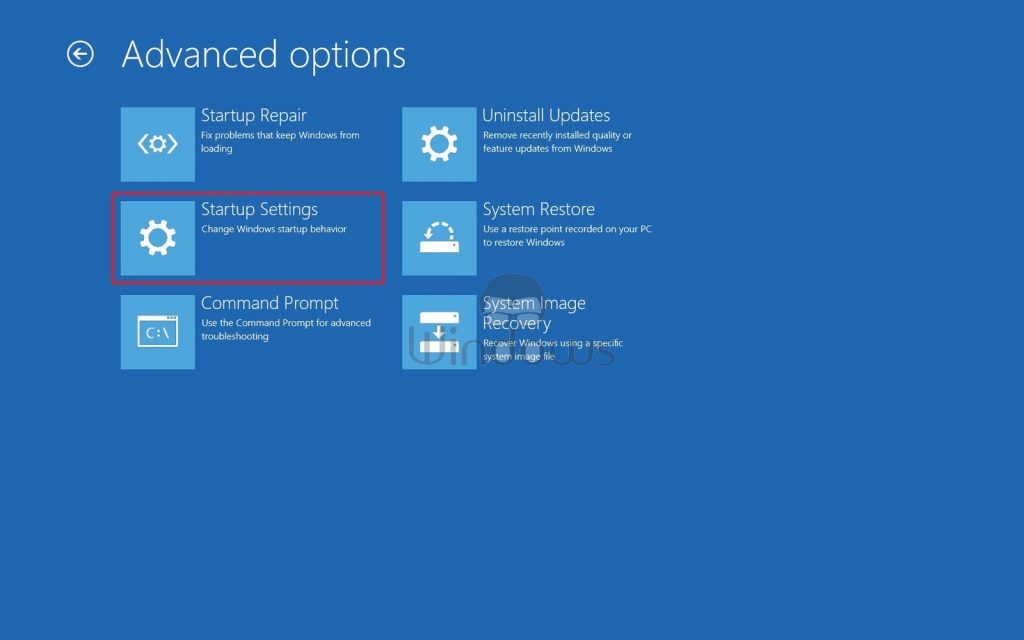
- Klicken Sie auf die Neustart-Schaltfläche.
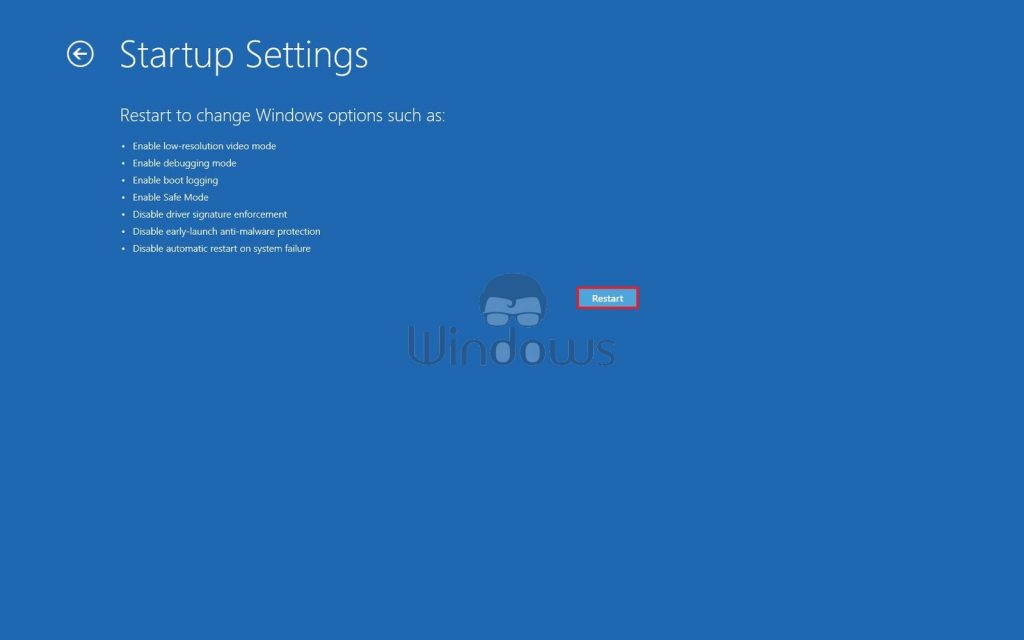
- Drücken Sie beim Start die Taste F5, um den geschützten Modus mit der Systemverwaltung zu aktivieren.

- Melden Sie sich mit Ihrem Konto an.
- Bestätigen Sie, dass der Datensatz Ihre Dateien und Einstellungen enthält.
- Öffnen Sie Start.
- Klicken Sie auf das Energie Menü.
- Klicken Sie auf die Schaltfläche Neu starten.
Wenn Sie die Schritte abgeschlossen haben, sollten Sie nie wieder die Fehlermeldungen „Wir können uns nicht bei Ihrem Datensatz anmelden“ oder „Sie wurden mit einem nicht beständigen Profil markiert“ für Sie beachten.
Antivirus deaktivieren
Gelegentlich können Sicherheitsprogrammierungen, z. B. Antivirus von außen und sogar Windows Defender Antivirus, Probleme mit Ihrem Datensatz verursachen, und das Problem wird fortgesetzt, bis Sie das Antivirus von Ihrem Gerät entfernen.
Manipulationsschutz deaktivieren
Unter Windows 10 können Sie die ständige Versicherung nicht einfach behindern, da sie beim Neustart wieder aktiviert wirdGruppenrichtlinie.
Bevor Sie Windows Defender Antivirus deaktivieren können, haben Sie den Manipulationsschutz mit diesen Schritten deaktiviert:
- Öffnen Sie Start.
- Suche nach Windows-Sicherheit und klicke auf das oberste Ergebnis, um die App zu öffnen.
- Klicken Sie auf Virus und Bedrohungssicherheit.

- Klicken Sie im Bereich „Einstellungen für Viren-und Bedrohungsschutz“ auf die Alternative Einstellungen verwalten.

- Schalten Sie den Manipulationsschutz-Kippschalter aus.
- Nachdem Sie die Schritte abgeschlossen haben, können Sie Windows Defender Antivirus weiterhin für immer deaktivieren.
Windows Defender Antivirus deaktivieren
Um Windows Defender Antivirus für immer zu deaktivieren, führen Sie diese Schritte aus:
- Öffnen Sie Start.
- Suche nach gpedit.msc und klicke auf das oberste Ergebnis, um den Editor für lokale Gruppenrichtlinien zu öffnen.
- Lesen Sie den begleitenden Weg:
- PC-Konfiguration > Administrative Vorlagen > Windows-Komponenten > Windows Defender Antivirus

- Doppeltippen Sie auf Windows Defender Antivirus deaktivieren.
- Wählen Sie die Option Aktiviert aus, um Windows Defender Antivirus deaktivieren.

- Klicken Sie auf die Schaltfläche Anwenden.
- Klicken Sie auf die Schaltfläche OK.
- Starte deinen PC neu.
Versuchen Sie nach Abschluss der Schritte, sich mit Ihrem eindeutigen Datensatz anzumelden, und stellen Sie sicher, dass auf Ihre Dateien und Einstellungen zugegriffen werden kann.
Wenn Sie bestätigen, dass alles wieder funktioniert, können Sie die Progressionen mit ähnlichen Anweisungen zurückgeben, aber in Schritt Nr. 5 sollten Sie die Alternative Nicht arrangiert auswählen. Stellen Sie außerdem mithilfe der Windows-Sicherheits-App Schritt Nr. 5 sicher, um die Einstellung für den Manipulationsschutz zu aktivieren.
Wenn Sie ein drittsammelndes Antivirenprogramm hosten, müssen Sie auf der Hilfeseite der Organisation nach bestimmten Feinheiten suchen, wie Sie die Vereinbarung am besten ausschließen können. Nachdem das Problem behoben wurde, sollten Sie die Sicherheitsprogrammierung erneut installieren.

