Beheben Sie den Fehler „FFMPEG.dll fehlt“.
Aktualisiert Marsch 2023: Erhalten Sie keine Fehlermeldungen mehr und verlangsamen Sie Ihr System mit unserem Optimierungstool. Holen Sie es sich jetzt unter - > diesem Link
- Downloaden und installieren Sie das Reparaturtool hier.
- Lassen Sie Ihren Computer scannen.
- Das Tool wird dann deinen Computer reparieren.
Die FFMPEG.dll ist ein elementarer Bestandteil der Systemdateien im Windows-Betriebssystem.Sie wird für die ordnungsgemäße Ausführung der Windows-Programme benötigt.Der Benutzer erhält einen Fehler „FFMPEG.dll fehlt“, wenn die Datei FFMPEG.dll beschädigt, verlegt oder gelöscht ist.Der Fehler tritt auch aufgrund von Windows-Registrierungsproblemen, falscher oder bösartiger Programminstallation und fehlerhaften Anwendungen auf, die in Ihrem System vorhanden sind.
Wie behebt man den Fehler „FFMPEG.dll fehlt“?
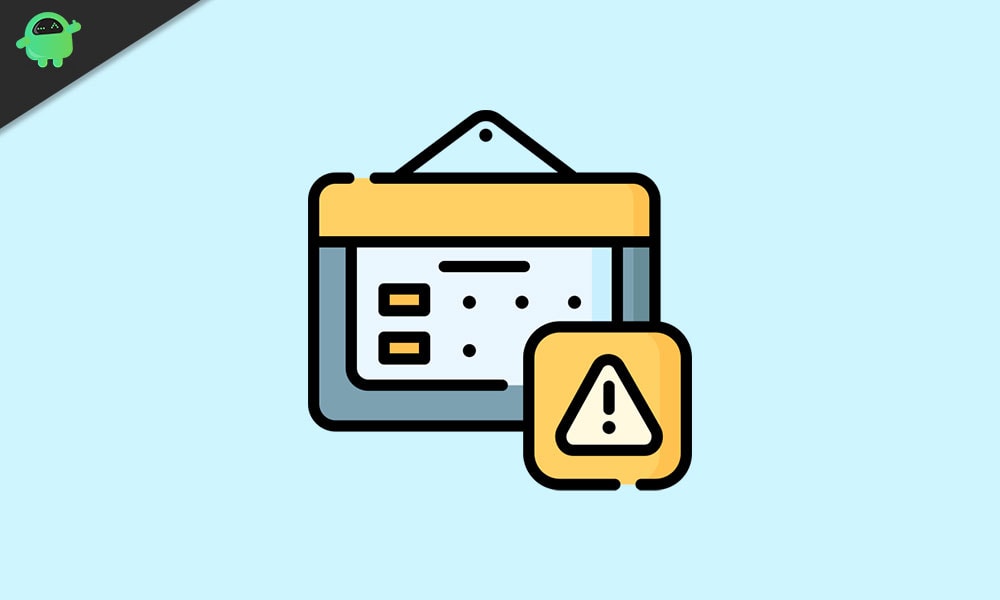
Wenn Sie dann auf einen ähnlichen Fehler der Datei FFMPEG.dll stoßen, sind Sie an einem perfekten Ort.In diesem Artikel werden einige allgemeine Fixes untersucht, um den Fehler „FFMPEG.dll fehlt“ zu beheben.Die Benutzer können die unten angegebenen Lösungen verwenden, um den Fehler zu beheben.
Lösung 1: Führen Sie den SFC-Scan (System File Checker) aus:
Der SFC-Scan ist eine einfache Möglichkeit, beschädigte und verlegte Systemdateien zu reparieren.Benutzer können die hier angegebenen Schritte ausführen, um den SFC-Scan auszuführen.
Wichtige Hinweise:
Mit diesem Tool können Sie PC-Problemen vorbeugen und sich beispielsweise vor Dateiverlust und Malware schützen. Außerdem ist es eine großartige Möglichkeit, Ihren Computer für maximale Leistung zu optimieren. Das Programm behebt häufige Fehler, die auf Windows-Systemen auftreten können, mit Leichtigkeit - Sie brauchen keine stundenlange Fehlersuche, wenn Sie die perfekte Lösung zur Hand haben:
- Schritt 1: Laden Sie das PC Repair & Optimizer Tool herunter (Windows 11, 10, 8, 7, XP, Vista - Microsoft Gold-zertifiziert).
- Schritt 2: Klicken Sie auf "Scan starten", um Probleme in der Windows-Registrierung zu finden, die zu PC-Problemen führen könnten.
- Schritt 3: Klicken Sie auf "Alles reparieren", um alle Probleme zu beheben.
- Drücken Sie die Tasten Windows-Logo + R auf der Tastatur, um das Dialogfeld „Ausführen“ zu öffnen.
- Geben Sie „cmd“ in das Textfeld ein und klicken Sie auf die Eingabeaufforderung (Admin), um die Eingabeaufforderung als Administrator zu öffnen.
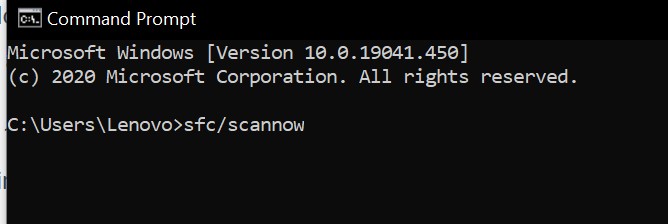
- Geben Sie den Befehl „sfc/scannow“ in das Eingabeaufforderungsfenster ein und drücken Sie die Eingabetaste, um den Befehl auszuführen.
- Sobald der SFC-Scan abgeschlossen ist, starten Sie den PC neu und überprüfen Sie das System auf Fehler.
- Wenn der Fehler weiterhin besteht, öffnen Sie die Eingabeaufforderung erneut als Administrator.
- Geben Sie den unten angegebenen Befehl in den cmd-Bildschirm ein und drücken Sie die Eingabetaste.
sfc /verifyonly
- Dieser Scanvorgang kann einige Minuten dauern.
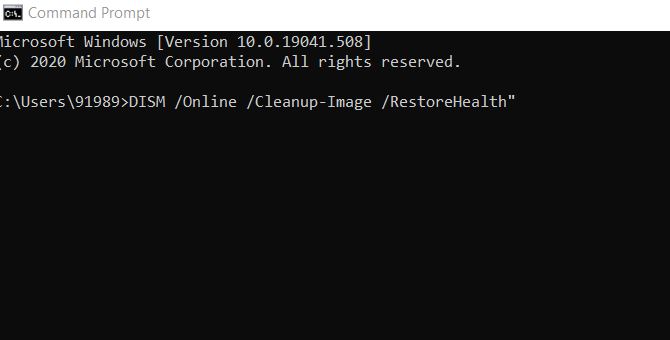
- Überprüfen Sie dann das System auf den Fehler.Wenn der Fehler weiterhin besteht, geben Sie den Befehl „DISM /Online /Cleanup-Image /RestoreHealth“ in die Eingabeaufforderung ein.
- Warten Sie, bis das System den Scanvorgang abgeschlossen hat.Jetzt wird das Fenster geschlossen und beschädigte Systemdateien werden ersetzt.
- Sobald der Vorgang abgeschlossen ist, suchen Sie nach dem Fehler.
Wenn die Systemdateiprüfung nicht in der Lage ist, den FFMPEG.DLL-Fehler zu beheben, kann der Benutzer zur nächsten Lösung übergehen.
Lösung 2: Löschen Sie den Cache der problematischen Anwendung:
Alle Anwendungen verwenden einen Cache für eine bessere Leistung und ein verbessertes Benutzererlebnis.In einigen Fällen kann der Cache einer bestimmten Anwendung zu dem Fehler „FFMPEG.dll fehlt“ führen. Um den Fehler zu beheben, kann der Benutzer den Cache löschen, indem er die folgenden Schritte ausführt.
- Öffnen Sie den Task-Manager und stellen Sie sicher, dass kein Prozess im Zusammenhang mit Microsoft Teams und Skype ausgeführt wird.
- Drücken Sie die Windows-Logo-Taste + R, um das Dialogfeld „Ausführen“ zu öffnen.
- Gehen Sie nacheinander zu den folgenden Pfaden und löschen Sie alle verfügbaren Inhalte.
%appdata%Microsoftteamscache
%appdata%Microsoftteamsblob_storage
%appdata%MicrosoftTeamsDatenbanken
%appdata%MicrosoftteamsGPUcache
%appdata%MicrosoftteamsIndexedDB
%appdata%MicrosoftteamsLokaler Speicher
%appdata%Microsoftteamstmp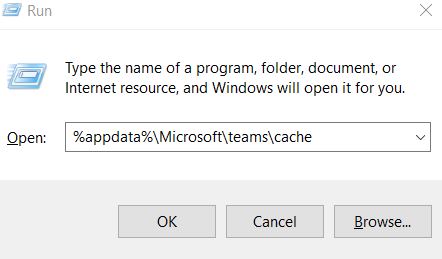
- Starten Sie Ihr System neu, nachdem Sie alle Dateien gelöscht haben.
- Suchen Sie nach dem Fehler „ffmpeg.dll fehlt“.Wenn dies nicht behoben ist, drücken Sie die Windows-Taste+R, um das Feld „Ausführen“ zu öffnen, geben Sie „%appdata%Microsoft“ in das angegebene Feld ein und drücken Sie die Taste „OK“.
- Klicken Sie dann mit der rechten Maustaste auf den Ordner Teams und wählen Sie die Option Löschen.
- Starten Sie schließlich Ihr System neu und überprüfen Sie, ob der Fehler behoben ist oder nicht.
Auf diese Weise kann der Benutzer den Cache leeren, um den Fehler im Zusammenhang mit der Datei ffmpeg.dll zu beheben.
Lösung 3: Installieren Sie die problematische Anwendung neu:
Benutzer können die Anwendung neu installieren, wenn beim Öffnen einer bestimmten Anwendung der Fehler „FFMPEG.dll fehlt“ angezeigt wird. Von Fehlern betroffene Benutzer können die unten angegebenen Schritte verwenden, um eine problematische Anwendung zu deinstallieren.
- Drücken Sie die Tasten Windows-Logo + R auf der Tastatur und öffnen Sie das Run-Feld.
- Geben Sie „appwiz.cpl“ in das Textfeld ein und drücken Sie die OK-Taste.
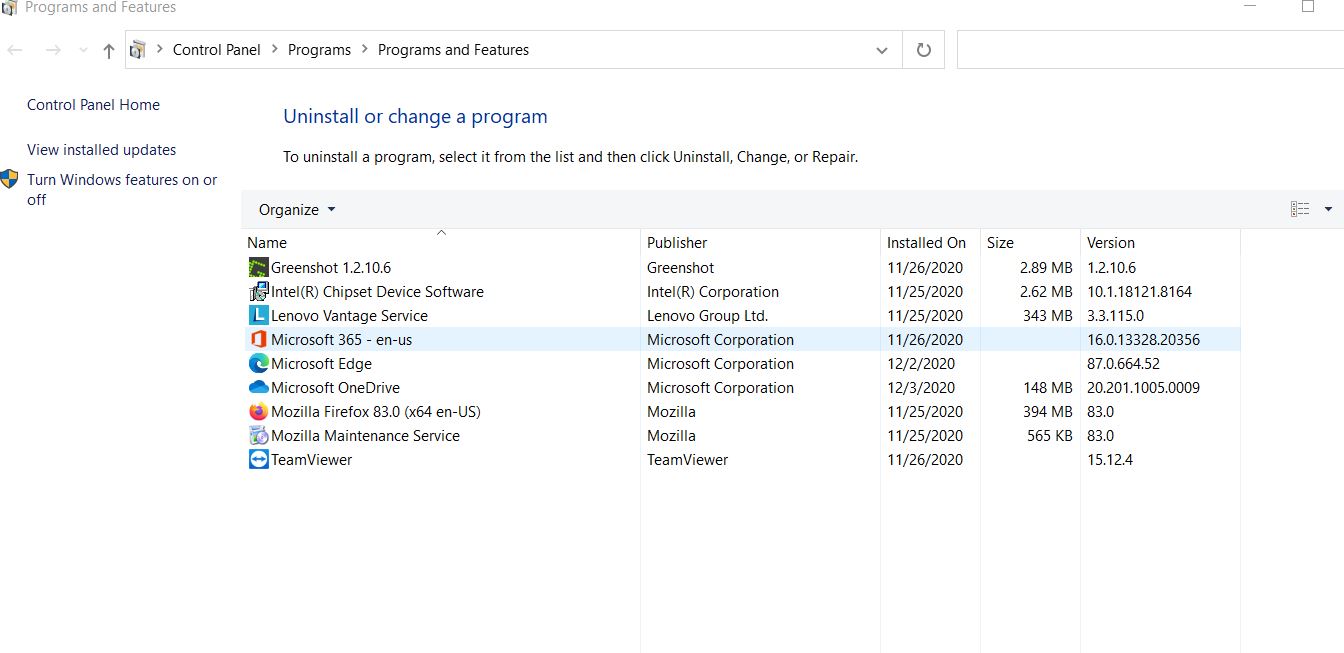
- Geben Sie nun die Programme und Funktionen in der Systemsteuerung ein und wählen Sie die problematische Anwendung aus der Liste aus (zeigt an, dass der Fehler ffmpeg.dll fehlt).
- Klicken Sie dort auf die Option Deinstallieren und drücken Sie Ja, um fortzufahren.
- Starten Sie dann Ihr System neu.
- Jetzt können Sie die Anwendung von ihrer offiziellen Website (neueste Version) neu installieren und nach dem Fehler suchen.
Lösung 4: Erstellen Sie ein neues Windows-Benutzerkonto:
Benutzer können ein neues Benutzerkonto erstellen, wenn der Fehler „FFMPEG.dll fehlt“ aufgrund eines beschädigten Benutzerprofils auftritt.Der Benutzer sollte ein neues Benutzerkonto mit Administratorrechten erstellen.Sobald das Konto erstellt ist, starten Sie Ihr System neu.Melden Sie sich danach mit dem neuen Benutzerkonto bei Ihrem System an und suchen Sie nach dem Fehler.Wenn der Fehler weiterhin besteht, fahren Sie mit der nächsten Lösung fort.
Lösung 5: Systemwiederherstellung durchführen:
Die Systemwiederherstellung ist die letzte Lösung, die der Benutzer versuchen sollte, wenn alle oben genannten Lösungen den Fehler „FFMPEG.dll fehlt“ nicht beheben können.Führen Sie die folgenden Schritte aus, um eine Systemwiederherstellung auf dem Windows-Betriebssystem durchzuführen.
- Öffnen Sie die Run Box, indem Sie die Windows + R-Tasten auf der Tastatur drücken.
- Geben Sie „rstrui“ in das Textfeld ein und klicken Sie auf die Schaltfläche OK.
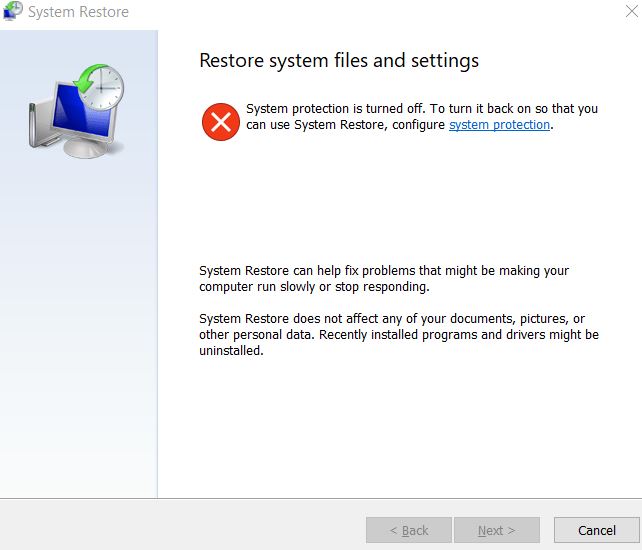
- Klicken Sie im Fenster Systemkonfiguration auf die Schaltfläche Weiter.
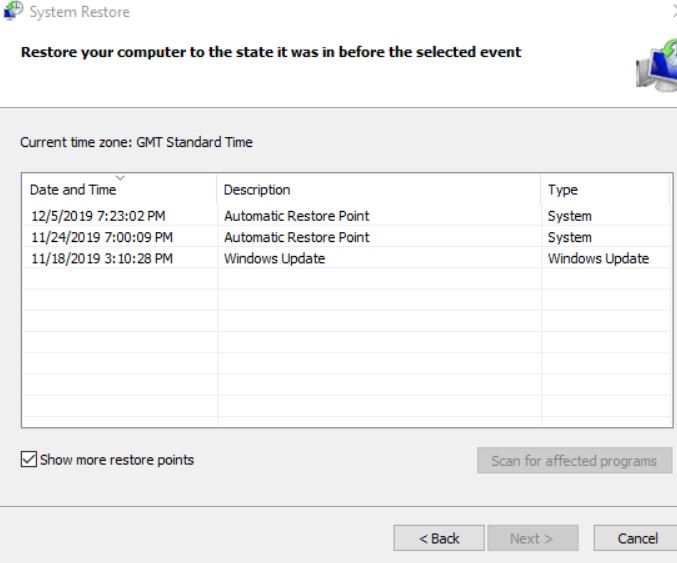
- Es öffnet die Liste der Wiederherstellungspunkte, der Benutzer sollte auf das Kontrollkästchen Weitere Wiederherstellungspunkte anzeigen klicken, um weitere Wiederherstellungspunkte anzuzeigen.
- Der Benutzer sollte den Wiederherstellungspunkt aus der Liste auswählen und auf die Schaltfläche Weiter klicken.
- Drücken Sie abschließend die Schaltfläche „Fertig stellen“ und befolgen Sie die Anweisungen auf dem Bildschirm, um den Wiederherstellungsprozess abzuschließen
Dies sind alle grundlegenden Lösungen zur Fehlerbehebung, um den Fehler „FFMPEG.dll fehlt“ zu beheben. Die hier bereitgestellten Schritte zur Fehlerbehebung sind sicher und getestet. Hoffentlich können Benutzer den Fehler ihrer ffmpeg.dll-Datei beheben, indem sie sich auf diesen Artikel beziehen.
Benutzer können auch die DLL-Fixer-Anwendungen von Drittanbietern verwenden, um den Fehler „FFMPEG.dll fehlt“ zu beheben.Wenn Sie nach dem Lesen dieses Artikels Fragen oder Feedback haben, schreiben Sie bitte den Kommentar in das Kommentarfeld unten.

