Beheben Sie den Fehler, dass die Delegiertenseite in Outlook nicht verfügbar ist
Aktualisiert Marsch 2023: Erhalten Sie keine Fehlermeldungen mehr und verlangsamen Sie Ihr System mit unserem Optimierungstool. Holen Sie es sich jetzt unter - > diesem Link
- Downloaden und installieren Sie das Reparaturtool hier.
- Lassen Sie Ihren Computer scannen.
- Das Tool wird dann deinen Computer reparieren.
Das Outlook ist eine Mail-App, mit der Benutzer E-Mails empfangen oder empfangen können. Diese App wurde von Microsoft für die Benutzer entwickelt, die an ihrem Arbeitsplatz regelmäßig E-Mails senden oder empfangen. Mit Hilfe dieser App können Benutzer ihre Daten wie Kalender, Notizen, Kontakte, Aufgaben und mehr verwalten.
Kürzlich haben viele Benutzer gemeldet, dass sie beim Versuch, ihren Postfächern Stellvertretungsberechtigungen zuzuweisen, einen Fehler auf der Seite „Delegiertenseite nicht verfügbar“ haben. Plötzlich erscheint die Fehlermeldung der Delegiertenseite auf ihren PCs. Aus diesem Grund können Sie in ihren Outlook-Anwendungen keine Stellvertretungsberechtigungen anzeigen.
Wenn Sie also mit diesem Problem konfrontiert sind und es lösen möchten, dann sind wir hier, um Ihnen zu helfen. Wir bieten die besten Lösungen zur Behebung des Fehlers Delegiertenseite ist nicht verfügbar in Outlook.
Wie behebt man den Fehler „Delegiertenseite nicht verfügbar“?
Wir bieten die drei besten Lösungen zur Behebung des Fehlers auf der Delegiertenseite, der in Outlook nicht verfügbar ist. Diese Lösungen funktionieren für die meisten Benutzer und wir hoffen, dass sie dieses Problem auch für Sie lösen. Befolgen Sie die unten angegebenen Methoden.
Wichtige Hinweise:
Mit diesem Tool können Sie PC-Problemen vorbeugen und sich beispielsweise vor Dateiverlust und Malware schützen. Außerdem ist es eine großartige Möglichkeit, Ihren Computer für maximale Leistung zu optimieren. Das Programm behebt häufige Fehler, die auf Windows-Systemen auftreten können, mit Leichtigkeit - Sie brauchen keine stundenlange Fehlersuche, wenn Sie die perfekte Lösung zur Hand haben:
- Schritt 1: Laden Sie das PC Repair & Optimizer Tool herunter (Windows 11, 10, 8, 7, XP, Vista - Microsoft Gold-zertifiziert).
- Schritt 2: Klicken Sie auf "Scan starten", um Probleme in der Windows-Registrierung zu finden, die zu PC-Problemen führen könnten.
- Schritt 3: Klicken Sie auf "Alles reparieren", um alle Probleme zu beheben.
Methode 1 �?Teilen Sie den Kalender mit dem Delegierten
Microsoft bietet den Benutzern, die mit diesem Fehler konfrontiert sind, offiziell die Lösung. Viele Leute sind in der Lage, den Fehler auf der Stellvertreterseite zu beheben, indem sie den Outlook-Clander für den Stellvertreter freigeben, der einen neuen temporären Stellvertreter einrichtet. Führen Sie dazu die folgenden Schritte aus:
- Melden Sie sich zunächst bei der Outlook-Web-App an.
- Danach müssen Sie auf die Schaltfläche Kalender klicken.
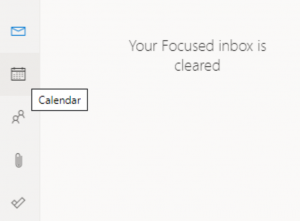
- Wenn Sie den Kalender geöffnet haben, klicken Sie jetzt auf die Option Teilen, um das Fenster zu öffnen.
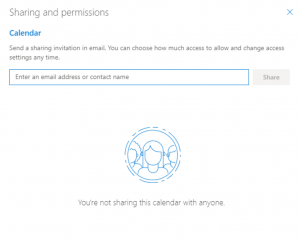
- Geben Sie in diesem Fenster eine Benutzergruppe in das Textfeld ein.
- Wählen Sie dann die Option Delegieren aus dem Dropdown-Menü aus.
- Klicken Sie zuletzt auf Teilen und Fertig.
Methode 2 �?Löschen der Outlook-Regeln
Wenn die obige Methode das Problem nicht löst, versuchen Sie, die Regelmethode von Outlook zu löschen. Einige Benutzer haben den Fehler auf der Delegiertenseite behoben, indem sie beschädigte Outlook-Regeln gelöscht haben. Befolgen Sie die Schritte zum Löschen der Outlook-Regeln.
- Klicken Sie zuerst in der Outlook-App auf den Tab „Startseite“.
- Klicken Sie nun auf die Schaltfläche Regeln und erweitern Sie das Menü.
- Wählen Sie dann Regeln und Benachrichtigungen verwalten aus, um die E-Mail-Regeln zu öffnen.
- Klicke dort auf diesen Tab
- Klicken Sie dann auf die Schaltfläche Löschen, um sie zu löschen.
- Sie können Outlook auch mit deaktivierten Regeln mit einem Befehlszeilenschalter starten. Drücke dazu die Tasten Windows+R.
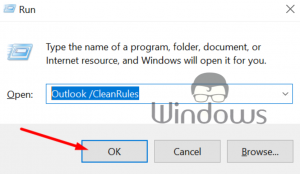
- Geben Sie dann Outlook/CleanRules ein und klicken Sie auf die Schaltfläche OK .
Methode 3 �?Ein neues Outlook-Profil einrichten
Einige der Benutzer haben bestätigt, dass sie durch das Einrichten des neuen Outlook-Profils den Fehler auf der Delegiertenseite beheben können. Um ein neues Profil einzurichten, befolgen Sie die folgenden Schritte sorgfältig.
- Öffnen Sie zuerst die Outlook-App.
- Klicken Sie dann auf die Option Datei.
- Wählen Sie jetzt Kontoeinstellungen
- Wählen Sie dann Profile verwalten aus.
- Klicken Sie dort auf die Schaltfläche Profile anzeigen .
- Klicken Sie auf die Option Hinzufügen.
- Jetzt müssen Sie einen neuen Profiltitel in das sich öffnende Textfeld eingeben. Geben Sie den Titel ein und klicken Sie auf OK.
- Wechseln Sie danach zum neuen Profil, indem Sie auf Datei
- Klicken Sie dann auf Kontoeinstellungen
- Wählen Sie dort die Option Profil ändern .
- Wählen Sie danach das neue Profil im Fenster Profil auswählen aus und klicken Sie auf OK
- Klicken Sie dann auf die Schaltfläche Optionen.
- Wählen Sie dort die Option Als Standardprofil festlegen .
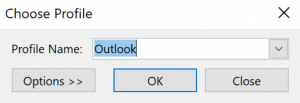
klicken.
Dies sind die drei besten Lösungen zum Beheben des Fehlers „Delegiertenseite ist nicht verfügbar“ in Outlook. Die meisten Benutzer haben den Fehler mit diesen Methoden behoben.
Wir hoffen, dass dieser Leitfaden den Benutzern bei der Behebung des Fehlers auf der Delegiertenseite hilft. Wenn Sie Fragen haben oder Vorschläge machen möchten, hinterlassen Sie einen Kommentar im Kommentarbereich unten.

