Beheben Sie, dass Windows beim Installieren der Treibersoftware auf ein Problem gestoßen ist
Aktualisiert Marsch 2023: Erhalten Sie keine Fehlermeldungen mehr und verlangsamen Sie Ihr System mit unserem Optimierungstool. Holen Sie es sich jetzt unter - > diesem Link
- Downloaden und installieren Sie das Reparaturtool hier.
- Lassen Sie Ihren Computer scannen.
- Das Tool wird dann deinen Computer reparieren.
Das Aktualisieren Ihres Systems mit den neuesten Treibern ist unerlässlich, damit es in einem kontinuierlichen Tempo läuft.Obwohl Windows die neuesten Updates automatisch scannt und installiert, stoßen Benutzer manchmal auf ein unerwünschtes Problem, wenn sie dies manuell tun.Das Problem wird mit der Meldung „Windows hat ein Problem beim Installieren der Treibersoftware für Ihr Gerät festgestellt“ angezeigt.Auf diese Nachricht folgt ein Fehler, der besagt: „Zugriff verweigert“.
Beheben Sie das Problem „Windows hat ein Problem beim Installieren der Treibersoftware festgestellt“.
Wenn Sie auch derjenige sind, der dieselbe Meldung erhält, dann liegt das daran, dass Windows die Signatur des Treibers nicht überprüft.Es ist jedoch einer der alten Fehler, und es gibt viele Korrekturen und Lösungen.In diesem Artikel unten haben wir einige der zuverlässigsten und wertvollsten Korrekturen zusammengestellt, die Ihnen helfen werden, die Situation zu umgehen.
FIX 1: Deaktivieren Sie die Signaturerzwingung des Treibers:
Wie oben besprochen, könnte einer der Hauptgründe für die Meldung „Windows hat ein Problem beim Installieren der Treibersoftware festgestellt“ das Problem mit der Treibersignatur sein.Daher sollte, wie von einigen der betroffenen Benutzer vorgeschlagen, das Deaktivieren der Erzwingung dazu beitragen, das Problem zu beseitigen.Gehen Sie dazu wie folgt vor:
- Gehen Sie zunächst zur Desktop-Suchleiste und geben Sie den erweiterten Start ein.
- Wählen Sie in den Suchergebnissen Erweiterte Startoptionen ändern aus.
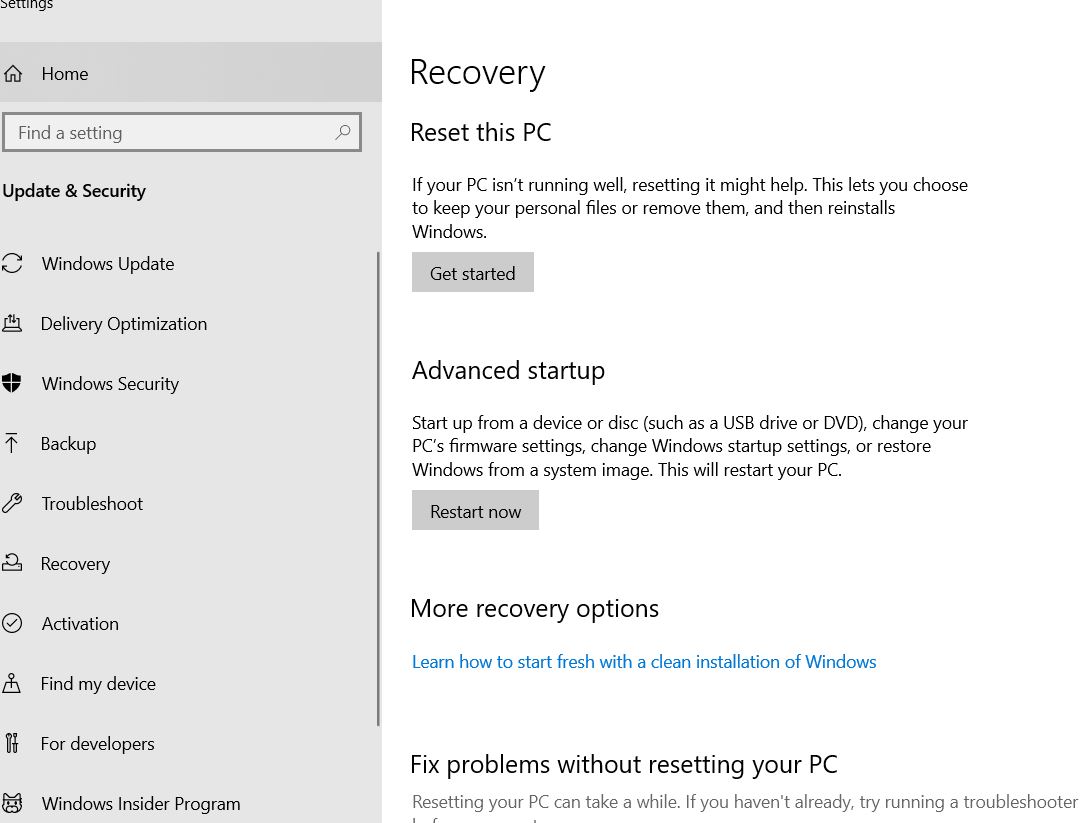
- Gehen Sie im nächsten Fenster zum Abschnitt Erweiterter Start und klicken Sie auf die Registerkarte Jetzt neu starten.Es startet Ihr System in den Windows-Wiederherstellungsmodus.
- Klicken Sie nun im blauen Fenster auf die Option Fehlerbehebung und wählen Sie dann Erweiterte Optionen.
- Klicken Sie auf dem nächsten Bildschirm auf Starteinstellungen, navigieren Sie zur unteren rechten Ecke und wählen Sie dann Neustart.Es wird Ihr System in das Fenster Starteinstellungen booten.
- Drücken Sie nun zum Deaktivieren der Signaturerzwingung des Treibers die Taste F7.Der Prozess wird Sie in einen speziellen Modus booten.
- Sobald Sie nun Ihren Desktop-Bildschirm sehen, öffnen Sie das Geräte-Manager-Fenster und erwägen Sie, den Treiber erneut zu installieren.Überprüfen Sie hier, ob das genannte Problem behoben ist oder weiterhin besteht.
- Wenn Sie während des Installationsvorgangs eine Warnmeldung erhalten, die besagt, dass Windows den Herausgeber dieser Treibersoftware nicht überprüfen kann, klicken Sie auf die Option Diese Treibersoftware trotzdem installieren.
LÖSUNG 2: Führen Sie die Problembehandlung über die Systemsteuerung aus:
Windows verfügt über einige integrierte Problembehandlungen, die den Benutzern in den meisten Fehlerfällen helfen.Daher hat hier mit dem Problem „Windows hat ein Problem beim Installieren der Treibersoftware für Ihr Gerät festgestellt“ vielen Benutzern geholfen, die Problembehandlung über die Systemsteuerung auszuführen.Mit diesem Fix wird der Grund für dieses Problem identifiziert und automatisch behoben.Dafür
Wichtige Hinweise:
Mit diesem Tool können Sie PC-Problemen vorbeugen und sich beispielsweise vor Dateiverlust und Malware schützen. Außerdem ist es eine großartige Möglichkeit, Ihren Computer für maximale Leistung zu optimieren. Das Programm behebt häufige Fehler, die auf Windows-Systemen auftreten können, mit Leichtigkeit - Sie brauchen keine stundenlange Fehlersuche, wenn Sie die perfekte Lösung zur Hand haben:
- Schritt 1: Laden Sie das PC Repair & Optimizer Tool herunter (Windows 11, 10, 8, 7, XP, Vista - Microsoft Gold-zertifiziert).
- Schritt 2: Klicken Sie auf "Scan starten", um Probleme in der Windows-Registrierung zu finden, die zu PC-Problemen führen könnten.
- Schritt 3: Klicken Sie auf "Alles reparieren", um alle Probleme zu beheben.
- Gehen Sie zunächst zur Desktop-Suchleiste, geben Sie Systemsteuerung ein und öffnen Sie das relevante Suchergebnis.
- Gehen Sie im Fenster „Systemsteuerung“ zu „Anzeigen nach“, öffnen Sie das Dropdown-Menü und wählen Sie „Kategorie“ aus.
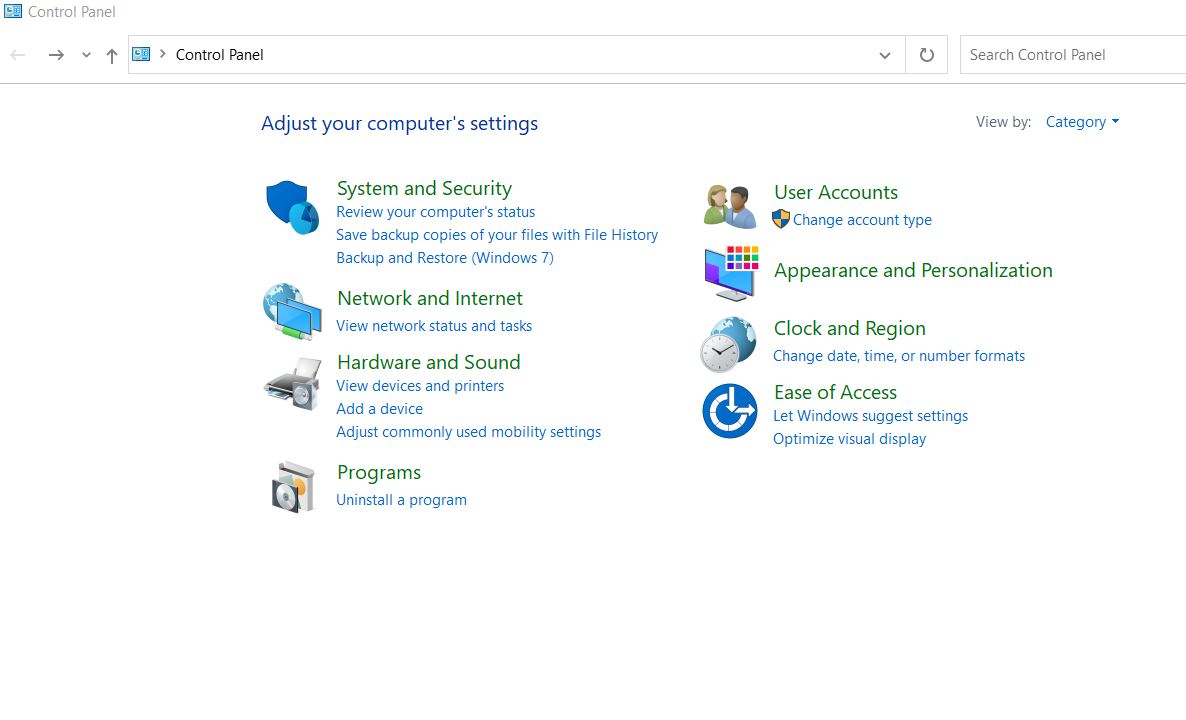
- Klicken Sie nun unter dem Abschnitt Hardware und Sound auf Geräte und Drucker anzeigen.
- Finden Sie im nächsten Fenster das problematische Gerät heraus, klicken Sie mit der linken Maustaste darauf und wählen Sie dann die Fehlerbehebungsoption im oberen vertikalen Menü.
- Hinweis: Falls Sie Ihr problematisches Gerät nicht finden können, klicken Sie auf das Computersymbol.
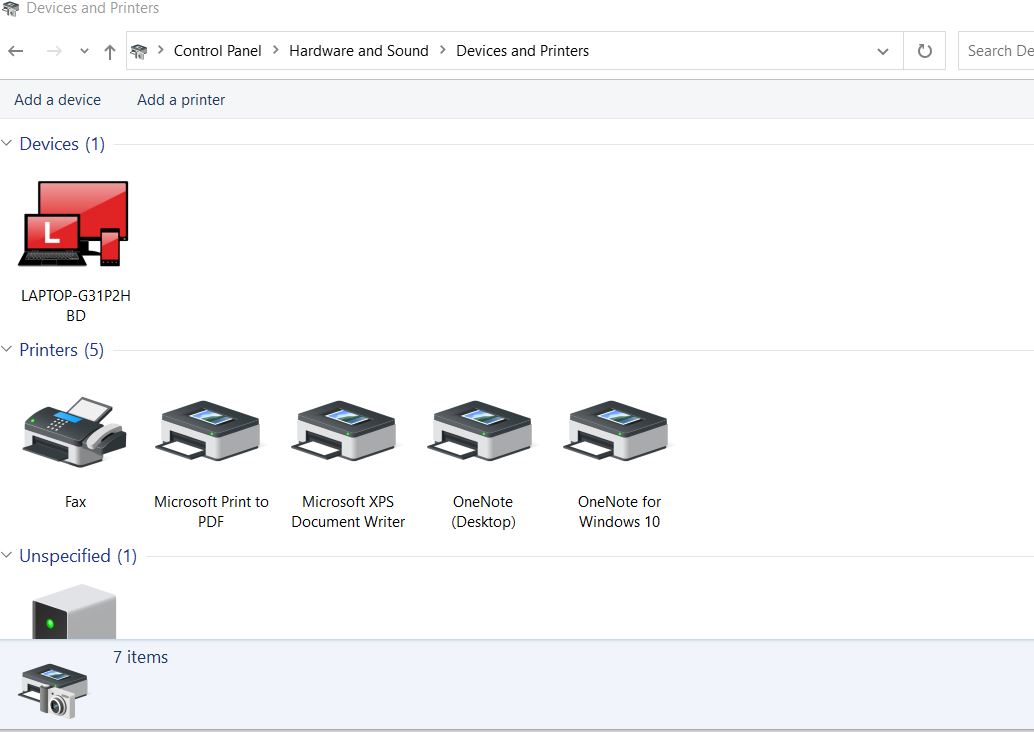
- Lassen Sie nun die Fehlerbehebung fortfahren.Das Problem wird automatisch erkannt.Befolgen Sie die Anweisungen auf dem Bildschirm und lassen Sie das Problem beheben.
- Überprüfen Sie anschließend, ob das genannte Problem behoben ist oder nicht.
TIPP: Wenn Sie im 4. Schritt nach dem Klicken auf die Option Fehlerbehebung für Ihren Computer eine Liste mit Fehlern sehen, suchen Sie hier das problematische Gerät, indem Sie auf das Optionsfeld klicken und dann auf Weiter klicken.Befolgen Sie die Anweisungen auf dem Bildschirm, um den Vorgang abzuschließen.
FIX 3: Geben Sie den Pfad für Treiberinstallationen an:
Das Angeben des Pfads für die Treiberinstallation ist wahrscheinlich eine der nützlichsten Lösungen, die Ihnen helfen wird, das Problem „Windows hat ein Problem beim Installieren der Treibersoftware für Ihr Gerät festgestellt“ zu beseitigen.Der Vorgang erfordert die (manuelle) Installation des Treibers für das Gerät nach dem Anschließen oder die Verwendung des Geräte-Managers mit angeschlossenem Gerät.Dafür
- Gehen Sie zunächst zur Desktop-Suchleiste, geben Sie Geräte-Manager ein und wählen Sie das entsprechende Suchergebnis aus.
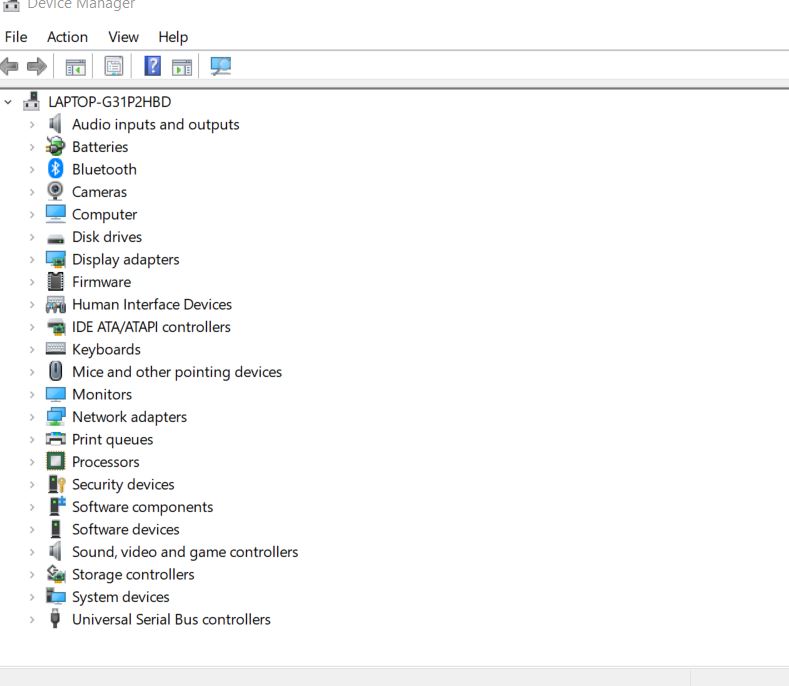
- Suchen Sie im Fenster Geräte-Manager das problematische Gerät, klicken Sie mit der rechten Maustaste darauf und wählen Sie dann Eigenschaften.
- Gehen Sie im Eigenschaftenfenster zur Registerkarte Treiber und klicken Sie auf die Option Treiber aktualisieren.
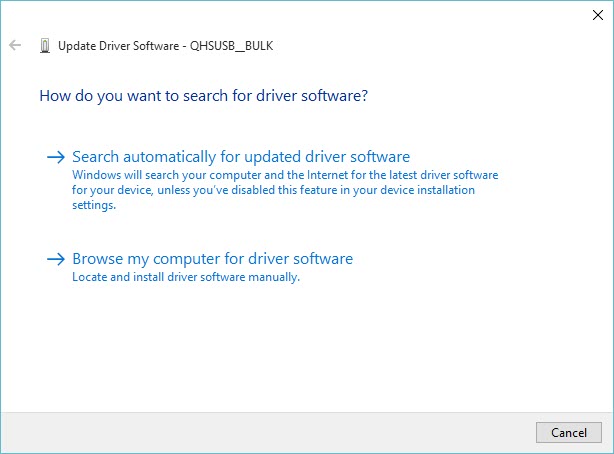
- Wählen Sie im nächsten Fenster die Option Auf dem Computer nach Treibersoftware suchen.
- Navigieren Sie nun unter „An diesem Ort nach Treibersoftware suchen“ zum folgenden Ort.
C:WindowsWinSxS
- Ihr System sucht nun automatisch nach der Treiberinstallation unter diesem Speicherort.Überprüfen Sie anschließend, ob das genannte Problem behoben ist oder nicht.
FIX 4: Geben Sie den Pfad für Treiberinstallationen mit dem versteckten Administratorkonto an:
Wenn Ihnen das obige FIX nicht hilft, sollten Sie den Vorgang mit dem versteckten Administratorkonto wiederholen.Es löst nicht nur das genannte Problem, sondern bietet auch verschiedene andere versteckte Vorteile.Dafür
- Klicken Sie zunächst auf dem Anmeldebildschirm Ihres Systems während des Bootvorgangs oder nach dem Abmelden auf das Power-Symbol und halten Sie gleichzeitig die Umschalttaste gedrückt und klicken Sie auf Neustart.
- Anstatt das System neu zu starten, wird ein blauer Bildschirm mit einer Liste von Optionen angezeigt.
- Navigieren Sie hier zu den folgenden Optionen: Fehlerbehebung -> Erweiterte Optionen -> Eingabeaufforderung.
- Geben Sie nun im Eingabeaufforderungsfenster den folgenden Befehl ein und drücken Sie dann die Eingabetaste
net user administrator /active:ja
- Innerhalb einer Sekunde wird die Meldung „Der Befehl wurde erfolgreich abgeschlossen“ angezeigt.
- Melden Sie sich jetzt beim Administratorkonto an und warten Sie, bis alles vollständig bereit ist.
- Starten Sie danach Ihr System neu und melden Sie sich ohne Passwort beim neuen Administratorkonto an.Schließen Sie Ihr Gerät an, um es zu installieren.
- Wenn Sie mit dem versteckten Administratorkonto fertig sind, deaktivieren Sie es, indem Sie die Eingabeaufforderung mit Administratorzugriff öffnen, geben Sie den folgenden Befehl ein und drücken Sie die Eingabetaste
net user administrator /active:no
FIX 5: Gewähren Sie TrustedInstaller Vollzugriff:
Wenn eine der oben genannten Lösungen für Sie nicht funktioniert, ist dies die letzte Lösung, die Sie versuchen können, TrutedInstaller die volle Kontrolle zu geben.Diese Lösung hilft Ihnen dabei, das Problem „Windows hat ein Problem beim Installieren der Treibersoftware für Ihr Gerät festgestellt“ zu beseitigen.Um TrustedInstaller die volle Kontrolle zu geben,
- Gehen Sie zunächst zu einem der Ordner- oder Bibliothekseinträge auf Ihrem System und klicken Sie dann im Menü im linken Bereich auf die Option Dieser PC.
- Doppelklicken Sie nun, um den lokalen Datenträger C: zu starten, und navigieren Sie dann zum darin enthaltenen Windows-Ordner.
- Klicken Sie hier im nächsten Fenster mit der rechten Maustaste auf den Ordner System32 und wählen Sie die Option Eigenschaften.
- Klicken Sie im Eigenschaftenfenster im vertikalen Menü auf die Registerkarte Sicherheit und dann auf die Schaltfläche Bearbeiten.
- Gewähren Sie dem Administrator die Berechtigung, wenn Sie danach gefragt werden.
- Navigieren Sie im Fenster Permission for System32 zu Group or user name und suchen Sie die Option TrustedInstaller.
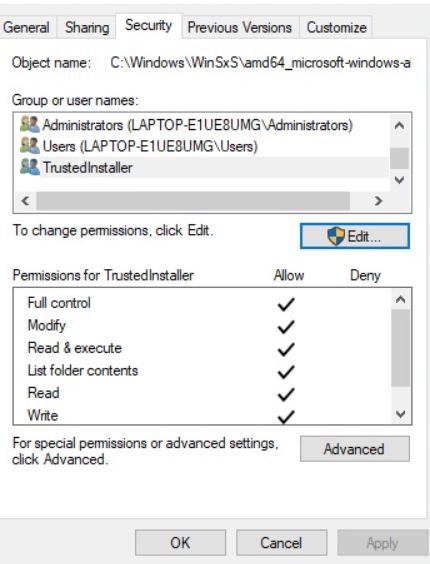
- Wählen Sie es aus und navigieren Sie dann unten zu Berechtigung für TrustedInstaller.
- Aktivieren Sie hier das Kontrollkästchen „Zulassen“ hinter der Option „Vollzugriff“.
- Hinweis: Wenn TrustedInstaller nicht in der Liste vorhanden ist, klicken Sie auf die Registerkarte Hinzufügen und suchen Sie es dann, um es der Liste hinzuzufügen.Gewähren Sie jetzt die volle Kontrolle.
- Wiederholen Sie nun genau denselben Vorgang auch für den SysWOW64-Ordner.
Wenn Sie damit fertig sind, starten Sie Ihren PC neu und die Änderungen werden übernommen.Jetzt können Sie überprüfen, ob der besagte Fehler behoben ist oder weiterhin besteht.
Wenn Sie auch einer der Benutzer sind, die unter dem Problem „Windows hat ein Problem beim Installieren der Treibersoftware für Ihr Gerät festgestellt“ gelitten haben, dann wären die oben genannten Informationen hilfreich für Sie.Wir sind auf jeden Fall sicher, dass einer der fünf Fixes das Problem für Sie lösen wird, sei es unter allen Umständen.
Falls keine der oben genannten Korrekturen für Sie funktioniert hat, besteht die Möglichkeit, dass Ihr System mit Malware oder Viren infiziert ist.Daher empfehlen wir Ihnen, es zuerst zu beheben und dann die Fixes danach zu verwenden.Wenn Sie Fragen oder Feedback haben, schreiben Sie bitte den Kommentar in das Kommentarfeld unten.

