Beheben Sie, dass der zweite Monitor von Windows 11 nicht erkannt wurde
Aktualisiert Marsch 2023: Erhalten Sie keine Fehlermeldungen mehr und verlangsamen Sie Ihr System mit unserem Optimierungstool. Holen Sie es sich jetzt unter - > diesem Link
- Downloaden und installieren Sie das Reparaturtool hier.
- Lassen Sie Ihren Computer scannen.
- Das Tool wird dann deinen Computer reparieren.
Windows 11 ist das voll funktionsfähige Betriebssystem von Microsoft als Nachfolger von Windows 10 OS, das ursprünglich im Oktober 2021 veröffentlicht wurde.Dann wurde öffentlich verfügbar, welche PC-Builds mit wenigen Hardwareanforderungen kompatibel sind, um das Win11-Betriebssystem der nächsten Generation auszuführen.Aber die Chancen stehen gut, dass Ihr Windows 11 Second Monitor aus irgendeinem unerwarteten Grund nicht erkannt wird.Obwohl es ziemlich frustrierend ist, gibt es auch ein paar Lösungen.
Ein Dual-Monitor- oder Bildschirm-Setup auf dem Windows-PC sieht optisch angenehm aus und die Produktivität beim Spielen oder Arbeiten wird auf eine andere Ebene gehoben.Mit mehr als einem Display-Setup können Benutzer ihre Multitasking-Erfahrung verbessern, während sie mehrere Apps verwenden.Das Windows-Betriebssystem bietet den Benutzern eine ziemlich einfache und Plug-n-Play-Art von externer Anzeigekonnektivität.Aber wenn das sekundäre Display / der sekundäre Monitor keine Verbindung herstellt, was tun?
Fix: Zweiter Monitor von Windows 11 nicht erkannt
Nun, manchmal werden Sie als Windows 11-Benutzer auf mehrere Probleme stoßen, die behoben werden können, indem Sie diese Anleitung zur Fehlerbehebung vollständig befolgen.Unabhängig davon, ob Ihre PC-Software oder -Hardware mit etwas anderem in Konflikt steht oder einzelne Probleme hat, können Sie immer alle möglichen Problemumgehungen durchführen, die unten erwähnt werden.Lassen Sie uns jetzt, ohne weitere Zeit zu verschwenden, hineinspringen.
1.Überprüfen Sie die VGA- oder HDMI-Konnektivität
Zunächst sollten Sie versuchen, die Konnektivität des VGA- oder HDMI-Kabels mit Ihrem PC und dem externen Anzeigegerät zu überprüfen, da die physische Verbindung meist mehrere Probleme auslösen kann.Sie können auch versuchen, ein anderes VGA- oder HDMI-Kabel zu verwenden, um das Problem zu überprüfen.
Wichtige Hinweise:
Mit diesem Tool können Sie PC-Problemen vorbeugen und sich beispielsweise vor Dateiverlust und Malware schützen. Außerdem ist es eine großartige Möglichkeit, Ihren Computer für maximale Leistung zu optimieren. Das Programm behebt häufige Fehler, die auf Windows-Systemen auftreten können, mit Leichtigkeit - Sie brauchen keine stundenlange Fehlersuche, wenn Sie die perfekte Lösung zur Hand haben:
- Schritt 1: Laden Sie das PC Repair & Optimizer Tool herunter (Windows 11, 10, 8, 7, XP, Vista - Microsoft Gold-zertifiziert).
- Schritt 2: Klicken Sie auf "Scan starten", um Probleme in der Windows-Registrierung zu finden, die zu PC-Problemen führen könnten.
- Schritt 3: Klicken Sie auf "Alles reparieren", um alle Probleme zu beheben.
2.Überprüfen Sie, ob der Monitor eingeschaltet ist
Als zweites können Sie einfach den Monitor überprüfen, ob er an die Stromquelle angeschlossen ist (falls erforderlich) und ob das Gerät eingeschaltet ist oder nicht.Wenn der Adapter des Monitors nicht an die Stromquelle angeschlossen ist oder der Monitor nicht manuell eingeschaltet wird, ist die Wahrscheinlichkeit hoch, dass Ihr Windows 11-Computer das externe Display überhaupt nicht erkennt.
3.Starten Sie den PC neu
Stellen Sie sicher, dass Sie den Computer manuell neu starten, indem Sie die Windows-Taste drücken und auf das Power-Menü klicken und dann die Option Restart auswählen.Manchmal kann eine vorübergehende Störung oder ein Problem mit dem Systemcache schließlich leistungsbezogene Probleme auf dem Computer auslösen.
4.Grafiktreiber aktualisieren
Es wird dringend empfohlen, an Ihrem Ende auf dem Windows 11-Computer nach dem Grafiktreiber-Update zu suchen, um sicherzustellen, dass kein Update aussteht.Wenn ein aktuelles Update verfügbar ist, stellen Sie sicher, dass Sie das Update installieren, indem Sie die folgenden Schritte ausführen:
- Klicken Sie mit der rechten Maustaste auf das Startmenü, um das Schnellzugriffsmenü zu öffnen.
- Klicken Sie in der Liste aufGeräte-Manager.
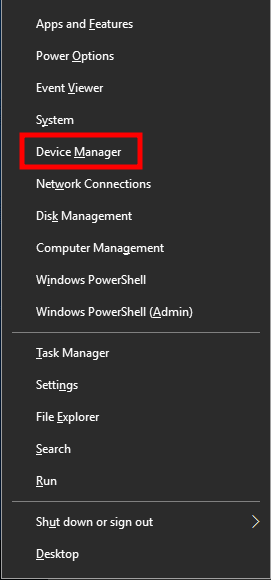
- Doppelklicken Sie nun auf die Kategorie „Display-Adapter“, um die Liste zu erweitern.
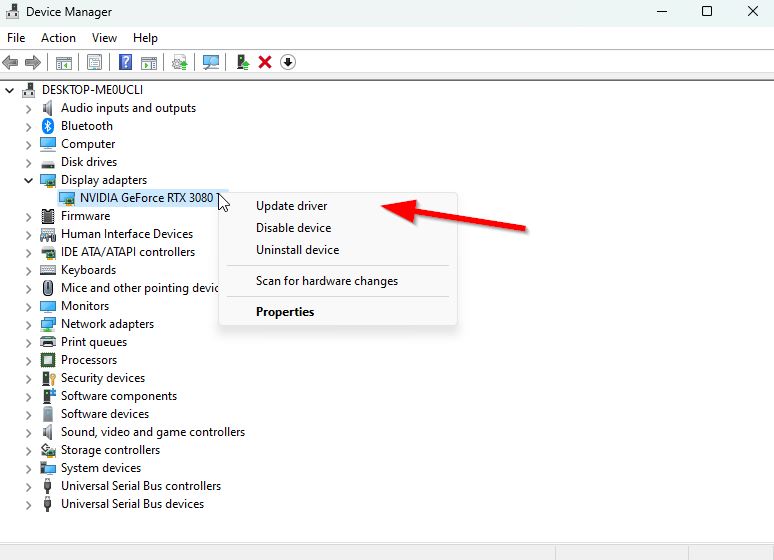
- Klicken Sie dann mit der rechten Maustaste auf den Namen der dedizierten Grafikkarte.
- Wählen SieTreiber aktualisieren> Wählen SieAutomatisch nach Treibern suchen aus.
- Wenn ein Update verfügbar ist, wird automatisch die neueste Version heruntergeladen und installiert.
- Stellen Sie anschließend sicher, dass Sie Ihren Computer neu starten, um die Effekte zu ändern.
Alternativ können Sie die neueste Version des Grafiktreibers manuell herunterladen und direkt von der offiziellen Website Ihres Grafikkartenherstellers installieren.Benutzer von Nvidia-Grafikkarten können die GeForce Experience-App über die offizielle Nvidia-Website aktualisieren.In der Zwischenzeit können Benutzer von AMD-Grafikkarten dieAMD-Website besuchen, und Benutzer von Intel-Grafikkarten können auch den neuesten Treiber installieren.
5.Ändern Sie das Anzeigegerät
Stellen Sie sicher, dass Sie das angeschlossene Anzeigegerät manuell im PC-Einstellungsmenü ändern, indem Sie die folgenden Schritte ausführen.Meistens erkennt das Windows-System externe Anzeigegeräte möglicherweise nicht automatisch.Das zu tun:
- Drücken Sie die TastenWindows+I, um das MenüWindows-Einstellungenzu öffnen.
- Klicken Sie im linken Bereich auf System > Klicken Sie auf Anzeige.
- Klicken Sie nun auf Erweiterte Anzeige > Wählen Sie das spezifische Anzeigegerät aus dem Dropdown-Menü aus.
6.Überprüfen Sie Anzeigeskalierung und -auflösung
Sie sollten auch die genaue Anzeigeauflösung und Skalierung auf dem Windows 11-PC manuell überprüfen, um sicherzustellen, dass die Grundkonfiguration richtig eingerichtet ist.Dazu:
- Drücken Sie die TastenWindows+I, um das MenüWindows-Einstellungenzu öffnen.
- Klicken Sie im linken Bereich auf System > Klicken Sie auf Anzeige.
- Hier finden Sie die Skalierungsoption > Klicken Sie auf das Dropdown-Menü und wählen Sie 100 % (empfohlen). [Egal welcher Prozentsatz für Ihre Anzeigegröße empfohlen wird, er wird dort erwähnt.Wählen Sie einfach diesen aus.]
- Stellen Sie nun sicher, dass Sie die richtige Anzeigeauflösung auf dem PC auswählen, die vom System empfohlen wird. [Wenn Ihr Monitor beispielsweise Full-HD 1080p unterstützt, sollten Sie 1920 x 1080 auswählen]
7.Wählen Sie eine Standard-Bildschirmaktualisierungsrate
Sie können auch einfach einen Standardwert für die Bildwiederholfrequenz Ihres angeschlossenen Anzeigegeräts auswählen, z. B. 60 Hz.Auch wenn der Monitor eine höhere Bildwiederholfrequenz unterstützt, stellen Sie ihn auf die Standardeinstellung ein, also prüfen Sie, ob das Windows 11-System den Monitor erkennen kann oder nicht.
- Drücken Sie die TastenWindows+I, um das MenüWindows-Einstellungenzu öffnen.
- Klicken Sie im linken Bereich auf System > Klicken Sie auf Anzeige.
- Klicken Sie auf Erweiterte Anzeige > Wählen Sie aus der Dropdown-Liste eine Bildwiederholfrequenz von 60 Hz aus.
- Wenn Sie dazu aufgefordert werden, klicken Sie auf Änderungen beibehalten, um sie zu übernehmen.
8.Downgrade des Anzeigetreibers
Manchmal können Probleme mit dem beschädigten oder fehlenden Grafiktreiber auf Ihrem Windows-Computer schließlich mehrere Konflikte mit den externen Anzeigegeräten auslösen.Wenn Ihnen die oben genannten Methoden in diesem Fall nicht geholfen haben, führen Sie einfach ein Downgrade oder Rollback des Grafiktreibers auf dem PC durch, indem Sie die folgenden Schritte ausführen:
- Klicken Sie mit der rechten Maustaste auf das Startmenü, um das Schnellzugriffsmenü zu öffnen.
- Klicken Sie in der Liste aufGeräte-Manager.
- Doppelklicken Sie nun auf die Kategorie „Display-Adapter“, um die Liste zu erweitern.
- Klicken Sie dann mit der rechten Maustaste auf den Namen der dedizierten Grafikkarte.
- Wählen Sie Eigenschaften > Klicken Sie auf die Registerkarte Treiber.
- Klicken Sie auf Treiber zurücksetzen und befolgen Sie die Anweisungen auf dem Bildschirm, um den Downgrade-Vorgang abzuschließen.
- Stellen Sie anschließend sicher, dass Sie den PC neu starten, um die Änderungen sofort zu übernehmen.
9.Externes Display manuell erkennen
Manchmal kann ein vorübergehender Systemfehler oder das Cache-Datenproblem auf dem Windows 11-PC zu Erkennungsproblemen mit dem externen Anzeigegerät führen.Falls Sie das gleiche Gefühl haben, stellen Sie sicher, dass Sie das externe Display, das bereits an den PC angeschlossen ist, manuell erkennen, indem Sie die folgenden Schritte ausführen.
- Drücken Sie die TastenWindows+I, um das MenüWindows-Einstellungenzu öffnen.
- Klicken Sie im linken Bereich auf System > Klicken Sie auf Anzeige.
- Klicken Sie auf die Einstellungsoption Mehrere Anzeigen > Klicken Sie auf die Schaltfläche Erkennen.
- Befolgen Sie nun die Anweisungen auf dem Bildschirm, um den Vorgang abzuschließen.Ihr Windows 11-Computer sollte nun das angeschlossene externe Display erkennen.
Wenn jedoch das gleiche Problem auftritt und nur ein Monitor an den PC angeschlossen ist, ist die Option „Mehrere Anzeigen“ oder „Erkennen anderer Anzeigeoptionen“ in einigen Szenarien möglicherweise nicht vorhanden.
10.Aktualisieren Sie Windows 11 Build
Stellen Sie sicher, dass Sie auf Ihrem Computer nach Windows 11-Build-Updates suchen, da ein veralteter Build einige Probleme auslösen kann oder möglicherweise nicht über die neuesten Funktionen verfügt.Probleme mit der Stabilität oder Systemfehler können mehrere Konflikte mit der Verlaufsfunktion der Zwischenablage auslösen, die unter Win11 nicht funktioniert.Das zu tun:
- Drücken Sie die Windows-Taste + I, um das Menü „Windows-Einstellungen“ zu öffnen.
- Klicken Sie als Nächstes aufUpdate & Sicherheit> Wählen SieNach Updates suchenunter dem AbschnittWindows Updateaus.
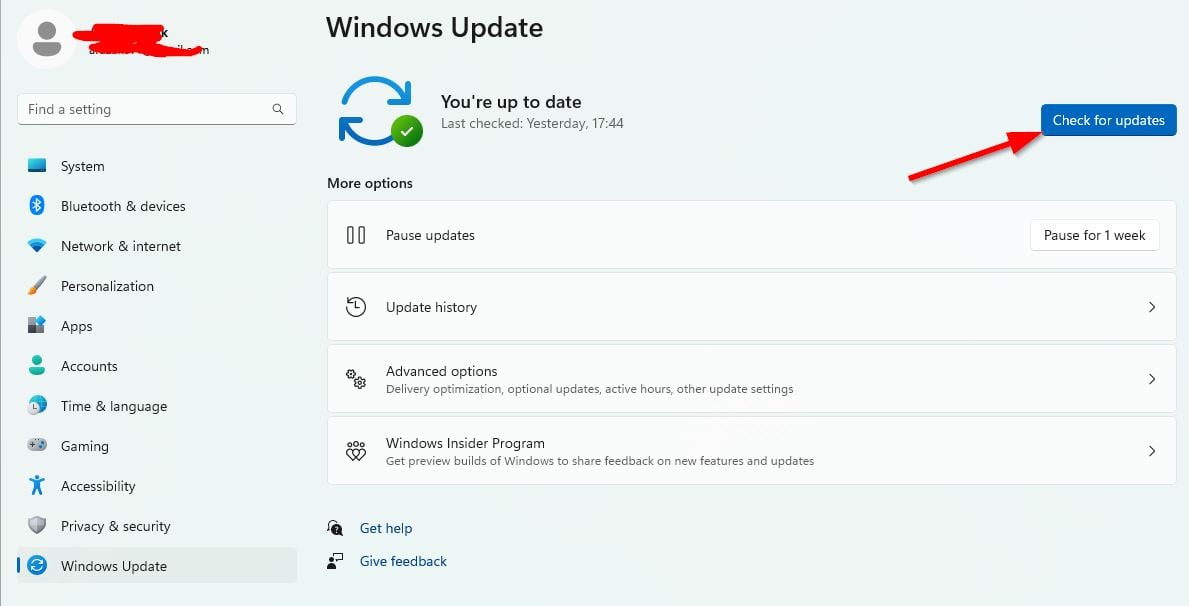
- Wenn ein Funktionsupdate verfügbar ist, wählen SieHerunterladen und installieren aus.
- Es kann eine Weile dauern, bis das Update abgeschlossen ist.
- Wenn Sie fertig sind, starten Sie Ihren Computer neu, um das Update zu installieren.
Es wird auch empfohlen, nach optionalen Updates für Windows 11 zu suchen, da nicht jedes Update auf der Windows-Update-Seite erscheinen wird.Die optionale Update-Option kann zusätzliche Treiber- oder Software-Updates für Ihren spezifischen PC-Build anbieten.Sie können die folgenden Schritte ausführen, um dies zu überprüfen:
- Klicken Sie auf das Startmenü und öffnen Sie die Windows-Einstellungen.
- Klicken Sie aufWindows Update> Klicken Sie aufErweiterte Optionen.
- Gehen Sie jetzt zu „Optionale Updates“ (unter „Zusätzliche Optionen“) > Klicken Sie auf „Treiber-Updates“, um die Liste zu erweitern.
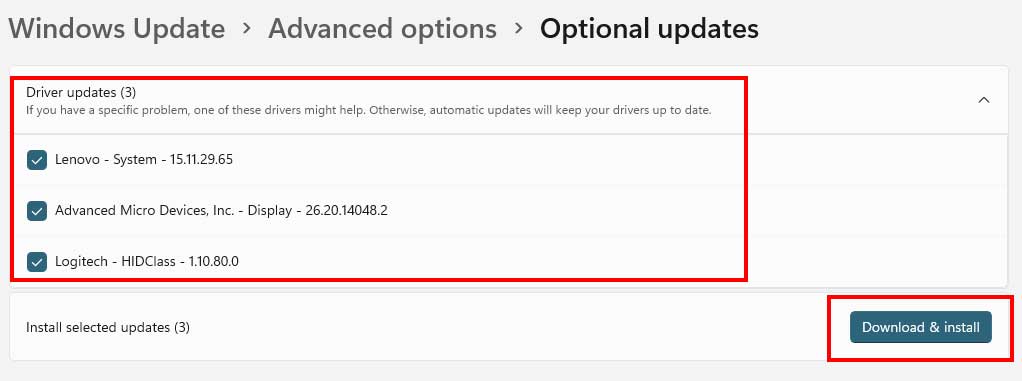
- Wenn für Treiber oder Anwendungen ein Update verfügbar ist, wählen Sie einfach die erforderlichen aus.
- Klicken Sie abschließend auf „Herunterladen und installieren“ und warten Sie, bis der Aktualisierungsvorgang abgeschlossen ist.
- Stellen Sie anschließend sicher, dass Sie Ihren PC neu starten, um die Änderungen zu übernehmen.
11.Versuchen Sie, eine Verbindung zu einem drahtlosen Display herzustellen
Falls Sie versuchen, einen drahtlosen Monitor mit dem Windows 11-PC zu verbinden, können Sie die folgenden Schritte ausführen.
- Drücken Sie die Tasten Windows + I, um die Einstellungen zu öffnen.
- Klicken Sie auf Bluetooth & Geräte > Schalten Sie den Bluetooth-Schalter ein.
- Klicken Sie nun auf die Schaltfläche Gerät hinzufügen > Wählen Sie die Option Drahtloses Display oder Dock.
- Stellen Sie sicher, dass Sie die drahtlose Anzeige bestätigen, indem Sie sie einschalten und erkennbar machen.
- Wählen Sie das drahtlose Anzeigegerät (drahtloser Monitor, Fernseher oder PC mit Miracast-Unterstützung) aus der Liste aus.
- Fahren Sie als Nächstes mit den Anweisungen auf dem Bildschirm fort (falls zutreffend), um den Vorgang abzuschließen.
- Sobald das drahtlose Anzeigegerät mit dem PC verbunden ist, sollten Sie es verwenden können.
12.Projektverbundener Bildschirm
Die Wahrscheinlichkeit ist hoch, dass Sie, während Sie einen zweiten/externen Monitor mit Ihrem Windows 11-PC verwenden, das System irgendwie nicht erkennt oder Ihnen einen einfachen Wechsel nicht zulässt.In diesem Szenario ist es immer besser, den Bildschirm zu projizieren und eine Option auszuwählen, die zu Ihnen passt.Dazu:
- Drücken Sie die Tastenkombination Windows + P auf Ihrer Tastatur, um das Popup-Fenster Projektbildschirm zu öffnen.
- Jetzt können Sie eine Bildschirmprojektionsoption aus der Liste nach Ihren Wünschen auswählen.Hier haben wir eine kurze Vorstellung aller Modi erwähnt.
Hinweis: Mit der Option „Nur PC-Bildschirm“ können Sie nur ein einziges Display sehen, was auch immer Sie verwenden. [Wenn Sie beispielsweise einen Monitor mit Ihrem Laptop verbunden haben und diese Option auswählen, wird entweder das Laptop-Display oder der Monitorbildschirm einzeln angezeigt.Wenn Sie also den Laptopdeckel schließen, funktioniert der angeschlossene Monitor als einzelner PC-Bildschirm oder umgekehrt.
Der Projektionsmodus Duplizieren oder Erweitern des Bildschirms ermöglicht es Ihnen, beide angeschlossenen Displays zusammen zu verwenden, wie den Hauptbildschirm des PCs, und die anderen angeschlossenen Anzeigegeräte für besseres Multitasking.
Während die Funktion „Nur zweiter Bildschirm“ es Ihnen ermöglicht, das externe Display als primären Bildschirm zu sehen. [Wenn Sie beispielsweise ein zweites Display an den Laptop angeschlossen und den Modus „Nur zweiter Bildschirm“ ausgewählt haben, wird das Laptop-Display ausgeschaltet und nur der externe Monitor ist sichtbar.]
13.Versuchen Sie, den Display-Port zu ändern
Sie sollten auch versuchen, den Display-Port auf dem PC zu ändern, um den externen Monitor anzuschließen, da der vorhandene Port möglicherweise ein Verbindungsproblem aufweist, das Ihnen nicht bekannt ist.Manchmal kann Ihnen dieser einfache Trick sehr helfen.
14.Versuchen Sie, eine Verbindung zu einem anderen Display herzustellen
Versuchen Sie unbedingt, ein anderes Anzeigegerät an den PC anzuschließen, um sicherzustellen, dass es kein Problem mit dem vorhandenen Monitor gibt.Wenn ein anderer Monitor einwandfrei funktioniert, sollten Sie den problematischen Monitor von einem Fachmann überprüfen oder reparieren lassen (falls erforderlich).
fünfzehn.Grafiktreiber neu installieren
Es ist besser, die neueste Version des Grafiktreibers manuell herunterzuladen und direkt von der offiziellen Website Ihres Grafikkartenherstellers zu installieren.Benutzer von Nvidia-Grafikkarten können die GeForce Experience-App über die offizielle Nvidia-Website aktualisieren.In der Zwischenzeit können Benutzer von AMD-Grafikkarten dieAMD-Website für dasselbe besuchen, und Benutzer von Intel-Grafikkarten können die Intel-Webseite besuchen.Führen Sie nun die folgenden Schritte aus, um den Treiber zu deinstallieren und neu zu installieren.
- Klicken Sie mit der rechten Maustaste auf das Startmenü, um das Schnellzugriffsmenü zu öffnen.
- Klicken Sie in der Liste aufGeräte-Manager.
- Doppelklicken Sie nun auf die Kategorie „Display-Adapter“, um die Liste zu erweitern.
- Klicken Sie dann mit der rechten Maustaste auf den Namen der dedizierten Grafikkarte.
- Wählen Sie „Gerät deinstallieren“ > Wenn Sie dazu aufgefordert werden, klicken Sie erneut auf „Deinstallieren“, um die Aufgabe zu bestätigen.
- Warten Sie, bis der Deinstallationsvorgang abgeschlossen ist.
- Stellen Sie anschließend sicher, dass Sie den PC neu starten, um die Änderungen zu übernehmen.
- Gehen Sie schließlich zur heruntergeladenen Grafiktreiberdatei und installieren Sie sie manuell.
16.Versuchen Sie, andere Peripheriegeräte zu trennen
Wenn keine der Methoden für Sie funktioniert hat, versuchen Sie unbedingt, andere Peripheriegeräte von Ihrem Windows 11-Computer zu trennen, um sicherzustellen, dass keine anderen externen Geräte mit dem Win11-System oder dessen Betrieb mit der externen Anzeigekonnektivität in Konflikt stehen.Hier bedeuten die Peripheriegeräte Drucker, Tastatur, Maus, Webcam, beliebige USB-Hubs, USB-Sticks, Audiogeräte usw.Sobald alle Peripheriegeräte mit Ausnahme des zweiten Monitors getrennt sind, suchen Sie erneut nach dem Problem.
Das ist es, Jungs.Wir gehen davon aus, dass dieser Leitfaden für Sie hilfreich war.Bei weiteren Fragen können Sie unten kommentieren.

